Convertir un fichier CSV en Excel : guide étape par étape
Pour faciliter vos opérations, il est crucial de maîtriser les techniques de conversion de fichiers. Que vous souhaitiez convertir un fichier CSV en Excel ou vice versa, nous vous offrons des solutions adaptées à vos besoins, notamment dans le domaine de la téléphonie VoIP.
Pour en savoir plus sur nos services et bénéficier d’une assistance technique, n’hésitez pas à visiter notre page de contact. Ensemble, optimisons votre gestion de données et transformons vos défis en opportunités.
Cliquez ici pour nous contacter dès maintenant !
La conversion d’un fichier CSV en Excel est un processus essentiel pour optimiser la gestion des données, notamment dans les domaines liés à la Téléphonie VoIP. Ce guide étape par étape détaille les méthodes simples pour réaliser cette transformation. Il commence par l’ouverture du fichier CSV dans un tableur supportant le format Excel. Ensuite, l’utilisateur devra sélectionner « Enregistrer sous » et choisir le format XLS ou XLSX, permettant ainsi de conserver toutes les fonctionnalités avancées d’Excel. Ce processus garantit également une meilleure intégration des données tout en facilitant leur exploitation pour des applications variées, notamment pour la gestion des appels et l’optimisation des contacts clients. En suivant les étapes décrites, la conversion sera rapide et sans complications, rendant les données accessibles et facilement manipulables.
La conversion de fichiers entre différents formats est une tâche courante dans le monde numérique, notamment pour les professionnels de la téléphonie VoIP qui doivent manipuler des données clients. Cet article fournit un guide étape par étape sur la conversion d’un fichier CSV en Excel, en présentant les avantages et les inconvénients de cette opération.
Avantages
La conversion d’un fichier CSV en Excel présente plusieurs avantages notables. Tout d’abord, les fichiers Excel permettent une meilleure visualisation des données grâce à leur interface graphique. Cela facilite l’analyse et le traitement des informations, ce qui est crucial dans le cadre de la gestion de données liées à la téléphonie VoIP.
De plus, Excel offre des outils avancés de filtrage et de tri qui ne sont pas disponibles dans un fichier CSV. Cela permet de manipuler les données avec plus de précision et d’efficacité. Enfin, l’intégration des fichiers Excel avec d’autres applications de la suite bureautique est facilitée, améliorant ainsi la collaboration et le partage des données au sein des équipes.
Inconvénients
Malgré ses nombreux avantages, la conversion d’un fichier CSV en Excel comporte certains inconvénients. Un des principaux problèmes est lié à la perte de certaines informations lors de la conversion, comme les formats de données ou les formules spécifiques qui ne sont pas toujours bien supportées par le format CSV.
Ensuite, les fichiers Excel ont tendance à occuper plus d’espace de stockage par rapport aux fichiers CSV, ce qui peut être un facteur à prendre en compte pour les grandes bases de données. Il est également important de mentionner que la manipulation de fichiers Excel peut nécessiter des compétences techniques supplémentaires, ce qui peut entraîner une courbe d’apprentissage pour certains utilisateurs.
Vous souhaitez optimiser vos données de téléphonie VoIP et simplifier vos processus ? La conversion de fichiers CSV en Excel peut grandement faciliter votre gestion. Que ce soit pour créer des rapports ou intégrer des données, cette opération est cruciale. N’attendez plus pour découvrir notre guide pratique qui vous accompagnera pas à pas dans cette démarche.
Si vous avez des questions, ou si vous avez besoin d’une assistance personnalisée concernant la conversion de fichiers ou nos services VoIP, n’hésitez pas à nous contacter. Visitez notre page de contact dès maintenant et transformez votre manière de gérer vos données : standard-telephonique-virtuel.com/contact.

Comparaison des Méthodes de Conversion de CSV en Excel
| Étapes | Description |
| Télécharger le fichier CSV | Assurez-vous que le fichier CSV est accessible sur votre appareil. |
| Ouvrir Excel | Lancez le programme Microsoft Excel sur votre ordinateur. |
| Importer le fichier | Utilisez l’option « Ouvrir » pour sélectionner votre fichier CSV. |
| Configurer l’importation | Choisissez le bon séparateur (virgule, point-virgule, etc.). |
| Vérifier les données | Examinez le format des colonnes et ajustez si nécessaire. |
| Enregistrer sous | Sauvegardez en format Excel (.xlsx) pour une meilleure compatibilité. |
| Utiliser des fonctionnalités avancées | Bénéficiez de formules et de graphiques d’Excel après conversion. |
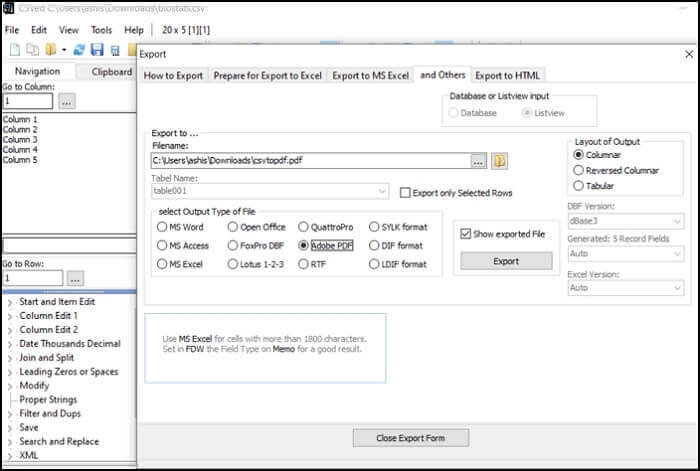
La conversion d’un fichier CSV en Excel peut sembler être une tâche complexe, mais avec les bonnes étapes, cela devient un processus simple et rapide. Que vous souhaitiez optimiser vos données pour une utilisation professionnelle ou personnelle, ce guide vous fournira toutes les étapes à suivre pour réussir cette opération. Suivez ce guide pratique pour transformer vos fichiers.
Étape 1 : Ouvrir votre fichier CSV
Pour commencer la conversion, ouvrez le logiciel Microsoft Excel. Cliquez sur « Fichier » puis « Ouvrir ». Sélectionnez le fichier CSV que vous souhaitez convertir. Assurez-vous que le format de fichier est bien défini sur « Tous les fichiers » pour le voir apparaître. Une fois le fichier sélectionné, cliquez sur « Ouvrir ».
Étape 2 : Vérifier les options d’importation
Lorsque vous ouvrez un fichier CSV, Excel vous propose souvent des options d’importation. Il est essentiel de choisir le bon séparateur, généralement une virgule ou un point-virgule, selon la manière dont le fichier a été formaté. Vérifiez également que les données sont correctement alignées dans les colonnes. Ajustez les paramètres si nécessaire, puis cliquez sur « Terminer ».
Étape 3 : Enregistrer le fichier en tant que document Excel
Votre fichier s’affiche maintenant dans Excel. Pour le convertir en fichier Excel, allez dans « Fichier », puis cliquez sur « Enregistrer sous ». Dans la boîte de dialogue qui s’ouvre, choisissez le format « Classeur Excel (*.xlsx) » à partir du menu déroulant des types de fichiers. Donnez un nom à votre document, choisissez l’emplacement où le sauvegarder et cliquez sur « Enregistrer ».
Étape 4 : Vérification des données
Après avoir enregistré votre fichier au format Excel, ouvrez-le pour passer en revue les données. Assurez-vous que toutes les informations ont été correctement importées et qu’aucune donnée n’a été perdue ou mal formatée. Cela est particulièrement important si les données doivent être utilisées dans un cadre professionnel tel qu’une intégration VoIP.
Étape 5 : Optimisation de votre fichier Excel
Maintenant que vous avez converti votre fichier CSV en Excel, il est temps de l’optimiser. Vous pouvez utiliser diverses fonctionnalités d’Excel pour gérer et analyser vos données, comme les tableaux croisés dynamiques ou les graphiques. Cette étape peut grandement améliorer votre gestion, surtout dans le domaine de la téléphonie VoIP.
Grâce à ces étapes simples, convertir un fichier CSV en Excel est désormais à votre portée. Cette compétence peut être un atout précieux pour quiconque travaille avec des données de manière régulière. Que ce soit pour une utilisation personnelle ou pour des applications professionnelles, comprendre ce processus est essentiel pour une gestion efficace des données.
Introduction à la conversion CSV en Excel
La conversion d’un fichier CSV (Comma-Separated Values) en Excel est une tâche courante, particulièrement dans le cadre de la gestion et de l’analyse de données. Cette opération permet d’exploiter pleinement les fonctionnalités avancées d’Excel pour analyser les données importées.
Étapes pour convertir un fichier CSV en Excel
Étape 1 : Ouvrir le fichier CSV
Pour débuter, il suffit d’ouvrir votre logiciel Excel et de sélectionner l’option « Ouvrir ». Naviguez dans votre système de fichiers jusqu’à trouver le fichier CSV que vous souhaitez convertir. Assurez-vous de sélectionner le format de fichier approprié pour afficher les fichiers CSV.
Étape 2 : Vérifier le format des données
Une fois le fichier ouvert, vérifiez que les données sont bien séparées dans des colonnes distinctes. Si ce n’est pas le cas, il peut être nécessaire de sélectionner l’onglet « Données » et d’utiliser l’outil « Texte en colonnes » pour convertir les données de manière appropriée.
Étape 3 : Enregistrer le fichier en tant qu’Excel
Après avoir vérifié et éventuellement modifié le format des données, il est temps de sauvegarder le fichier. Allez dans « Fichier », puis « Enregistrer sous ». Dans les options d’enregistrement, choisissez le format Excel (XLS ou XLSX) pour effectuer la conversion. N’oubliez pas de donner un nom pertinent à votre fichier.
Avantages de la conversion
Converter un fichier CSV en Excel offre plusieurs avantages. Tout d’abord, cela permet d’accéder à des fonctionnalités avancées comme la création de graphiques, l’utilisation de formules et la mise en forme conditionnelle. De plus, cela facilite la gestion de grandes quantités de données, ce qui est crucial dans des applications comme la téléphonie VoIP.
Applications pratiques de la conversion
Dans le domaine de la téléphonie VoIP, cette conversion peut s’avérer particulièrement utile. En transformant des listes de contacts ou des rapports d’appels enregistrés au format CSV en fichiers Excel, il devient possible de mieux analyser les données et d’optimiser les processus de gestion des appels.
La conversion de fichiers CSV en Excel est une compétence essentielle, particulièrement dans des contextes liés à la gestion de données comme la téléphonie VoIP. En suivant ces étapes simples, vous pourrez manipuler et analyser vos données avec succès.
La conversion d’un fichier CSV en Excel est une opération courante dans le traitement de données, notamment pour ceux qui travaillent avec des systèmes de gestion de bases de données ou des outils d’analyse. Cet article vous proposera un guide étape par étape pour faciliter cette conversion, afin d’optimiser la gestion de vos données. Vous découvrirez aussi des astuces utiles pour intégrer efficacement vos fichiers dans le cadre de la téléphonie VoIP.
Pourquoi utiliser Excel pour vos fichiers CSV ?
Excel offre une interface conviviale et des fonctionnalités avancées pour l’analyse des données, ce qui le rend particulièrement adapté à la gestion des données contenant des champs multiples. En convertissant un fichier CSV en Excel, vous pouvez tirer profit de fonctions de tri, de filtrage, et de formatage conditionnel, qui ne sont pas disponibles dans le format CSV.
Étape 1 : Ouvrir le fichier CSV
La première étape consiste à ouvrir votre fichier CSV dans Excel. Pour ce faire, lancez Microsoft Excel et choisissez “Ouvrir” dans le menu. Sélectionnez le type de fichier que vous souhaitez ouvrir, puis localisez votre fichier CSV. Il se peut que le format soit mal interprété, mais Excel vous demandera de spécifier le format des colonnes si nécessaire.
Étape 2 : Vérifier les données importées
Après avoir ouvert le fichier, vérifiez que toutes les données ont été correctement importées. Assurez-vous que les séparateurs de colonnes et les formats de données (dates, chiffres) sont conformes à vos attentes. Cette étape est cruciale pour garantir l’intégrité de vos données avant d’appliquer toute modification.
Étape 3 : Enregistrer le fichier au format Excel
Une fois que vous êtes satisfait des données, il est temps de les enregistrer au format Excel. Allez dans “Fichier”, puis cliquez sur “Enregistrer sous”. Dans la boite de dialogue, choisissez le format de fichier “Excel Workbook (*.xlsx)” pour enregistrer votre fichier. Cela vous permettra de conserver toutes les fonctionnalités spécifiques à Excel.
Étape 4 : Optimiser les données pour la téléphonie VoIP
Si votre objectif est d’intégrer ces données dans un système de téléphonie VoIP, pensez à structurer vos informations de manière appropriée. Utilisez des colonnes spécifiques pour les numéros de téléphone, noms de contacts, et autres informations pertinentes. Cela facilitera grandement l’importation de ces données dans votre système VoIP ultérieurement.
Étape 5 : Astuces supplémentaires
Pour des conversions encore plus efficaces, vous pouvez utiliser des outils ou des scripts spécifiques. Par exemple, des logiciels dédiés à la gestion VoIP peuvent souvent convertir des fichiers CSV et Excel directement. Pour ceux qui cherchent à exploiter l’intelligence artificielle pour améliorer les processus, des solutions existent pour automatiser ces conversions et réduire les erreurs humaines. Pour en savoir plus sur ce sujet, consultez ce lien : Exploiter l’intelligence artificielle.
Pour en apprendre davantage sur la conversion de fichiers, n’hésitez pas à visiter ces pages pour plus d’informations sur la conversion de fichiers CSV en XLS ou Excel : Convertir un fichier CSV en XLS et Convertir un fichier Excel en CSV facilement.
Vous souhaitez convertir un fichier CSV en Excel de manière simple et efficace ? Ne cherchez plus ! Notre guide pratique vous accompagnera à chaque étape du processus, vous permettant ainsi d’optimiser vos données en toute facilité. Que ce soit pour une intégration VoIP efficace ou pour simplifier votre gestion, nous avons toutes les solutions.
Mais ce n’est pas tout ! En visitant notre page de contact, vous pourrez obtenir des conseils personnalisés et découvrir comment nous pouvons vous aider à optimiser votre gestion VoIP et à transformer vos appels en ventes grâce à un numéro de téléphone performant.
Ne laissez pas passer cette opportunité ! Contactez-nous dès maintenant et explorez toutes les possibilités pour améliorer votre expérience téléphonique. Ensemble, faisons de vos données une véritable force !
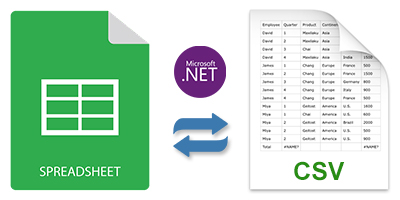
La conversion de fichiers CSV (Comma-Separated Values) en format Excel est une opération courante dans le domaine de la gestion des données. Ce processus permet de tirer parti des fonctionnalités avancées d’Excel pour analyser, formater et visualiser les données de manière efficace. Dans cet article, nous allons explorer les étapes nécessaires pour effectuer cette conversion de manière simple et rapide.
Comprendre les fichiers CSV
Avant d’entamer la conversion, il est important de comprendre ce qu’est un fichier CSV. Il s’agit d’un format de fichier texte qui permet de représenter des données tabulaires sous forme de texte brut, où chaque valeur est séparée par une virgule. Ce format est largement utilisé en raison de sa simplicité et de sa compatibilité avec de nombreux outils, notamment les logiciels de tableur comme Excel.
ÉTAPE 1 : Ouvrir Excel
Pour commencer la conversion, ouvre le programme Microsoft Excel sur ton ordinateur. Le logiciel dispose de nombreuses fonctionnalités qui faciliteront l’importation des données CSV. Assure-toi d’utiliser une version récente d’Excel pour maximiser la compatibilité avec divers fichiers CSV.
ÉTAPE 2 : Importer le fichier CSV
Dans le menu principal d’Excel, sélectionne l’onglet « Données ». Clique sur « Obtenir des données » puis choisis « À partir d’un fichier » et enfin « À partir d’un fichier texte/CSV ». Une fenêtre de dialogue s’ouvrira, te permettant de rechercher le fichier CSV que tu souhaites convertir. Sélectionne-le et clique sur « Importer ».
ÉTAPE 3 : Visualiser les données
Une fois le fichier sélectionné, Excel affichera un aperçu des données contenues dans le fichier CSV. À cette étape, il est conseillé de vérifier si les séparateurs des colonnes sont corrects. Si nécessaire, tu peux ajuster le séparateur dans les options d’importation.
ÉTAPE 4 : Finaliser l’importation
Après avoir vérifié l’aperçu, clique sur « Charger » pour intégrer les données dans une nouvelle feuille Excel. Les données du fichier CSV seront alors affichées dans un tableau, prêtes à être analysées ou modifiées selon tes besoins.
ÉTAPE 5 : Enregistrer le fichier au format Excel
Une fois les données importées et bien organisées, il est important de les enregistrer au format Excel. Pour ce faire, clique sur « Fichier » dans le coin supérieur gauche, puis sélectionne « Enregistrer sous ». Choisis un emplacement sur ton ordinateur, nomme le fichier et dans le menu déroulant des formats, sélectionne « Classeur Excel (*.xlsx) ». Clique enfin sur « Enregistrer ».
La conversion d’un fichier CSV en Excel est une opération simple qui permet d’exploiter pleinement les fonctionnalités d’Excel. Grâce à ce guide étape par étape, tu peux désormais gérer tes données avec efficacité, que ce soit pour une meilleure visualisation, des calculs avancés ou une intégration avec des outils de téléphonie VoIP.
La conversion de fichiers CSV en Excel est une tâche courante dans le domaine de la gestion des données. Cela permet d’optimiser le traitement des informations, surtout lorsque l’on travaille avec des données structurées, comme celles issues de la téléphonie VoIP. Cet article présente un guide étape par étape pour effectuer cette conversion facilement.
Pourquoi convertir un fichier CSV en Excel ?
Les fichiers CSV (Comma Separated Values) sont très utilisés pour le stockage de données et leur importation dans divers systèmes. Cependant, leur format brut peut limiter l’analyse et la présentation des données. Excel offre des fonctionnalités avancées, comme des graphiques et des tableaux croisés dynamiques, qui facilitent la manipulation et l’interprétation des données. En convertissant un fichier CSV en Excel, il est possible d’améliorer la visualisation et d’effectuer des analyses plus approfondies.
Étapes pour convertir un fichier CSV en Excel
Ouvrir Excel et importer le fichier CSV
Pour débuter le processus, ouvrez Microsoft Excel. Ensuite, allez dans l’onglet « Données » et sélectionnez « Obtenir des données » puis « À partir du fichier ». À partir de là, choisissez « À partir de texte/CSV ». Cela vous permettra de naviguer jusqu’à votre fichier CSV et de le sélectionner pour l’importer.
Vérification des options d’importation
Une fois le fichier sélectionné, une fenêtre apparaîtra pour vous permettre de prévisualiser les données. Assurez-vous que les délimiteurs sont correctement configurés. Par défaut, Excel détecte automatiquement le séparateur de colonnes, mais vous pouvez modifier cela si nécessaire. Cela garantit que toutes vos données sont correctement alignées lors de l’importation.
Conversion et sauvegarde au format Excel
Après avoir validé les options d’importation, cliquez sur « Charger » pour importer vos données dans une nouvelle feuille de calcul. Une fois que les données sont chargées, vous pouvez les manipuler à votre guise. Pour sauvegarder votre travail, allez dans « Fichier », cliquez sur « Enregistrer sous », et sélectionnez le format Excel (.xlsx). Cela permettra non seulement de conserver les modifications, mais aussi de bénéficier de toutes les fonctionnalités d’Excel pour une gestion optimisée.
Erreurs courantes à éviter
Il est important de faire attention à certaines erreurs lors de la conversion. Par exemple, un mauvais délimiteur peut entraîner un décalage des colonnes. De plus, les données composées de dates ou de formats monétaires peuvent ne pas s’afficher correctement après la conversion. Utiliser le bon format de cellule dans Excel aidera à prévenir ces problèmes.
Utilisation dans le cadre de la téléphonie VoIP
La conversion de fichiers CSV en Excel est particulièrement utile dans le cadre de la téléphonie VoIP. En effet, les listes de contacts ou les données d’appel peuvent être facilement analysées et visualisées à l’aide des outils d’Excel. Cela peut contribuer à une meilleure compréhension des habitudes d’appels et à l’optimisation des stratégies de communication.
Avec ce guide étape par étape, convertir un fichier CSV en Excel devient un processus simple et efficace. Grâce à cette méthode, vous pouvez tirer pleinement parti de vos données, que ce soit pour une analysé rapide ou une gestion approfondie dans le cadre de la téléphonie VoIP.
La conversion d’un fichier CSV en Excel peut sembler être une tâche complexe, mais en suivant quelques étapes simples, ce processus devient accessible à tous. Les fichiers CSV, bien qu’efficaces pour stocker des données sous forme textuelle, ne permettent pas toujours une manipulation ou une analyse approfondie. C’est là qu’Excel entre en jeu, offrant une interface conviviale et des outils puissants pour traiter et visualiser les données.
Pour effectuer cette conversion, il est essentiel de commencer par ouvrir Excel. Une fois ouvert, l’utilisateur peut naviguer vers l’onglet « Fichier », puis sélectionner « Ouvrir » pour explorer son système et choisir le fichier CSV à convertir. À ce stade, il est crucial de s’assurer que les paramètres d’importation sont correctement configurés afin que les données soient interprétées correctement par le logiciel. Par exemple, le choix du caractère de délimitation peut varier en fonction de la langue ou des spécificités du fichier source.
Après avoir ouvert le fichier CSV, l’utilisateur doit porter attention à la disposition des données et réaliser les ajustements nécessaires pour garantir que chaque valeur se retrouve dans sa colonne respective. Une fois les réglages effectués, il est simple d’enregistrer le fichier en tant que document Excel, ce qui permet ensuite de tirer parti de toutes les fonctionnalités du logiciel, telles que les graphiques ou les formules de calcul.
En somme, maîtriser la conversion d’un fichier CSV en Excel est une compétence précieuse, surtout dans des domaines comme la téléphonie VoIP, où l’analyse de données performante est souvent nécessaire pour optimiser les opérations commerciales. Suivre ce guide étape par étape non seulement facilitera l’accès à des analyses plus complexes mais permettra également de réaliser des rapports plus étoffés et informatifs.
FAQ sur la conversion de fichiers CSV en Excel
Comment convertir un fichier CSV en Excel facilement ?
Pour effectuer cette conversion, ouvrez Excel, allez dans le menu « Fichier », sélectionnez « Importer » puis choisissez le fichier CSV que vous souhaitez convertir. Suivez les étapes de l’assistant pour finaliser la conversion.
Quels sont les avantages de convertir un fichier CSV en Excel ?
La conversion de CSV en Excel permet de profiter de fonctionnalités avancées telles que le tri, le filtrage et les graphiques, facilitant ainsi l’analyse et la présentation des données.
Est-ce que la conversion affecte la qualité des données ?
Non, la conversion d’un fichier CSV en Excel ne devrait pas affecter la qualité des données. Cependant, il est toujours bon de vérifier que les données sont bien interprétées après la conversion.
Comment résoudre les problèmes d’affichage lors de la conversion ?
Si vous rencontrez des problèmes d’affichage, vérifiez le format des colonnes dans le fichier CSV original. Assurez-vous que chaque colonne est délimitée correctement et que les types de données sont cohérents.
Peut-on automatiser la conversion de fichiers CSV en Excel ?
Oui, il est possible d’automatiser ce processus en utilisant des macros VBA dans Excel ou des logiciels spécialisés qui permettent de traiter des conversions en masse.
La conversion est-elle compatible avec toutes les versions d’Excel ?
En général, la conversion de CSV en Excel est compatible avec toutes les versions récentes d’Excel, mais il est recommandé d’utiliser des formats de fichiers standards pour éviter les problèmes de compatibilité.
Faut-il un logiciel spécifique pour effectuer la conversion ?
Non, Excel intègre déjà une fonctionnalité pour ouvrir et convertir des fichiers CSV. Des logiciels de traitement de données peuvent également être utilisés si vous avez besoin de fonctionnalités plus avancées.
Témoignages sur la Conversion de Fichiers CSV en Excel
La conversion d’un fichier CSV en Excel peut sembler complexe, mais de nombreux utilisateurs ont trouvé une solution simple grâce à un guide étape par étape. Ce processus a été particulièrement apprécié par les professionnels de la téléphonie VoIP qui gèrent un volume important de données.
Un utilisateur a partagé son expérience : « Lorsque j’ai découvert comment convertir mes fichiers CSV en Excel, j’ai pu optimiser mon organisation. Les tableaux Excel sont plus clairs et me permettent de manipuler mes données de manière plus efficace pour mes besoins de téléphonie. »
Un autre témoignage souligne l’importance de cette conversion : « La possibilité de convertir un fichier CSV en XLS m’a permis de mieux comprendre mes données clients. Grâce à ce guide pratique, j’ai pu extraire les informations pertinentes et les intégrer directement dans ma base de données VoIP. »
Des utilisateurs ont également noté l’impact positif sur leur efficacité quotidienne. « Depuis que j’ai suivi ce guide pour convertir mes fichiers Excel en CSV, mes processus de travail se sont simplifiés. Je peux désormais gérer mes appels VoIP sans encombre grâce à une meilleure gestion de mes données, » a déclaré un autre professionnel.
Enfin, un autre retour d’expérience fait état d’une transformation dans leur approche au travail : « La conversion m’a permis non seulement d’améliorer mes compétences techniques, mais aussi d’adopter un système de gestion plus fluide. Chaque conversion est désormais un jeu d’enfant.”
Découvrez la méthode simple et efficace pour convertir vos fichiers CSV en Excel et améliorer vos données de téléphonie VoIP. Grâce à notre guide pratique, vous apprendrez à optimiser votre gestion VoIP en quelques étapes claires. N’attendez plus pour rendre vos données encore plus performantes.
Pour toute question ou pour obtenir de l’aide supplémentaire, n’hésitez pas à nous contacter. Cliquez sur le lien suivant pour nous rejoindre sur notre page de contact : standard-telephonique-virtuel.com/contact. Notre équipe est prête à vous accompagner dans vos démarches techniques !
La conversion de fichiers CSV en Excel est une étape essentielle pour ceux qui manipulent régulièrement des données. Le format CSV, qui signifie « Comma-Separated Values », est largement utilisé pour stocker des données tabulaires. Dans certains cas, il est nécessaire de transformer ces fichiers en format Excel pour bénéficier des fonctionnalités avancées d’analyse de données offertes par le logiciel.
Voici un guide étape par étape qui vous permettra d’exécuter cette conversion facilement, tout en s’assurant que les données sont intégrées de manière optimale dans votre feuille de calcul Excel.
Tout d’abord, ouvrez le fichier CSV que vous souhaitez convertir. Pour cela, vous pouvez utiliser un éditeur de texte standard. Avant d’importer le fichier dans Excel, vérifiez que les données sont bien formatées et que les séparateurs sont conformes. En général, les fichiers CSV utilisent une virgule ou un point-virgule comme délimiteur. Cette première étape permet d’identifier d’éventuelles erreurs dans les données.
Ensuite, lancez Microsoft Excel sur votre ordinateur. Dans le menu principal, cliquez sur Fichier, puis choisissez Ouvrir. Ici, vous pourrez sélectionner le fichier CSV que vous avez vérifié. Assurez-vous de modifier le type de fichier en « Tous les fichiers » pour voir votre fichier CSV. Une fois le fichier sélectionné, cliquez sur Ouvrir.
A noter que lors de l’ouverture d’un fichier CSV dans Excel, un assistant d’importation de texte peut apparaître. Cet assistant vous permettra de choisir le type de données délimité ou largeur fixe. Pour la plupart des fichiers CSV, optez pour l’option délimité et cliquez sur Suivant. Sélectionnez ensuite le délimiteur approprié, généralement une virgule ou un point-virgule, et appuyez sur Suivant pour continuer.
À cette étape, un aperçu de vos données sera affiché. Cela vous permettra de vérifier que les colonnes sont bien alignées. Une fois que vous êtes satisfait de l’aperçu, cliquez sur Terminer. Les données de votre fichier CSV apparaîtront maintenant dans une feuille de calcul Excel, prêtes à être manipulées.
Vous pouvez ensuite procéder à l’enregistrement de votre fichier en XLS ou XLSX pour préserver les fonctionnalités d’Excel. Pour cela, cliquez à nouveau sur Fichier puis sur Enregistrer sous. Choisissez le format Excel et donnez un nom à votre fichier. Cette étape est cruciale pour garantir que toutes les fonctionnalités Excel soient disponibles à l’avenir.
Si vous avez besoin d’adapter ou de manipuler les données contenues dans votre fichier, vous pouvez le faire facilement maintenant que le fichier est en format Excel. Utilisez des fonctions comme le tri, le filtre, et d’autres outils analytiques pour optimiser l’utilisation de vos données. Excel offre une multitude d’outils qui permettent d’affiner les résultats.
Pour ceux qui travaillent avec des systèmes de téléphonie VoIP, cette conversion joue un rôle significatif dans la gestion des contacts et des appels. En effet, importer des fichiers CSV dans Excel peut faciliter la création de listes de contacts optimisées pour la gestion des appels et pour les intégrations avec d’autres outils VoIP. Cela permet également de mieux automatiser les processus d’envoi de communications.
En suivant ces étapes, vous avez désormais les clés en main pour convertir vos fichiers CSV en Excel de manière efficace et structurée. La manipulation des données devient ainsi plus simple et vous permet d’exploiter pleinement les capacités d’Excel pour vos besoins professionnels.
Bonjour, je m’appelle Romane, j’ai 47 ans et je suis experte en téléphonie VoIP. Avec plus de 15 ans d’expérience dans le domaine, je mets mes compétences au service des entreprises pour optimiser leur communication. Passionnée par les nouvelles technologies, j’accompagne mes clients dans la mise en place de solutions adaptées à leurs besoins.
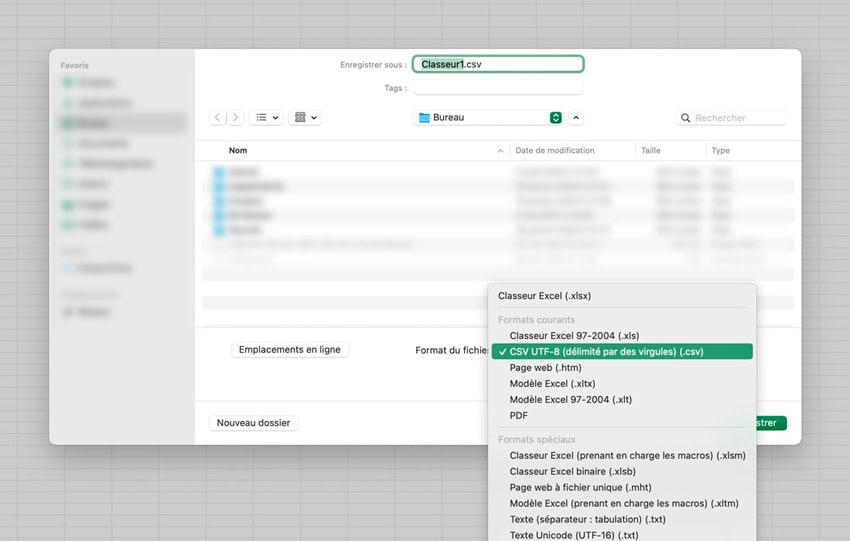



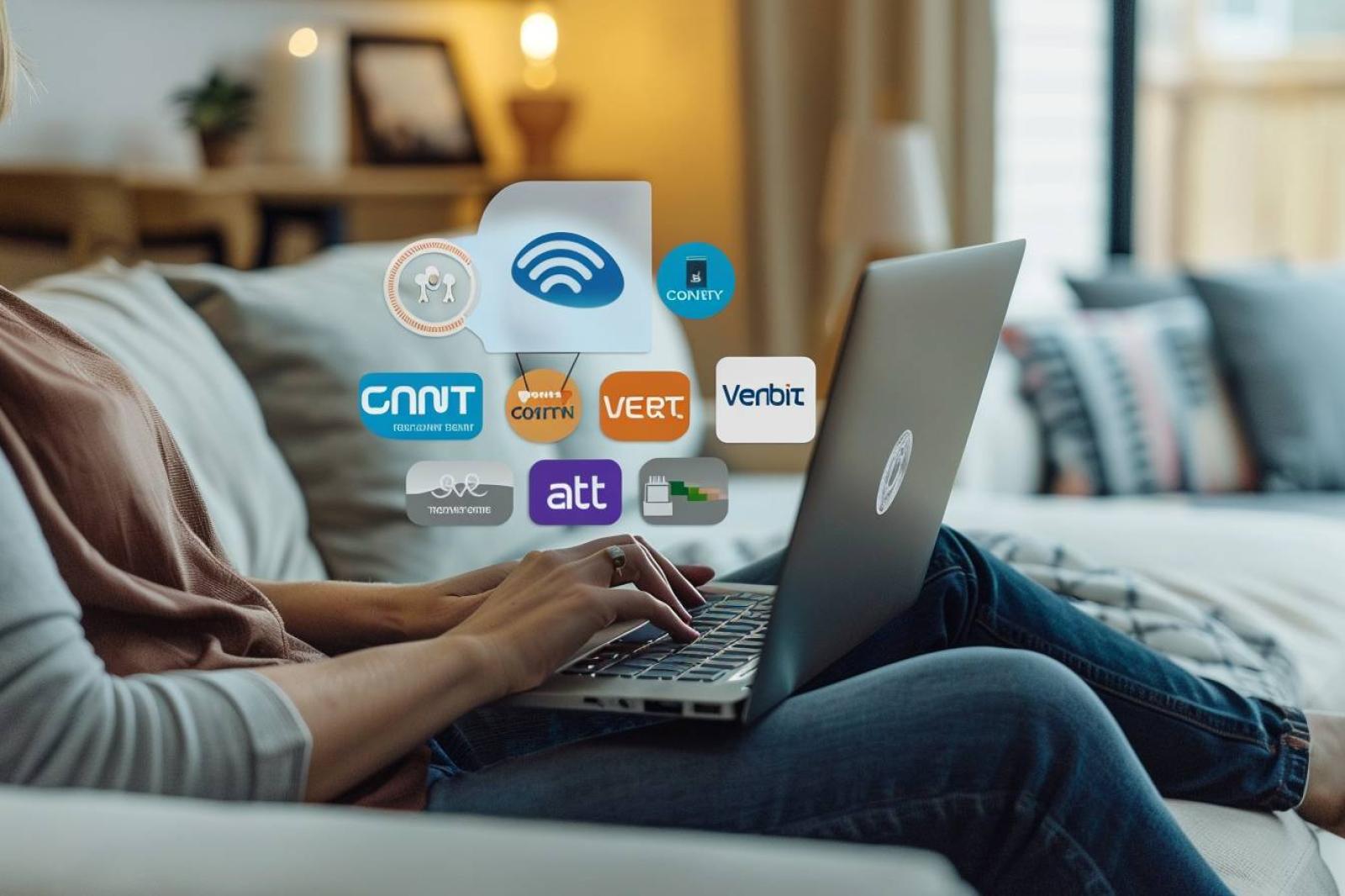

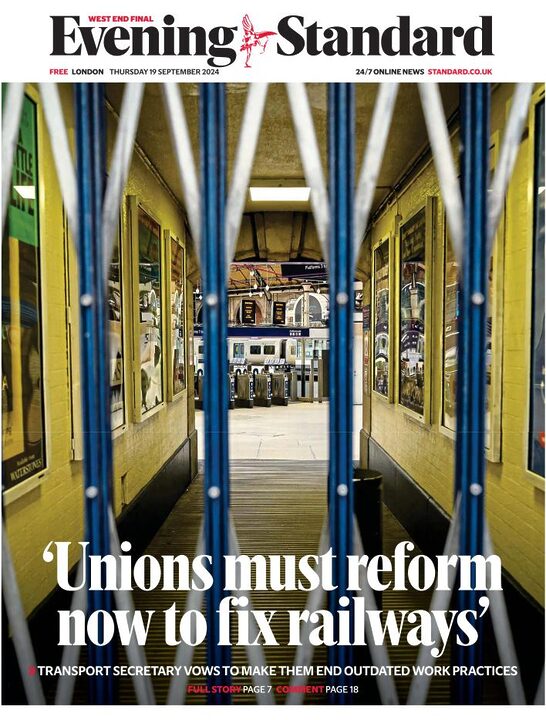
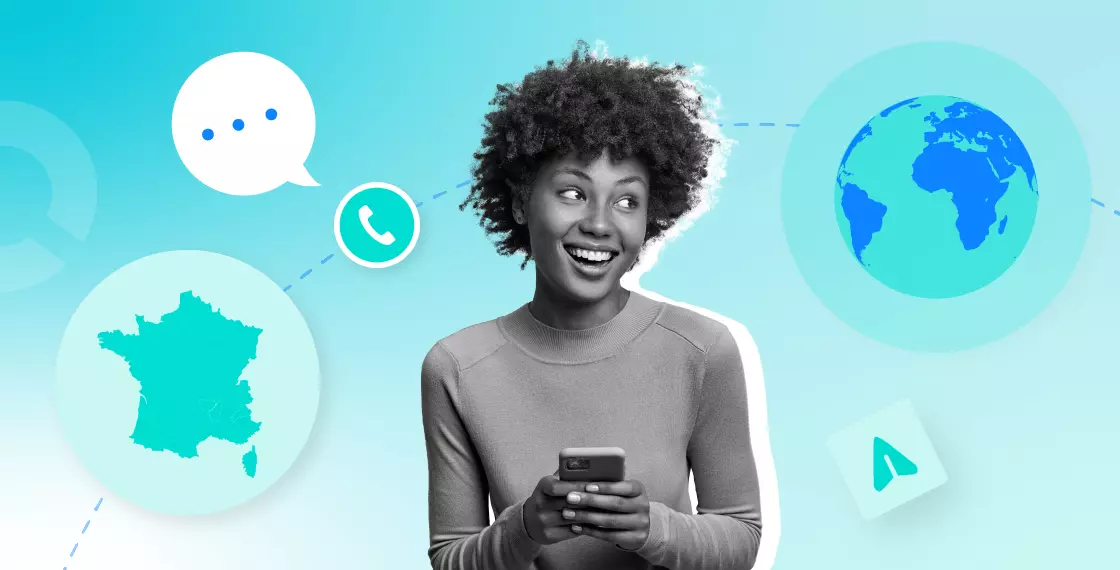
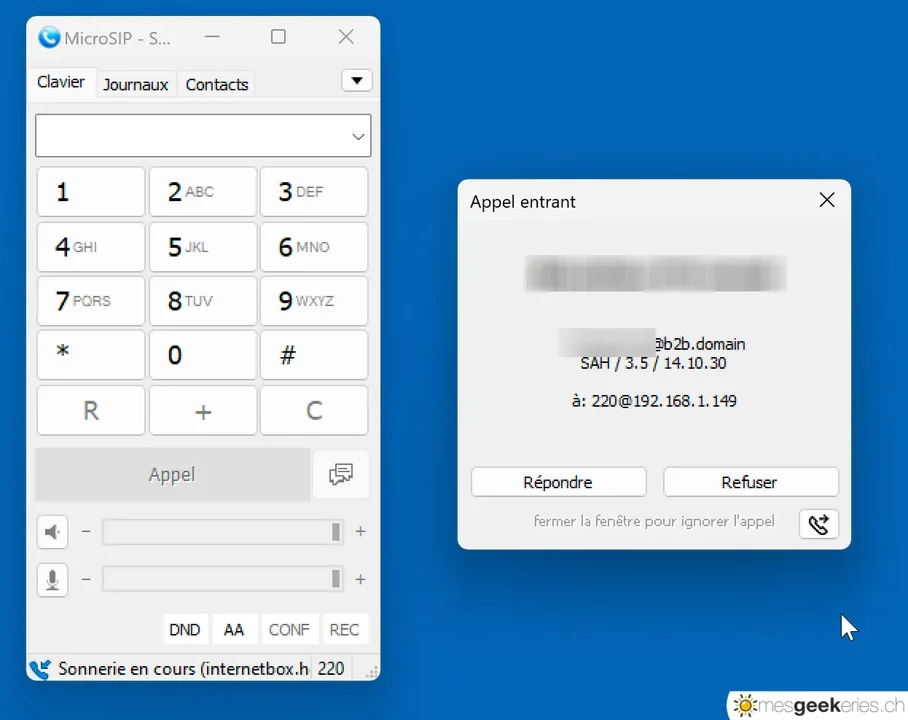
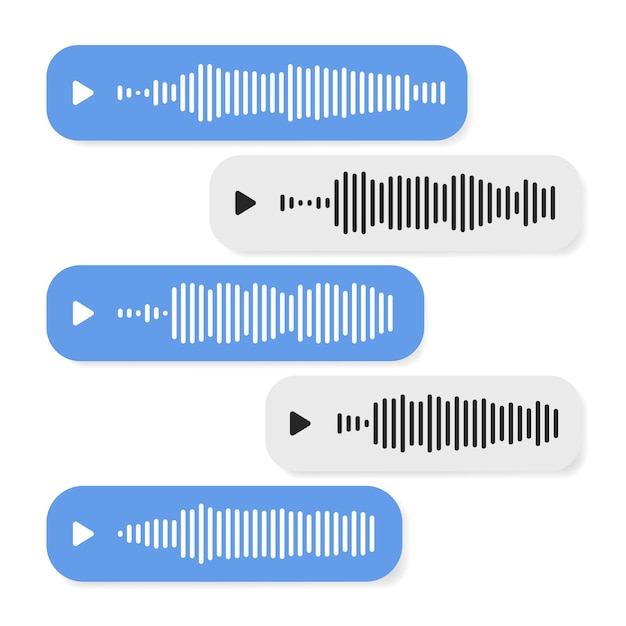

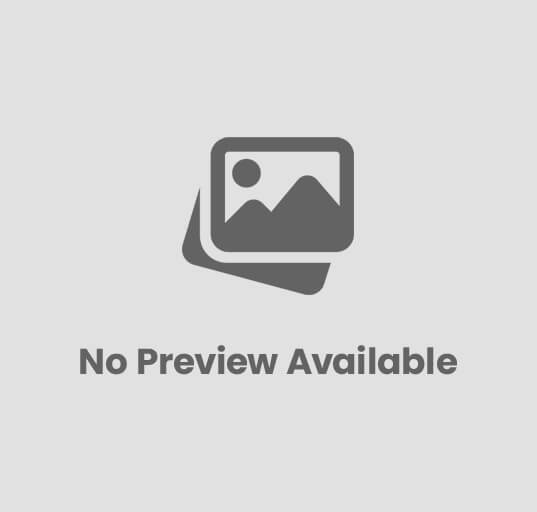
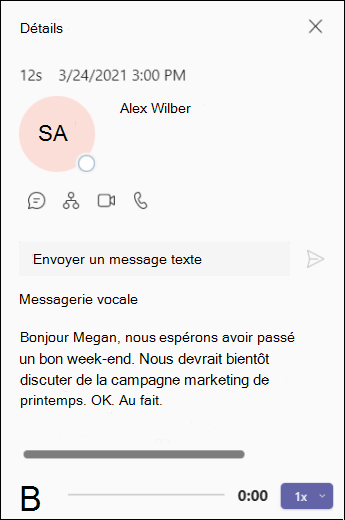
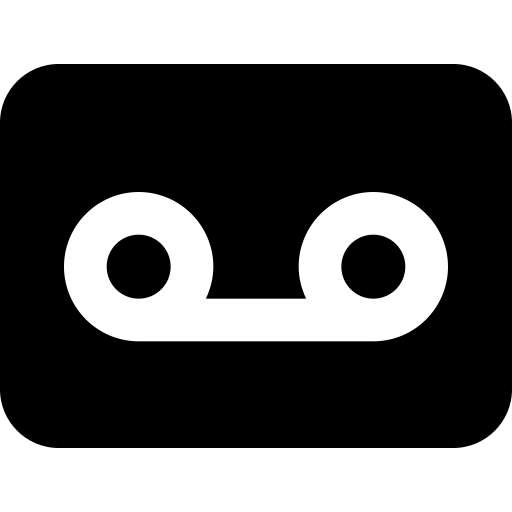
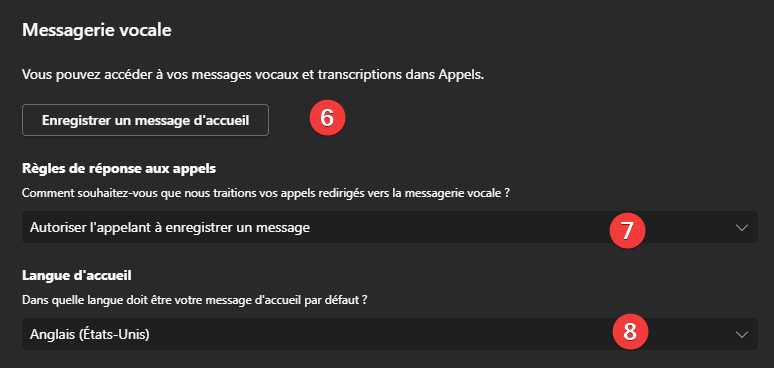

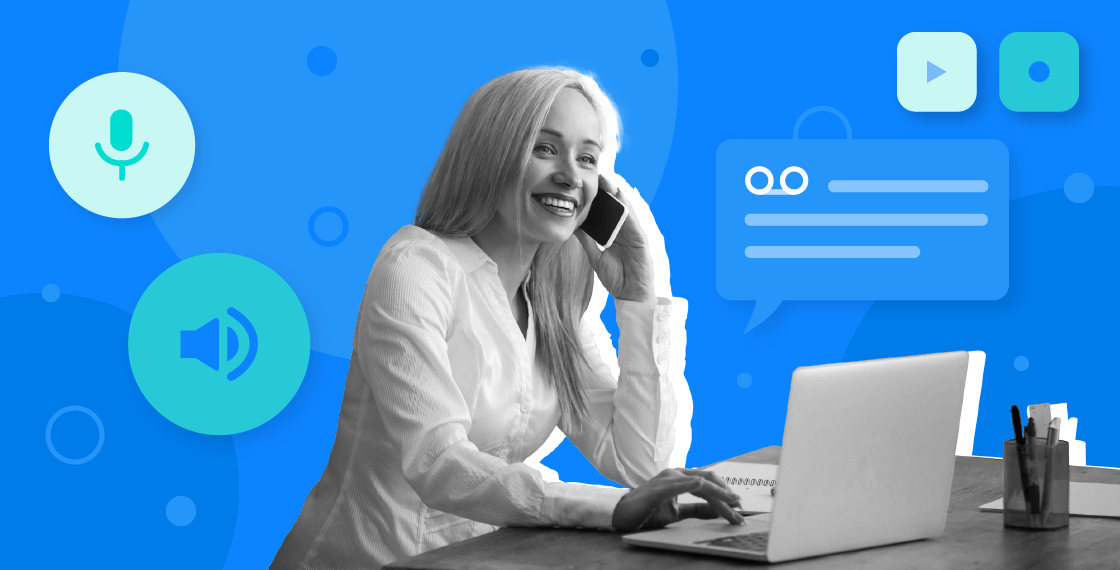
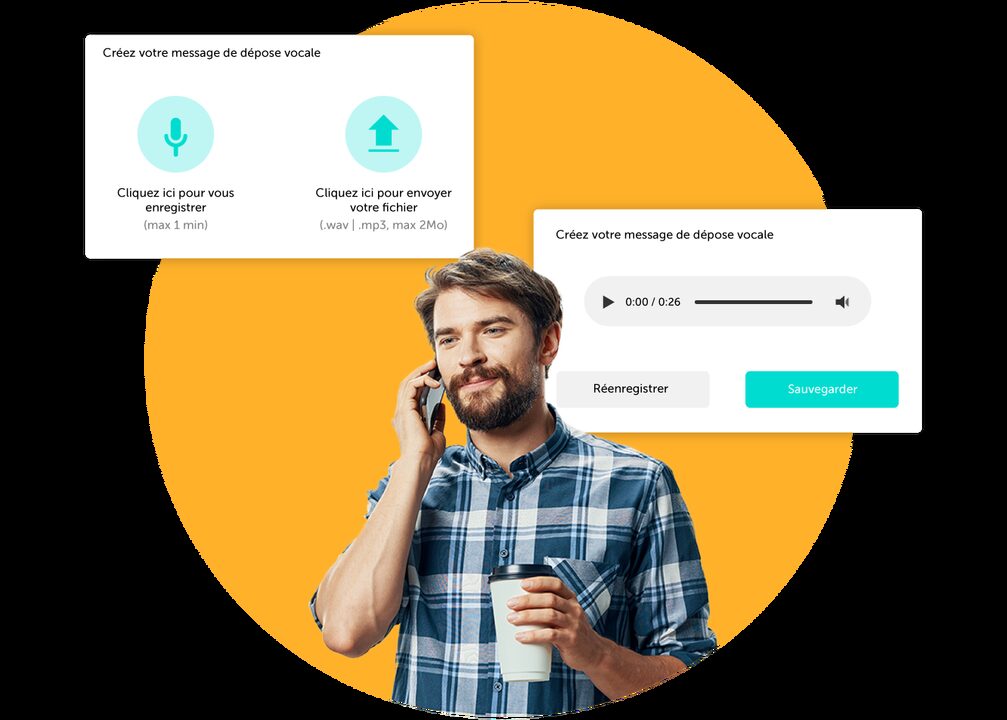
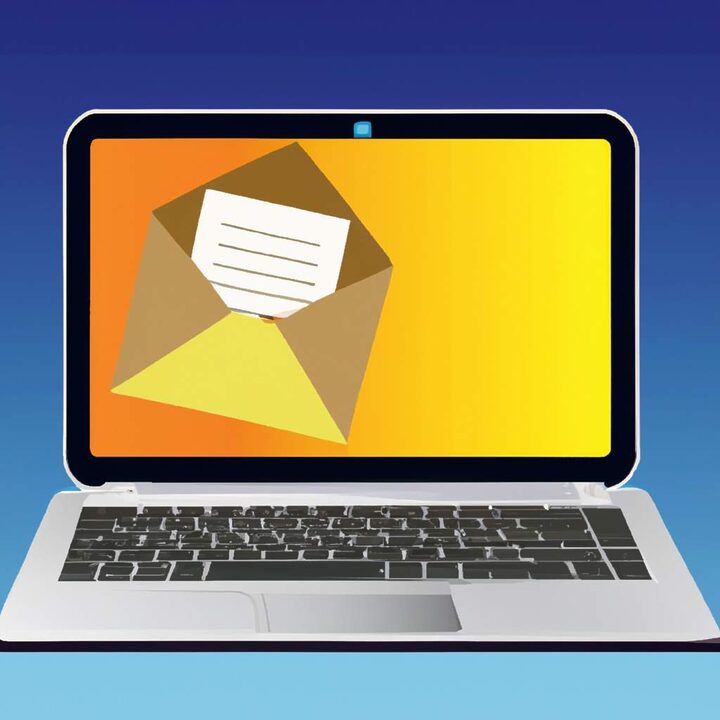


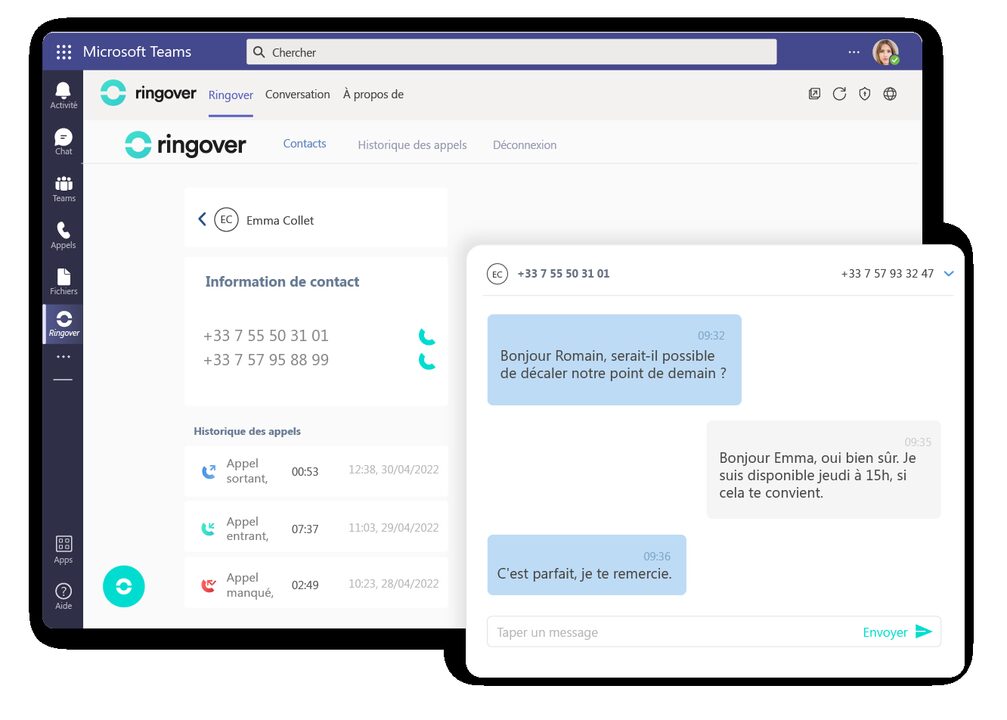

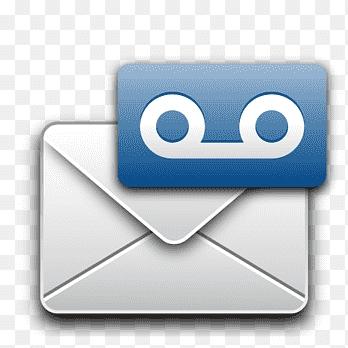
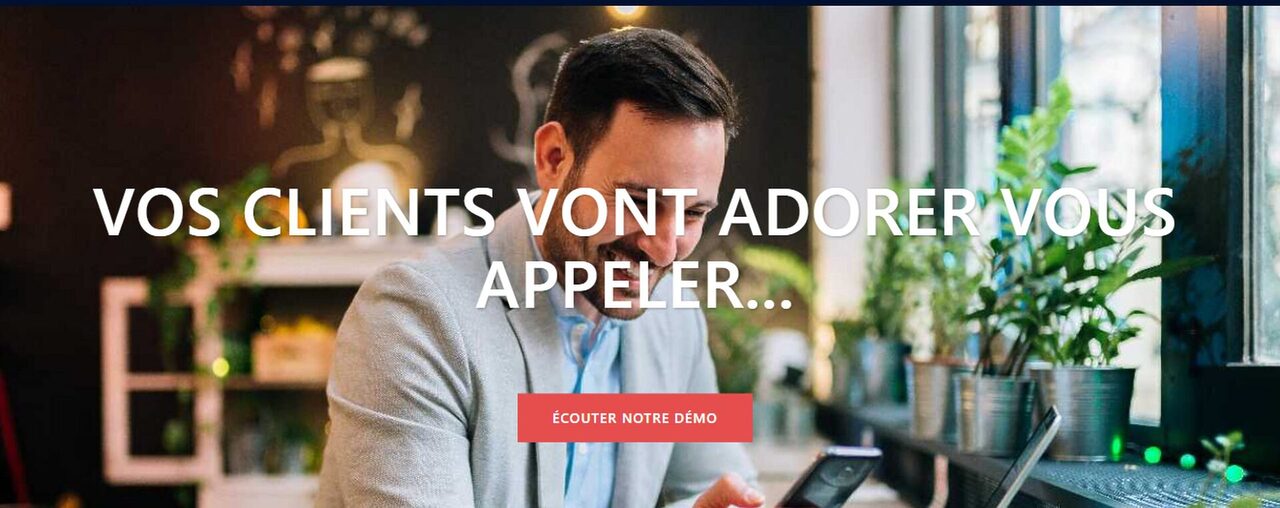
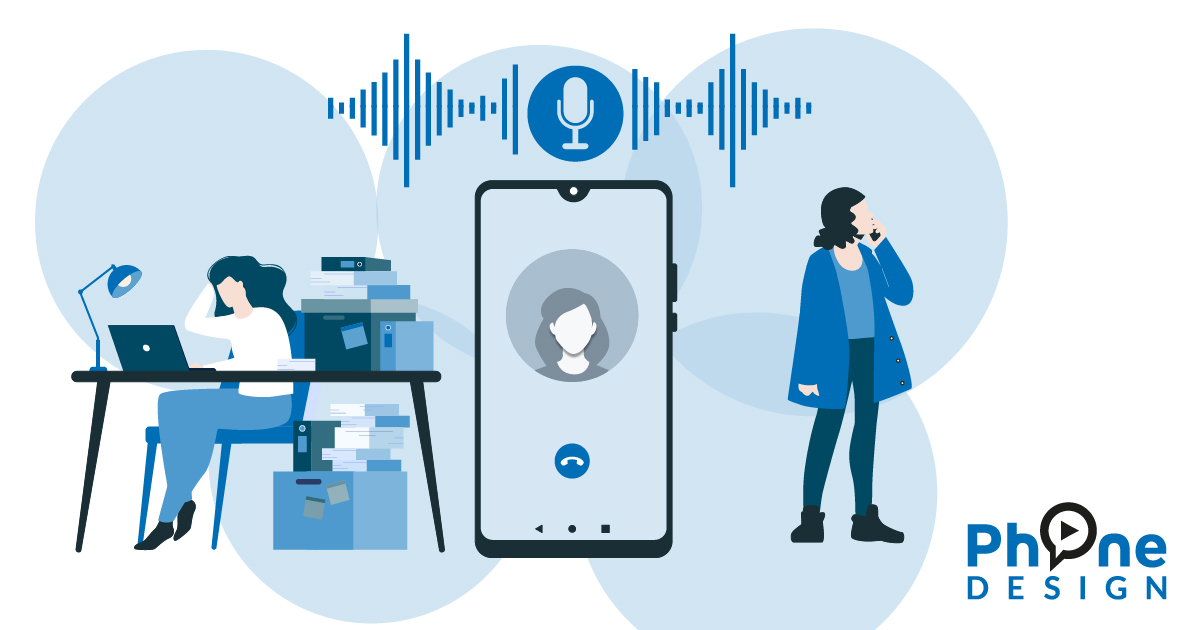
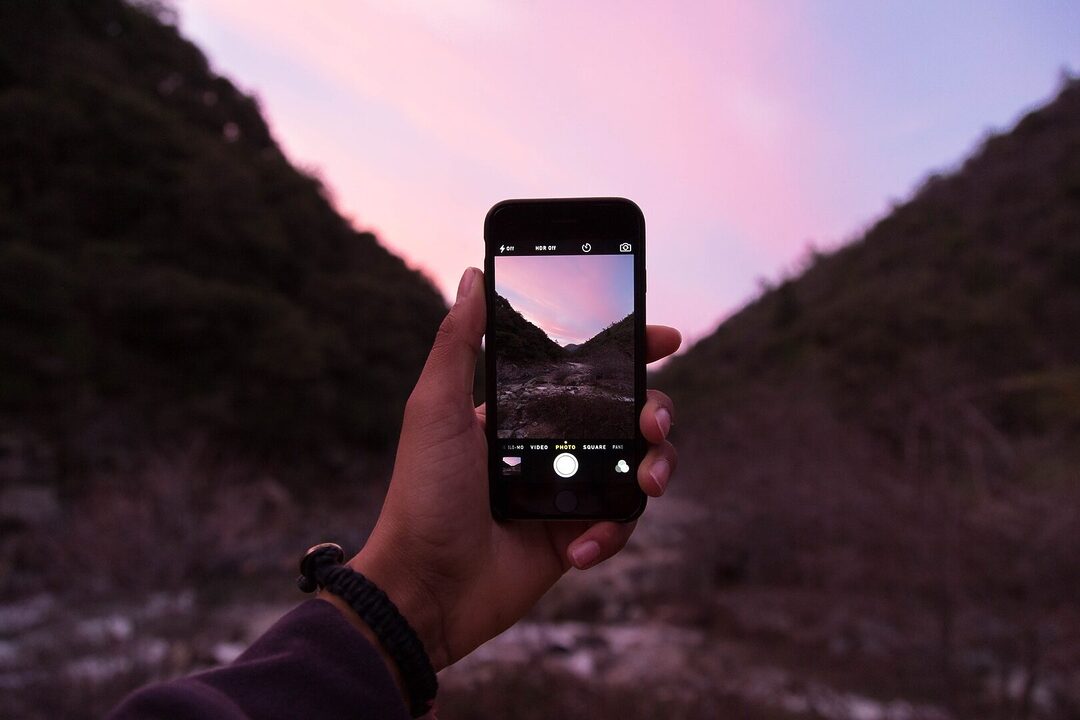
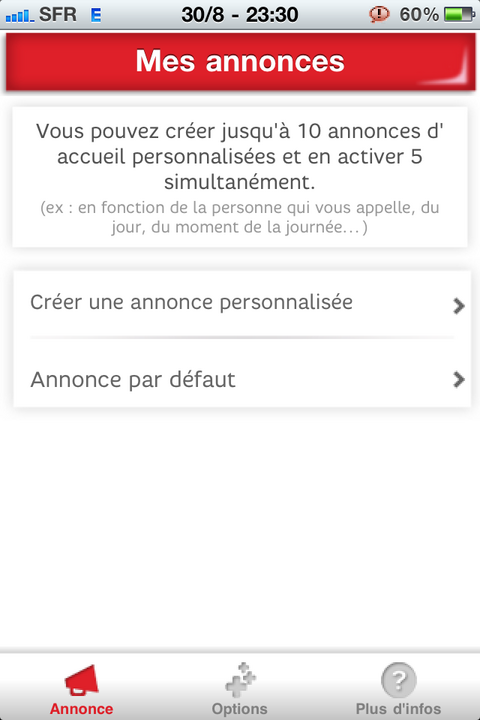





Laisser un commentaire