Comment convertir un fichier Excel en CSV facilement
Transformez vos fichiers Excel en CSV en toute simplicité avec nos astuces pratiques. Que vous soyez un utilisateur d’Excel, d’Open Office Calc ou même de Numbers, nous avons les solutions pour vous. Grâce à des étapes claires, vous pourrez enregistrer vos classeurs au format texte (.txt ou .csv) sans aucune difficulté.
Pour commencer, ouvrez votre fichier dans votre programme de tableur préféré, puis naviguez vers le menu Fichier et sélectionnez Enregistrer sous. Vous aurez la possibilité de choisir le format souhaité, que ce soit CSV UTF-8 ou délimité, selon vos besoins spécifiques.
Envie d’optimiser vos données et de faciliter leur gestion ? Ne perdez pas de temps, et découvrez dès maintenant comment convertir rapidement vos fichiers. Visitez notre page de contact pour en savoir plus et bénéficier d’une assistance personnalisée. Cliquez ici : standard-telephonique-virtuel.com/contact
Convertir un fichier Excel en CSV est un processus simple qui peut être réalisé rapidement, que vous utilisiez Excel, Open Office Calc ou Numbers. Pour commencer, ouvrez le fichier dans votre logiciel de tableur. Ensuite, sélectionnez Fichier puis Enregistrer sous ou Exporter vers selon le programme utilisé. Dans le menu des formats de fichiers, choisissez le format CSV UTF-8 (délimité par des virgules) pour garantir une compatibilité optimale.
Si vous utilisez Excel, vous pouvez également choisir Télécharger en tant que CSV à partir du menu Fichier. Si vous souhaitez ouvrir un fichier CSV déjà existant, cliquez sur Fichier, puis Ouvrir, sélectionnez votre fichier et importez-le directement dans Excel. Cette méthode directe facilite l’importation et l’exportation de fichiers texte et assure la bonne gestion des données.
Il est courant de devoir convertir des fichiers Excel en format CSV (Comma-Separated Values) pour faciliter le partage et l’analyse des données, notamment dans le cadre de la gestion de données de téléphonie VoIP. Cette démarche peut être réalisée simplement, que ce soit via Microsoft Excel, Open Office, ou même des applications en ligne. Cet article explore les diverses méthodes pour réussir cette conversion en mettant en lumière les avantages et les inconvénients de chaque approche.
Avantages
Un des principaux avantages de la conversion d’un fichier Excel en CSV est sa capacité à simplifier le partage des données. Le format CSV est largement accepté et peut être ouvert avec une multitude d’applications, permettant ainsi une portabilité accrue des données. Par exemple, après avoir ouvert votre fichier dans Excel, il suffit de sélectionner « Fichier » puis « Enregistrer sous » et de choisir « CSV UTF-8 » comme format, ce qui rend l’opération simple et rapide. Vous pouvez également utiliser des plateformes comme CloudConvert pour transformer plusieurs fichiers simultanément, ce qui est très pratique pour gérer de grandes quantités de données.
Inconvénients
Toutefois, la conversion d’Excel à CSV présente aussi des inconvénients notables. Lors de cette conversion, il est possible de perdre certaines informations, notamment le formatage des cellules, les formules et les graphiques, car le format CSV ne supporte pas ces éléments. De plus, si le fichier Excel contient des caractères spéciaux, il est crucial de s’assurer que le bon encodage (comme UTF-8) soit utilisé pour éviter des erreurs de lecture. Pour cela, il est conseillé de vérifier les paramètres d’exportation dans des outils comme Open Office Calc ou d’autres applications en ligne.
En somme, convertir un fichier Excel en CSV est une étape essentielle pour une gestion efficace des données. Comprendre les avantages et inconvénients de cette conversion vous permettra d’optimiser votre travail de manière plus fluide au quotidien.
Vous avez des fichiers Excel à transformer en CSV ou TXT et vous ne savez pas par où commencer ? Ne cherchez plus ! Suivez nos conseils simples et découvrez comment optimiser cette conversion efficacement.
Pour convertir un fichier Excel en CSV, commencez par ouvrir votre feuille de calcul dans Excel ou Open Office Calc. Ensuite, cliquez sur Fichier puis Enregistrer sous. Dans le menu Format du fichier, sélectionnez CSV UTF-8 (délimité par des virgules). Ce format vous permettra de conserver vos données de manière optimale.
Si vous utilisez Numbers, accédez à Fichier puis Exporter vers et choisissez CSV pour réaliser la conversion.
Pour ouvrir ou enregistrer des fichiers CSV dans Excel, utilisez la fonction Importer qui vous guidera pour intégrer votre fichier de manière fluide.
Vous souhaitez en savoir plus sur la conversion de fichiers Excel, l’optimisation de vos données ou d’autres stratégies liées au secteur de la Téléphonie VoIP ? N’hésitez pas à nous contacter ! Nous sommes là pour vous aider à tirer le meilleur parti de vos données et à améliorer votre gestion.
Visitez notre page de contact dès maintenant à l’adresse suivante : standard-telephonique-virtuel.com/contact !

Comparaison des méthodes de conversion d’Excel en CSV
| Méthode | Description |
| Enregistrement sous Excel | Ouvrir le fichier et aller dans Fichier > Enregistrer sous, sélectionner CSV UTF-8. |
| Importation dans Open Office Calc | Ouvrir le fichier, puis aller dans Fichier > Enregistrer sous, choisir CSV. |
| Utilisation de Numbers | Ouvrir le fichier, accéder à Fichier > Exporter vers, puis sélectionner le format CSV. |
| Conversion en ligne | Utiliser un service en ligne comme CloudConvert pour télécharger et convertir votre fichier. |
| Utilisation de macros | Créer une macro en VBA pour automatiser la conversion en CSV selon vos besoins. |
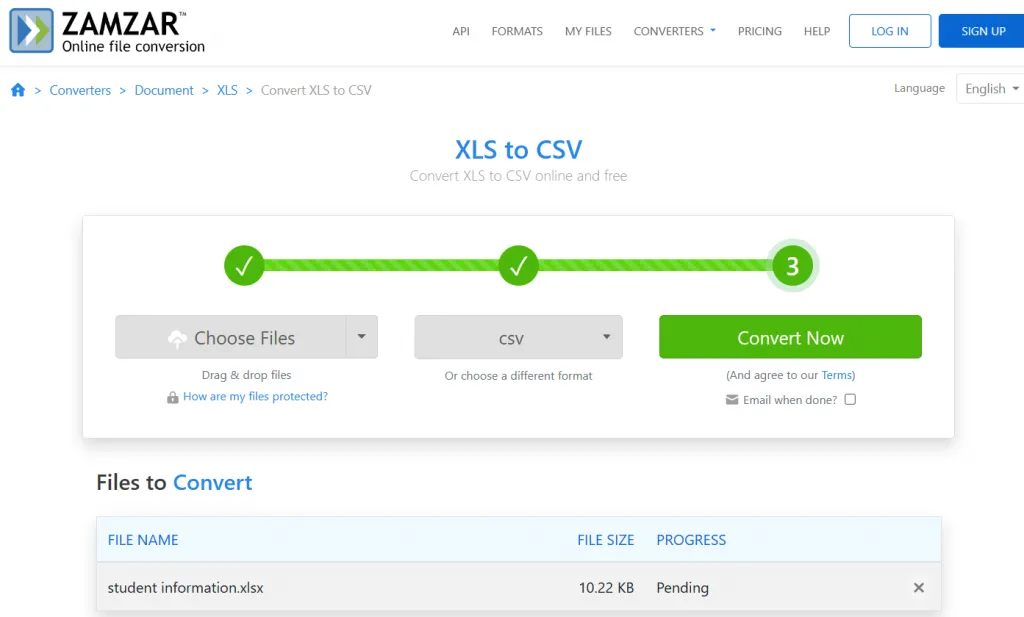
La conversion d’un fichier Excel en CSV peut sembler complexe, mais cela peut être réalisé de manière simple et rapide. Les fichiers CSV (Comma-Separated Values) sont largement utilisés pour stocker des données tabulaires et sont compatibles avec de nombreux logiciels. Cet article vous guidera à travers différentes méthodes pour effectuer cette conversion, que ce soit via Excel, Open Office ou Numbers, tout en vous permettant de découvrir des astuces pour optimiser votre gestion de données.
Utiliser Microsoft Excel pour convertir en CSV
Pour ceux qui utilisent Microsoft Excel, la conversion d’un fichier en CSV est assez simple. Commencez par ouvrir votre fichier Excel. Ensuite, cliquez sur Fichier, puis Enregistrer sous. Dans la boîte de dialogue qui s’ouvre, choisissez le format CSV UTF-8 (délimité par des virgules) dans le menu déroulant Format du fichier.
Assurez-vous d’examiner vos données après la conversion, car certains formats, comme les dates ou les numéros, peuvent ne pas être correctement interprétés dans le format CSV. Plus d’informations sur cette méthode se trouvent ici.
Conversion à l’aide d’Open Office Calc
Si vous utilisez Open Office Calc, la méthode est similaire à celle d’Excel. Ouvrez votre fichier, puis dirigez-vous vers Fichier et choisissez Enregistrer sous. Dans la liste des formats disponibles, sélectionnez CSV. En fonction de vos préférences, vous pourrez également spécifier un séparateur lors de l’enregistrement.
Transformer un fichier Excel avec Numbers
Pour les utilisateurs de Numbers, la conversion est tout aussi rapide. Ouvrez simplement votre fichier et naviguez vers Fichier, puis sélectionnez Exporter vers. Dans le sous-menu, choisissez le format CSV. Cette option vous permet également de choisir les paramètres d’exportation selon vos besoins.
Convertir des fichiers Excel en CSV en ligne
Pour ceux qui préfèrent une solution en ligne, plusieurs services comme CloudConvert permettent de convertir facilement vos fichiers Excel en CSV. Il suffit de télécharger votre fichier et de choisir le format de sortie. Cette méthode est idéale pour ceux qui souhaitent éviter les installations de logiciels.
Considérations lors de la conversion
Lors de la conversion d’un fichier Excel au format CSV, il est crucial de garder à l’esprit que ce dernier ne prend en charge que les données brutes. Les formules, les graphiques et le formatage ne seront pas transférés. Par conséquent, assurez-vous que les données nécessaires sont contenues dans le fichier avant de procéder à la conversion.
Pour plus d’astuces sur la gestion de vos données et des solutions innovantes, n’hésitez pas à consulter des articles spécialisés sur la transformation des entreprises et de la communicaiton VoIP.
Introduction à la conversion de fichiers Excel en CSV
La conversion de fichiers Excel au format CSV (Comma-Separated Values) est une tâche courante qui facilite la gestion et le partage des données. Ce format est particulièrement apprécié pour sa simplicité et sa compatibilité avec une multitude d’applications qui nécessitent le traitement de données textuelles.
Méthodes simples pour convertir un fichier Excel en CSV
Utilisation d’Excel
Pour convertir un fichier Excel à l’aide d’Excel, commencez par ouvrir votre fichier dans l’application. Ensuite, accédez à l’onglet Fichier, sélectionnez Enregistrer sous et choisissez le format CSV UTF-8 (délimité par des virgules) dans le menu déroulant. Cette méthode garantit que vos données sont bien formatées et que les caractères spéciaux sont pris en compte.
Utilisation de Numbers
Si vous utilisez Numbers, ouvrez le fichier que vous souhaitez convertir. Allez dans le menu Fichier et choisissez Exporter vers, puis sélectionnez le format CSV. Cette méthode est particulièrement utile pour les utilisateurs de Mac souhaitant travailler avec des feuilles de calcul.
Conversion en ligne
Une autre option intéressante est d’utiliser des outils de conversion en ligne. Notre recommandation consiste à télécharger votre fichier Excel sur une plateforme comme CloudConvert. Suivez les instructions, et vous obtiendrez rapidement votre fichier au format CSV. Ces outils sont souvent rapides et ne nécessitent aucune installation.
Ouverture et vérification des fichiers CSV dans Excel
Pour ouvrir un fichier CSV dans Excel, lancez l’application et allez dans Fichier > Ouvrir. Localisez votre fichier CSV et cliquez sur Importer. Une fois ouvert, vérifiez que toutes les données sont correctement affichées. Cela vous permettra de vous assurer que la conversion s’est effectuée sans erreurs.
Importation de fichiers texte
Enfin, lorsque vous avez besoin d’importer des données depuis un fichier texte (.txt ou .csv), accédez à l’onglet Données dans Excel. Cliquez sur À partir du texte/CSV et suivez les étapes proposées dans la boîte de dialogue pour que vos données soient correctement intégrées dans une feuille de calcul.
Suggestions de formatage pour CSV
Pour un encodage optimal, optez pour le format CSV UTF-8 lors de l’enregistrement. Cela garantit non seulement la compatibilité avec divers logiciels mais permet également de gérer les caractères spéciaux corrects, facilitant ainsi le partage et l’utilisation des données.
Dans un monde de plus en plus axé sur les données, la conversion d’un fichier Excel au format CSV (Comma-Separated Values) s’avère essentielle pour le partage et l’utilisation des informations. Ce format, largement utilisé, permet de faciliter l’échange de données entre différents systèmes. Cet article présente des méthodes simples et efficaces pour effectuer cette conversion.
Utiliser Excel pour enregistrer en format CSV
L’une des façons les plus simples de convertir un fichier Excel en CSV consiste à utiliser directement le logiciel Excel. Voici comment procéder :
Ouvrez votre fichier dans Excel, puis cliquez sur Fichier. À partir de là, choisissez l’option Enregistrer sous. Dans la boîte de dialogue qui apparaît, sélectionnez le format CSV UTF-8 (délimité par des virgules) dans le menu déroulant des formats de fichiers. Cliquez enfin sur Enregistrer pour finaliser l’opération.
Conversion via Open Office Calc
Si vous utilisez Open Office Calc, la méthode de conversion est presque similaire. Ouvrez votre fichier dans Calc, sélectionnez à nouveau Fichier, puis choisissez l’option Exporter. Dans le menu qui s’ouvre, optez pour le format CSV avant de valider l’opération.
Utiliser Numbers pour les utilisateurs de Mac
Pour ceux qui travaillent avec Numbers sur Mac, la conversion est tout aussi simple. Ouvrez votre fichier, puis cliquez sur Fichier et sélectionnez Exporter vers. À ce stade, vous pouvez choisir le format CSV et procéder à la sauvegarde.
Importation et exportation avec des outils en ligne
Il est également possible de convertir un fichier Excel en CSV via des outils en ligne tels que CloudConvert. Il suffit d’ouvrir le site Web de l’outil, de télécharger votre fichier Excel et de sélectionner l’option de conversion en CSV.
Exploitation des fichiers CSV dans Excel
Une fois votre fichier opérationnel au format CSV, vous pouvez l’ouvrir facilement avec Excel. Cela se fait en lançant Excel, puis en accédant à Fichier et en choisissant Ouvrir. Sélectionnez ensuite le fichier CSV et cliquez sur Importer pour le charger dans Excel.
Choisir l’encodage lors de la conversion
Lors de la conversion d’un fichier Excel vers CSV, il est crucial de s’assurer que l’encodage est approprié, surtout si votre fichier contient des caractères spéciaux. Téléchargez le fichier en respectant l’encodage UTF-8 pour éviter tout problème de lecture des données.
Pour plus d’informations sur l’importation et l’exportation de fichiers texte, n’hésitez pas à consulter la documentation de Microsoft.
En appliquant ces méthodes, vous pourrez facilement transformer vos fichiers Excel en CSV, pratique pour l’optimisation de vos données, que ce soit pour une utilisation personnelle ou professionnelle.
Vous souhaitez transformer un fichier Excel en CSV en toute simplicité ? Suivez ces étapes :
- Ouvrez votre fichier dans Excel ou Open Office Calc.
- Allez dans le menu Fichier et sélectionnez Enregistrer sous.
- Choisissez le format CSV UTF-8 (délimité par des virgules) dans le menu déroulant.
- Pour ceux qui utilisent Numbers, accédez à Fichier, puis Exporter vers et choisissez CSV.
Si vous avez besoin d’aide supplémentaire ou si vous souhaitez en savoir plus sur nos services, n’hésitez pas à nous contacter. Nous sommes là pour vous assister dans vos démarches. Rendez-vous sur notre page de contact dès maintenant : standard-telephonique-virtuel.com/contact et découvrez comment nous pouvons vous aider à optimiser votre gestion de données.
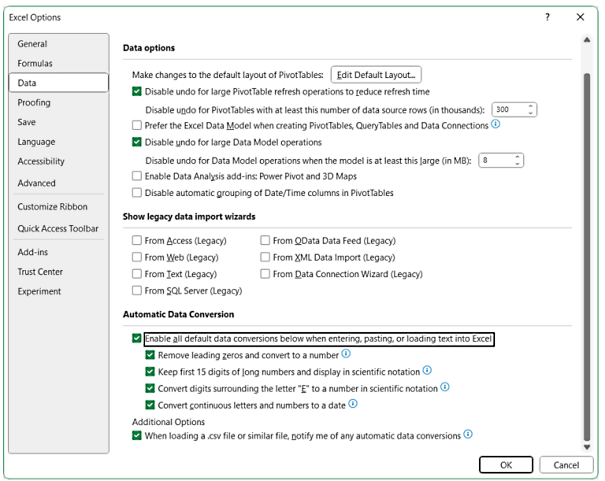
Dans le monde actuel où la gestion de données est cruciale, savoir comment convertir un fichier Excel en CSV est essentiel pour faciliter les échanges d’informations. Cette étude de cas met en lumière les différentes méthodes simples pour transformer vos feuilles de calcul Excel en fichiers CSV, tout en illustrant l’importance de ce format pour l’importation et l’exportation de données.
Pourquoi choisir le format CSV ?
Le format CSV (Comma-Separated Values) est privilégié car il permet le stockage tabulaire de données sous forme de texte brut. Cela le rend particulièrement utile pour des applications variées, notamment la migration de données entre différents logiciels ou systèmes, et il est largement compatible avec divers outils de traitement de données, y compris les bases de données et les systèmes de gestion de contenu.
Ouvrir votre fichier dans Excel
Avant de procéder à la conversion, vous devez d’abord ouvrir votre fichier Excel. Accédez à l’application Excel ou à Open Office Calc, puis localisez le fichier à convertir. Une fois ce fichier ouvert, vous êtes prêt à l’enregistrer au format CSV.
Enregistrer un fichier Excel en format CSV
Pour enregistrer votre fichier, naviguez dans le menu en haut de l’écran. Cliquez sur Fichier, puis sélectionnez Enregistrer sous. Dans la fenêtre contextuelle, vous pourrez choisir le format de fichier souhaité. Sélectionnez CSV UTF-8 (délimité par des virgules), ce qui garantit que votre fichier sera correctement encodé.
Convertir un fichier Excel en CSV avec Numbers
Pour ceux qui utilisent Numbers, la conversion est tout aussi simple. Ouvrez votre fichier dans Numbers, puis accédez au menu Fichier et sélectionnez Exporter vers. De là, choisissez le format CSV et suivez les instructions pour finaliser votre exportation.
Importer ou exporter des fichiers texte
Excel propose également des options pour l’importation et l’exportation de fichiers texte. Sous l’onglet Données, trouvez le groupe Obtenir & transformer des données. Cliquez sur À partir du texte/CSV, ce qui permet d’importer facilement vos données organisées dans un fichier CSV.
Gérer l’encodage lors de la conversion
Lors de la manipulation de fichiers CSV, le choix du codage est crucial. Lorsque vous enregistrez votre fichier, assurez-vous de choisir UTF-8 pour éviter des problèmes d’incompatibilité, surtout si le fichier contient des caractères spéciaux. La sélection correcte du codage se fait durant le processus d’ouverture ou d’enregistrement des fichiers, garantissant ainsi une intégrité maximale des données.
Autres alternatives de conversion
Il existe également des outils en ligne, comme CloudConvert, qui permettent de convertir vos fichiers Excel en CSV rapidement. Il vous suffit de téléverser votre fichier, et l’outil s’occupe du reste, vous fournissant un fichier CSV prêt à l’emploi.
Conclusion pratique
En suivant ces étapes simples et en explorant plusieurs méthodes de conversion, vous serez en mesure de transformer facilement vos fichiers Excel en CSV, optimisant ainsi la gestion de vos données. Pour davantage de détails techniques, n’hésitez pas à consulter les ressources officielles de Microsoft sur l’exportation de fichiers texte et le choix de l’encodage.
La conversion d’un fichier Excel en CSV est un processus essentiel pour de nombreuses organisations qui manipulent des données. Ce format de fichier, connu sous le nom de Comma-Separated Values, permet de stocker des données tabulaires au format texte. Dans cet article, nous allons explorer les méthodes les plus simples pour réaliser cette conversion tout en préservant l’intégrité des données.
Ouvrir le fichier dans Excel ou Open Office Calc
Pour commencer, il est nécessaire d’ouvrir votre fichier dans Excel ou Open Office Calc. Une fois que le fichier est chargé, navigatez dans le menu principal et sélectionnez Fichier. Puis, choisissez l’option Enregistrer sous pour lancer le processus de conversion.
Choisir le format de fichier approprié
Dans le menu déroulant intitulé Format du fichier, il est crucial de sélectionner l’option CSV UTF-8 (délimité par des virgules). Ce format garantit que vos données seront enregistrées de manière appropriée, évitant ainsi tout problème d’encodage à l’avenir.
Utiliser Numbers pour une conversion rapide
Si vous êtes un utilisateur de Numbers, vous pouvez également réaliser cette conversion sans difficulté. Ouvrez votre fichier dans Numbers, puis dirigez-vous vers le menu Fichier et sélectionnez Exporter vers. Enfin, choisissez le format CSV pour finaliser la conversion.
L’importation et l’ouverture de fichiers CSV dans Excel
Quand il s’agit d’ouvrir un fichier CSV dans Excel, commencez par lancer l’application. Ensuite, cliquez sur Fichier suivi de Ouvrir. Vous devrez sélectionner votre fichier CSV et cliquer sur Importer. Cette action permettra à Excel de charger et de formater correctement vos données pour une utilisation ultérieure.
Options supplémentaires pour convertir un fichier Excel en CSV
Vous pouvez également choisir d’utiliser des outils en ligne tels que CloudConvert, qui permettent de convertir vos fichiers Excel en CSV en quelques clics. Il vous suffit de télécharger votre document sur le site et de suivre les instructions pour obtenir votre fichier dans le format désiré. Cela peut s’avérer très pratique si vous ne disposez pas des logiciels nécessaires sur votre ordinateur.
Utilisation de l’interface de données
Dans des cas plus avancés, vous pouvez importer ou exporter des fichiers texte en utilisant l’onglet Données dans Excel. Dans le groupe Obtenir & transformer des données, cliquez sur À partir du texte/CSV. Cette méthode vous permet de gérer plus facilement la transformation de vos fichiers.
Considérations concernant l’encodage
Lorsque vous convertissez un fichier Excel en CSV, il est aussi essentiel de prêter attention au codage des caractères. Assurez-vous d’opter pour une norme de codage appropriée, comme l’UTF-8, pour éviter toute perte de données lors de l’ouverture de votre fichier CSV dans d’autres applications.
Pour plus d’informations et d’astuces sur la gestion des fichiers CSV, vous pouvez consulter des ressources utiles comme CaptainVerify, qui fournit des guides avancés sur ce sujet.
La conversion d’un fichier Excel en CSV est une opération essentielle pour faciliter la gestion et le transfert de données, surtout dans le domaine de la téléphonie VoIP. Les fichiers CSV, étant des fichiers texte simples, sont largement utilisés pour stocker des informations structurées et peuvent être facilement ouverts par une multitude de programmes, ce qui en fait un format prisé.
Pour convertir un fichier Excel en CSV, la méthode la plus populaire consiste à utiliser Microsoft Excel ou Open Office Calc. Il suffit d’ouvrir le document, d’accéder à l’option Fichier, puis de sélectionner Enregistrer sous. Dans le menu des formats de fichier, optez pour CSV UTF-8 (délimité par des virgules). Ce format est recommandé, car il garantit que les caractères spéciaux sont correctement encodés, ce qui est crucial pour les données contenant des accents ou des symboles particuliers.
Les utilisateurs de Numbers, un logiciel d’Apple, peuvent également convertir des fichiers en CSV en ouvrant leur document, puis en naviguant dans le menu Fichier et en sélectionnant Exporter vers, suivi de la sélection du format CSV. Ce processus est tout aussi simple et permet de préserver l’intégrité des données.
En outre, plusieurs outils en ligne, comme CloudConvert, offrent des solutions rapides pour convertir des fichiers Excel en CSV. Ces outils sont idéaux pour ceux qui souhaitent effectuer des conversions sans installer de logiciels supplémentaires.
Il est également possible d’importer ou d’exporter des fichiers texte (.txt ou .csv) via des fonctions intégrées dans Excel, facilitant ainsi la gestion des données. Quelle que soit la méthode choisie, transformer vos fichiers Excel en format CSV est un processus rapide et accessible, rendant la manipulation de vos données beaucoup plus simple et efficace.
FAQ sur la conversion d’un fichier Excel en CSV
Comment puis-je convertir un fichier Excel en CSV ? Pour convertir un fichier Excel en CSV, ouvrez votre document dans Excel, puis allez sur Fichier > Enregistrer sous et sélectionnez le format « CSV UTF-8 (délimité par des virgules) ».
Est-il possible de convertir un fichier Excel en CSV en utilisant Numbers ? Oui, ouvrez votre fichier dans Numbers, puis allez dans le menu Fichier et choisissez « Exporter vers », ensuite sélectionnez le format CSV.
Comment ouvrir un fichier CSV dans Excel ? Pour ouvrir un fichier CSV dans Excel, lancez Excel, cliquez sur Fichier > Ouvrir, sélectionnez le fichier CSV et cliquez sur Importer.
Comment changer l’encodage d’un fichier Excel lors de la conversion ? Lors de l’ouverture et de l’enregistrement d’un fichier, vous pouvez choisir la norme de codage souhaitée pour le texte afin de vous assurer qu’il est correctement formaté.
Quelles sont les différentes méthodes pour convertir un fichier Excel en CSV ? Il existe plusieurs méthodes, telles que l’utilisation de l’option « Enregistrer sous » dans Excel, l’utilisation du site CloudConvert, ou encore en utilisant des logiciels tiers.
Est-ce que je peux automatiser la conversion d’Excel en CSV ? Oui, vous pouvez utiliser des outils ou des scripts qui automatisent la conversion de fichiers Excel en CSV afin de simplifier ce processus.
Témoignages sur la conversion de fichiers Excel en CSV et mestransporteurs.fr
Avec mestransporteurs.fr, j’ai trouvé une solution simple pour convertir un fichier Excel en CSV. L’interface est intuitive et me permet de passer d’un format à l’autre en quelques clics. Il suffit d’ouvrir le fichier dans Excel, de sélectionner « Enregistrer sous » et de choisir le format « CSV UTF-8 ». Cette méthode m’a fait gagner un temps précieux dans la gestion de mes données.
Je recommande mestransporteurs.fr à tous ceux qui ont besoin de transformer leurs fichiers. J’ai également découvert que, si j’utilise Numbers, je peux facilement exporter mon fichier au format CSV. En quelques étapes, je vais dans le menu « Fichier », puis « Exporter vers » et c’est fait. Cela simplifie vraiment le processus de conversion des fichiers.
Par ailleurs, l’importation et l’enregistrement de fichiers CSV dans Excel n’ont jamais été aussi simples. En quelques étapes, je peux ouvrir un fichier CSV dans Excel, cliquer sur « Fichier » puis « Ouvrir », sélectionner mon fichier et l’importer rapidement. C’est une fonctionnalité essentielle pour ceux qui travaillent souvent avec des bases de données à gérer.
Enfin, mestransporteurs.fr m’a aidé à comprendre l’importance de choisir le bon codage de texte lors de l’ouverture et de l’enregistrement d’un fichier. Cela permet d’éviter les problèmes de formatage et garantit que toutes les données sont correctement interprétées. La conversion de fichiers n’est plus une corvée, mais une tâche simple et efficace.
La conversion de fichiers Excel en CSV est une tâche essentielle pour optimiser la gestion de vos données. Que ce soit pour exporter des informations vers une base de données ou simplement pour faciliter le partage de données avec vos collègues, maîtriser cette opération est un atout indéniable.
Vous vous demandez comment faire ? Voici quelques étapes simples à suivre :
- Ouvrez votre fichier dans Excel ou un logiciel compatible comme Open Office Calc.
- Navigatez vers le menu Fichier et sélectionnez Enregistrer sous.
- Dans le menu des formats de fichiers, choisissez CSV UTF-8 (délimité par des virgules).
Si vous utilisez Numbers, il vous suffit d’ouvrir votre fichier, de cliquer sur Fichier, puis sur Exporter vers et de sélectionner CSV.
Pour les utilisateurs d’Excel, il est également possible d’ouvrir un fichier CSV directement en choisissant Fichier > Ouvrir et en important le fichier souhaité.
Cette conversion simplifie non seulement la gestion de vos données, mais également leur importation dans d’autres applications comme Outlook ou des bases de données. Pour découvrir davantage de conseils et d’astuces sur la transformation de fichiers et optimiser votre utilisation de la téléphonie VoIP, nous vous invitons à nous contacter.
Ne laissez pas le processus devenir une corvée, simplifiez-le dès maintenant ! Visitez notre page de contact et posez toutes vos questions. Notre équipe est là pour vous aider à maîtriser ces techniques en toute simplicité.
La conversion d’un fichier Excel en CSV (Comma-Separated Values) est une tâche courante, surtout lorsque vous souhaitez partager des données avec d’autres applications ou systèmes. Ce format est particulièrement utile pour le traitement de données, la création de bases de données ou l’utilisation dans des logiciels de gestion. Le format CSV offre plusieurs avantages, tels que la simplicité et la compatibilité avec de nombreux outils.
Pour réaliser cette conversion, il existe plusieurs méthodes selon le logiciel que vous utilisez. Si vous travaillez avec Microsoft Excel, ouvrez simplement votre fichier. Ensuite, accédez au menu Fichier et sélectionnez Enregistrer sous. Dans cette option, vous verrez un menu déroulant qui vous permet de choisir le format de fichier. Optez pour CSV UTF-8 (délimité par des virgules). Cette option garantirait que votre fichier soit bien encodé pour être compatible avec la plupart des systèmes, tout en préservant les caractères spéciaux.
Si vous êtes un utilisateur de Open Office Calc, le processus est similaire. Ouvrez le fichier souhaité, puis allez dans le menu Fichier, et sélectionnez Enregistrer sous. Choisissez également l’option CSV pour sauvegarder votre document. N’oubliez pas de vérifier les options d’encodage pour compléter la conversion en toute sécurité.
Pour ceux qui utilisent Apple Numbers, la conversion vers un fichier CSV se fait facilement. Ouvrez votre fichier dans Numbers, puis allez dans le menu Fichier. Sélectionnez ensuite Exporter vers et choisissez le format CSV. Assurez-vous de spécifier les détails d’exportation pour garantir que le contenu sera conforme à vos besoins.
Une autre méthode populaire consiste à utiliser des outils en ligne. Plusieurs sites web vous permettent de convertir vos fichiers Excel en CSV en toute simplicité. Il vous suffit de télécharger votre document Excel sur le site, de choisir le format de sortie souhaité et d’attendre que la conversion soit terminée. Une fois le processus achevé, vous pouvez télécharger le fichier CSV directement sur votre appareil.
Si vous devez ouvrir un fichier CSV dans Excel, le processus d’importation est tout aussi simple. Ouvrez Excel et allez dans le menu Fichier. Sélectionnez Ouvrir, puis naviguez jusqu’à votre fichier CSV. Cliquez sur Importer pour visualiser le document. Excel vous permettra de sélectionner comment vous souhaitez que les données soient délimitées et présentées, ce qui est essentiel pour garder la structure de vos données intacte.
Il est également possible de manipuler les fichiers CSV via l’onglet Données dans Excel. À partir de là, vous pouvez utiliser Obtenir & transformer des données, puis sélectionner À partir du texte/CSV. Cela vous permet d’importer des données en toute flexibilité, en ajustant les paramètres d’importation selon vos préférences.
Enfin, gardez à l’esprit que tout encodage peut varier selon les langues et les caractères spéciaux utilisés. Il est donc judicieux de porter une attention particulière à l’encodage lors du passage d’un fichier Excel à un fichier CSV pour éviter des erreurs de lecture de données. En suivant ces étapes simples, la conversion d’un fichier Excel en CSV deviendra un exercice facile et rapide à accomplir, vous permettant d’optimiser votre gestion des données.
Bonjour, je m’appelle Romane, j’ai 47 ans et je suis experte en téléphonie VoIP. Avec plus de 15 ans d’expérience dans le domaine, je mets mes compétences au service des entreprises pour optimiser leur communication. Passionnée par les nouvelles technologies, j’accompagne mes clients dans la mise en place de solutions adaptées à leurs besoins.
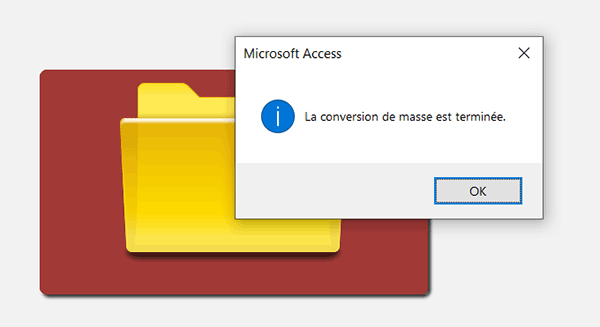

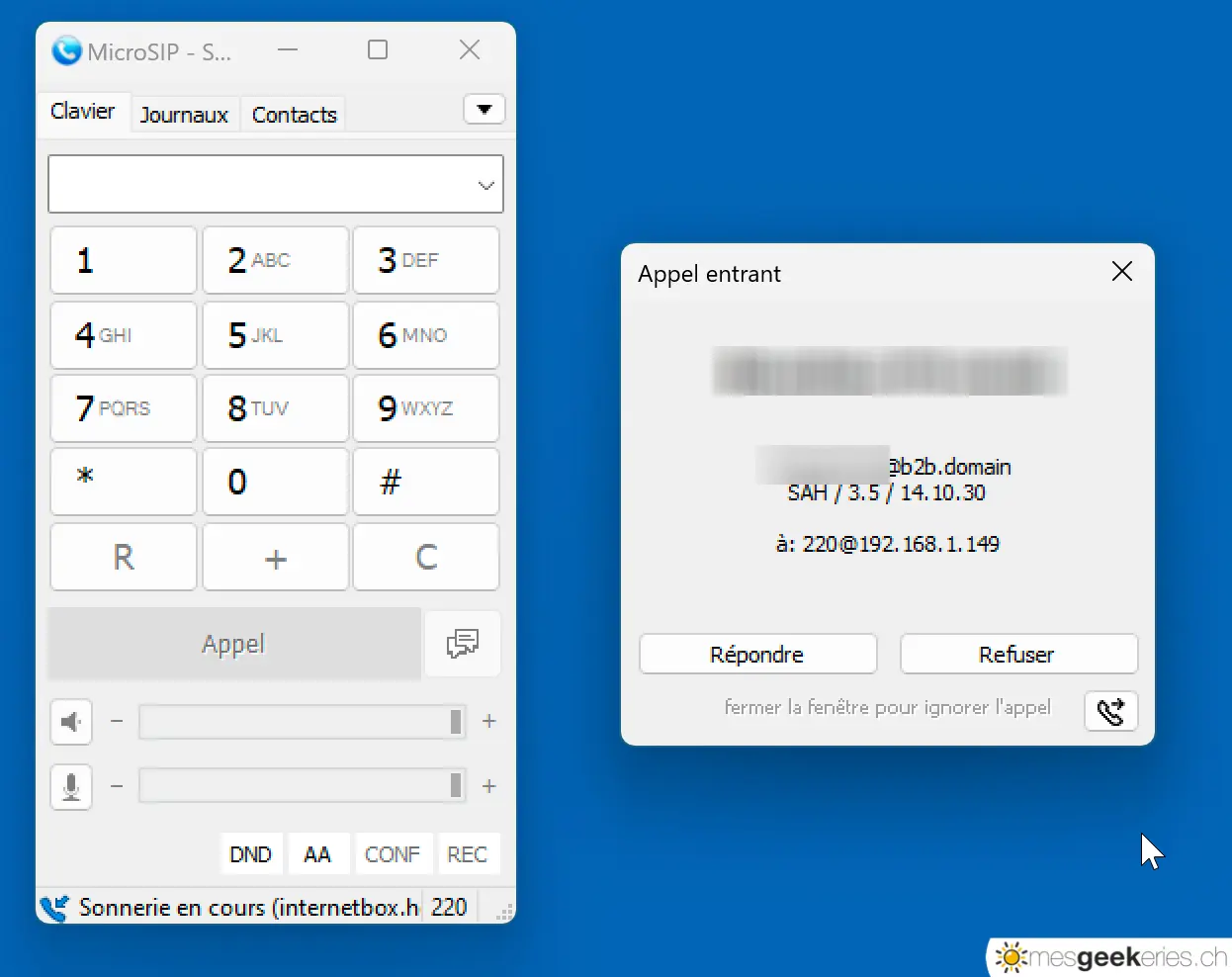
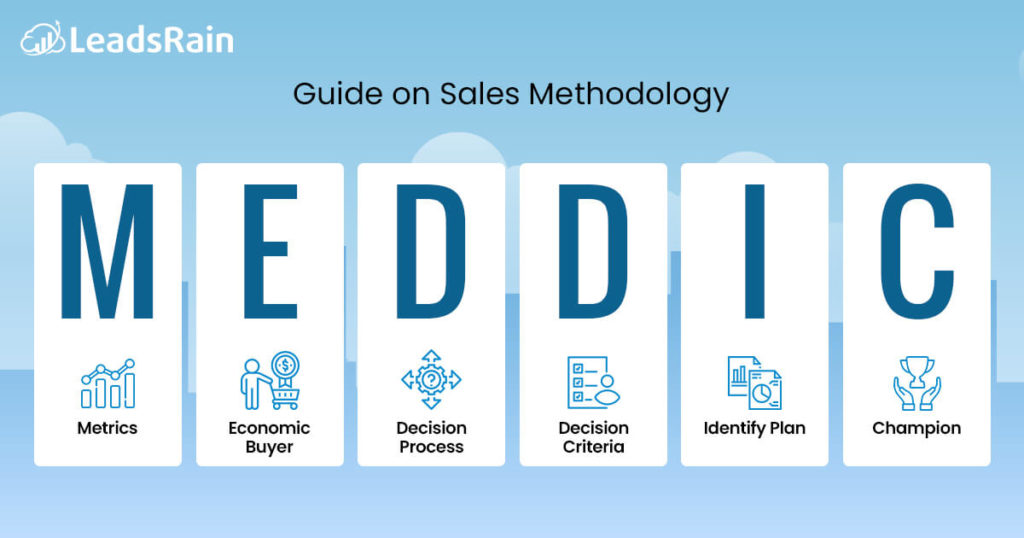


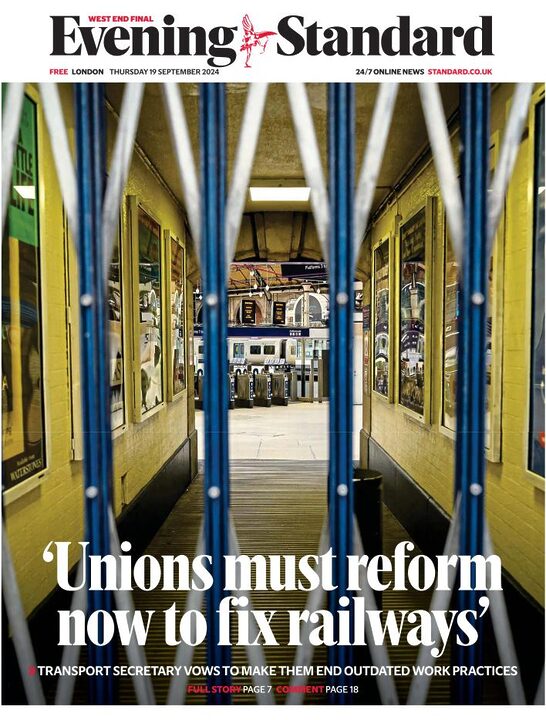
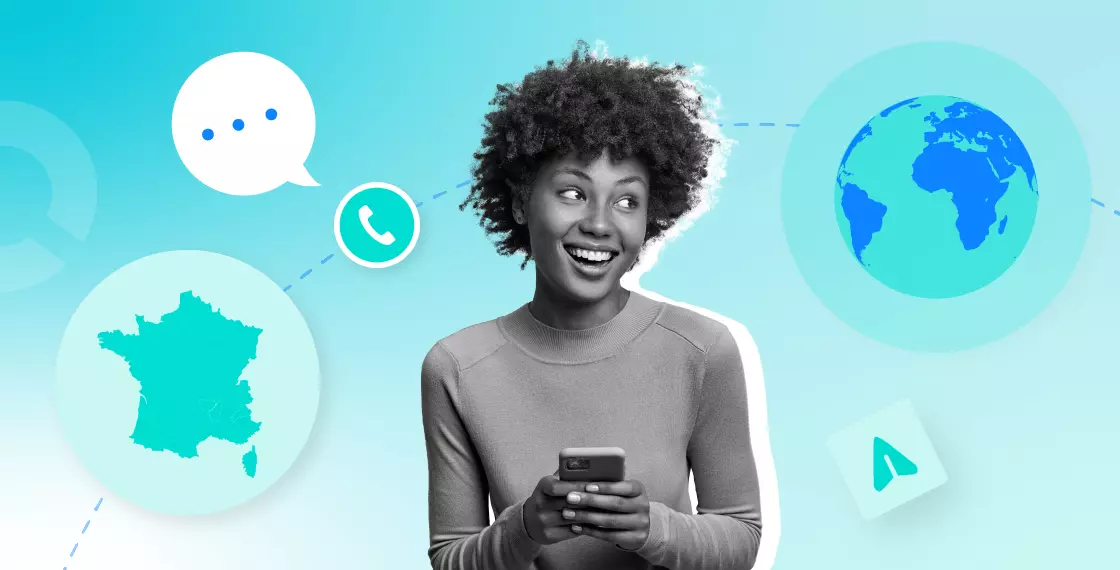
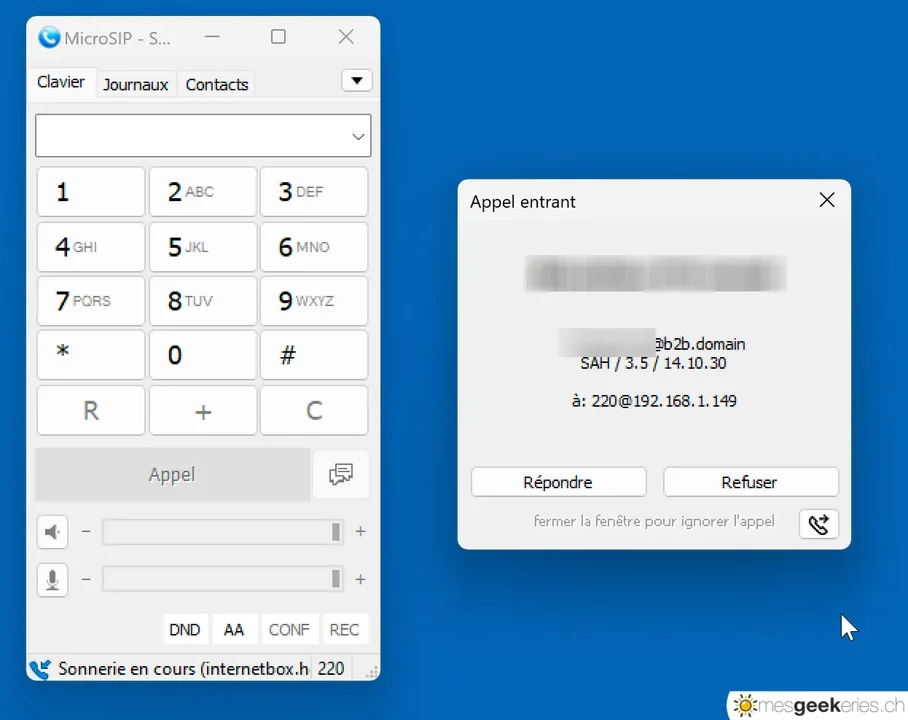
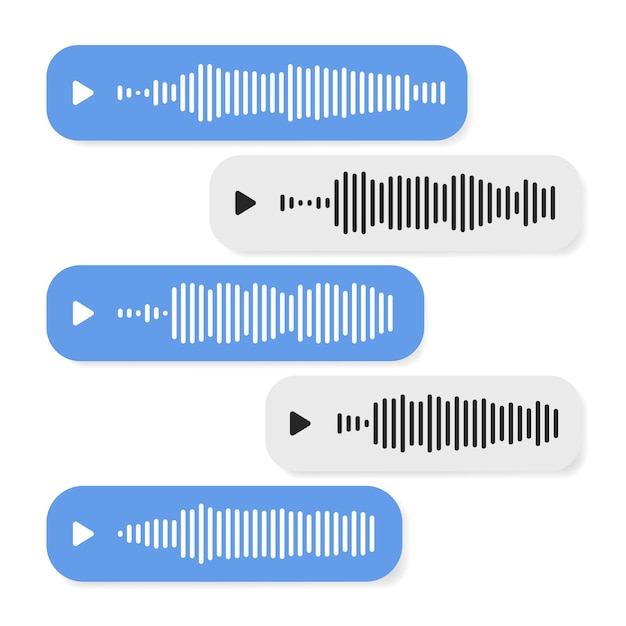

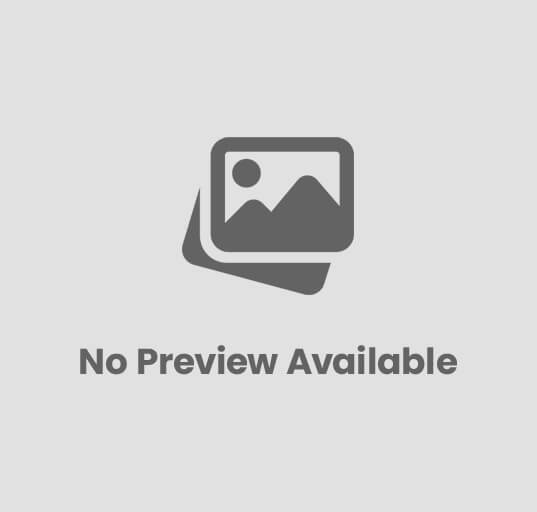
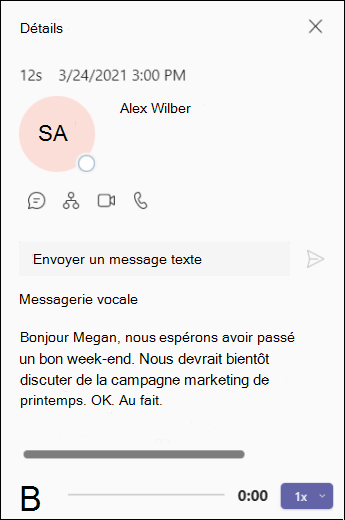
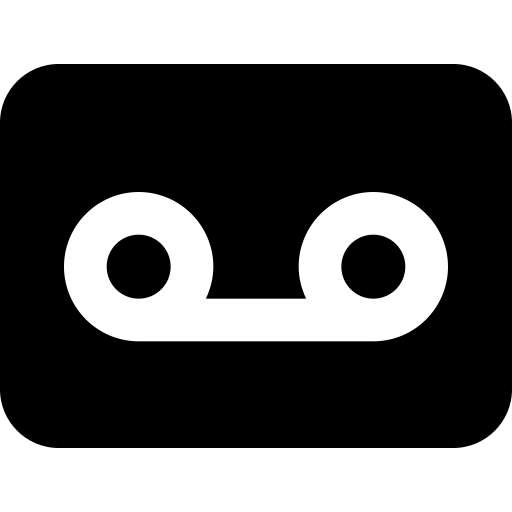
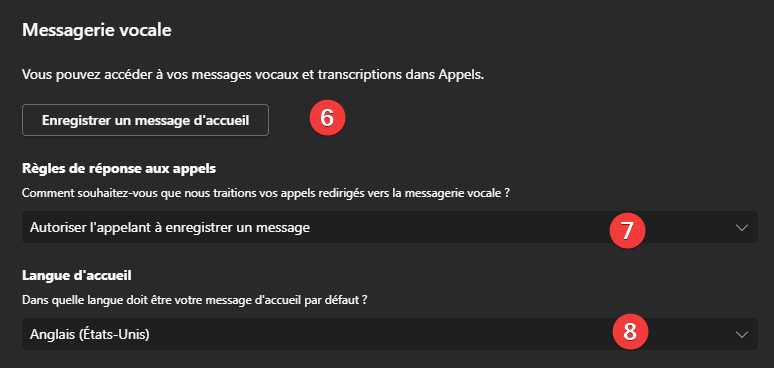

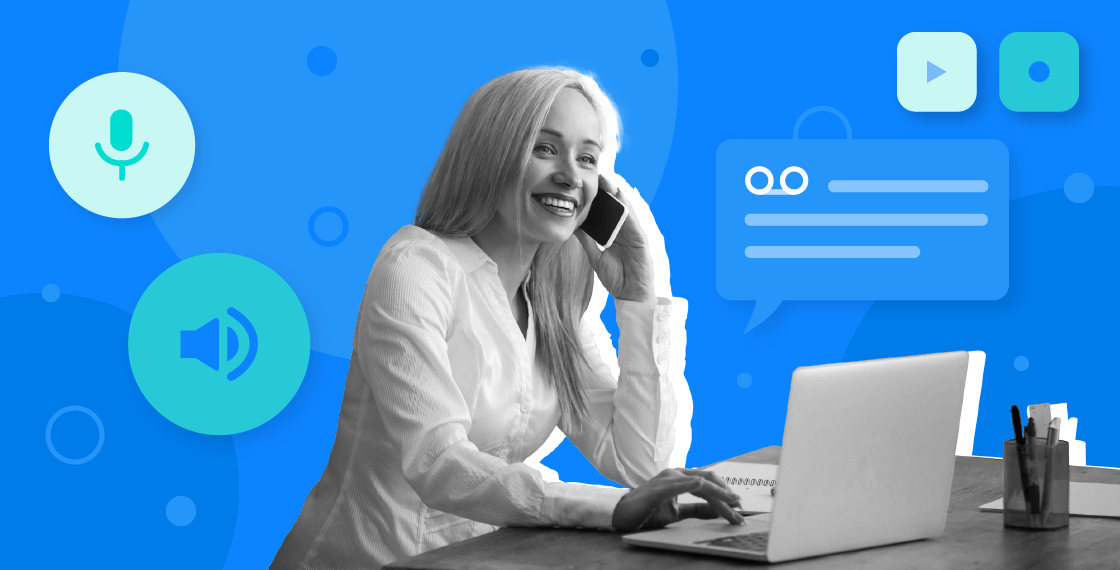
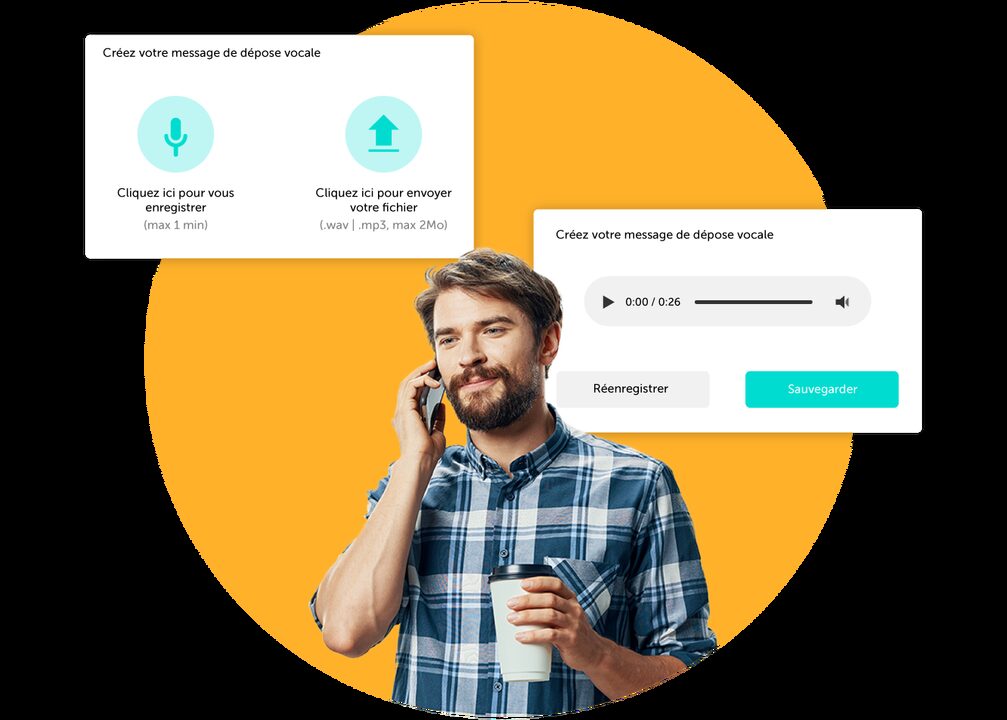
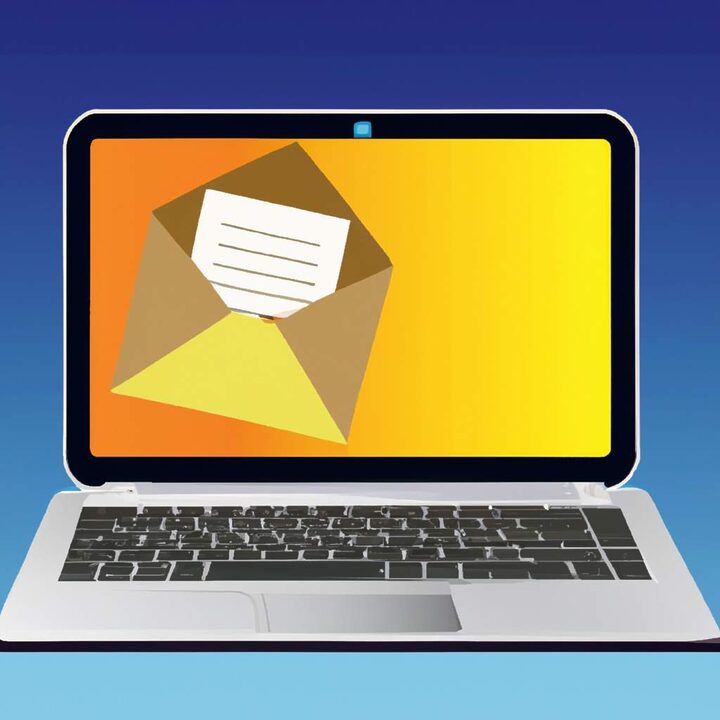


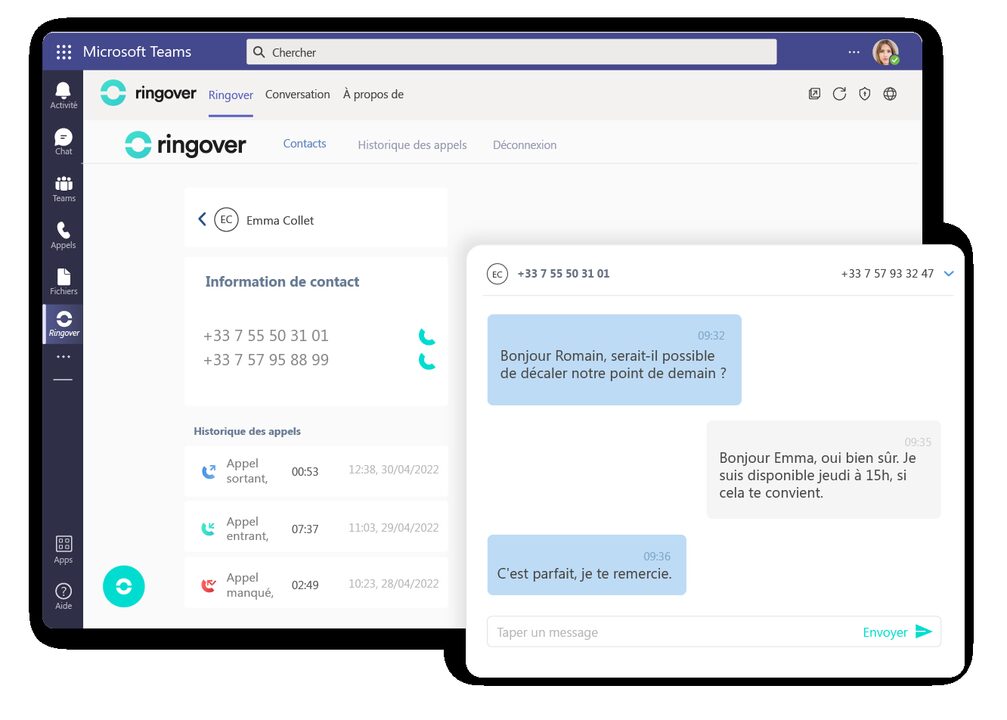

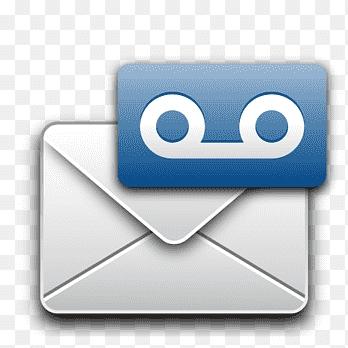
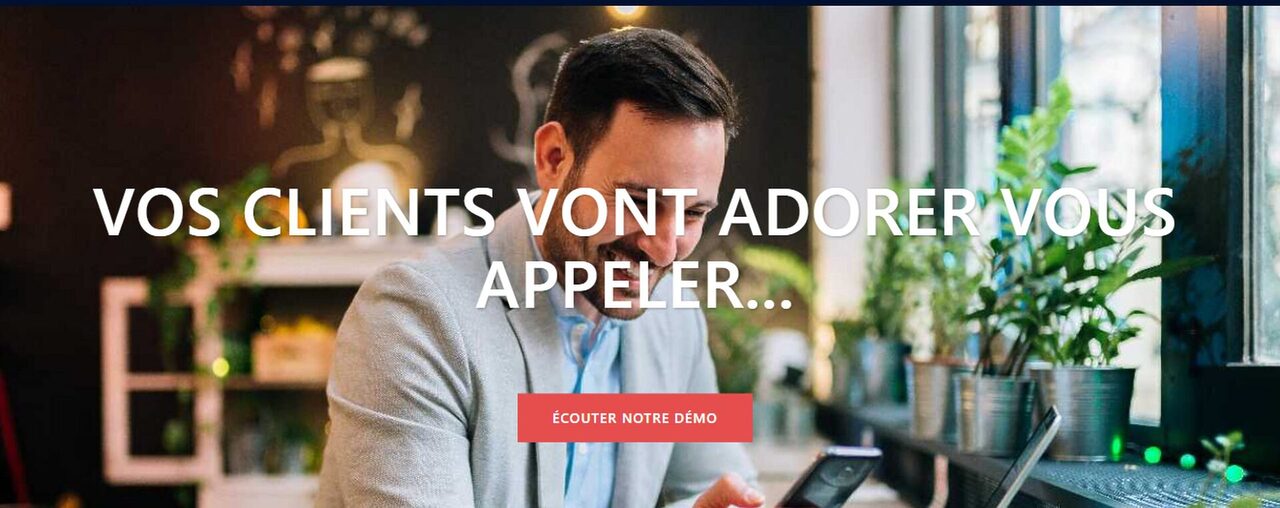
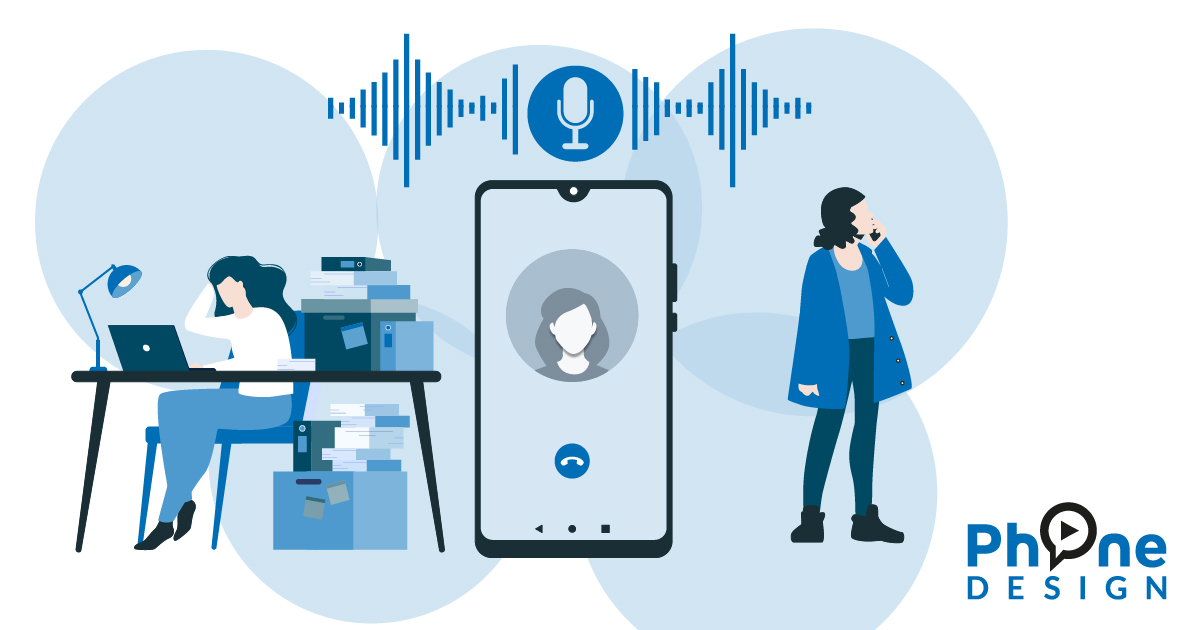

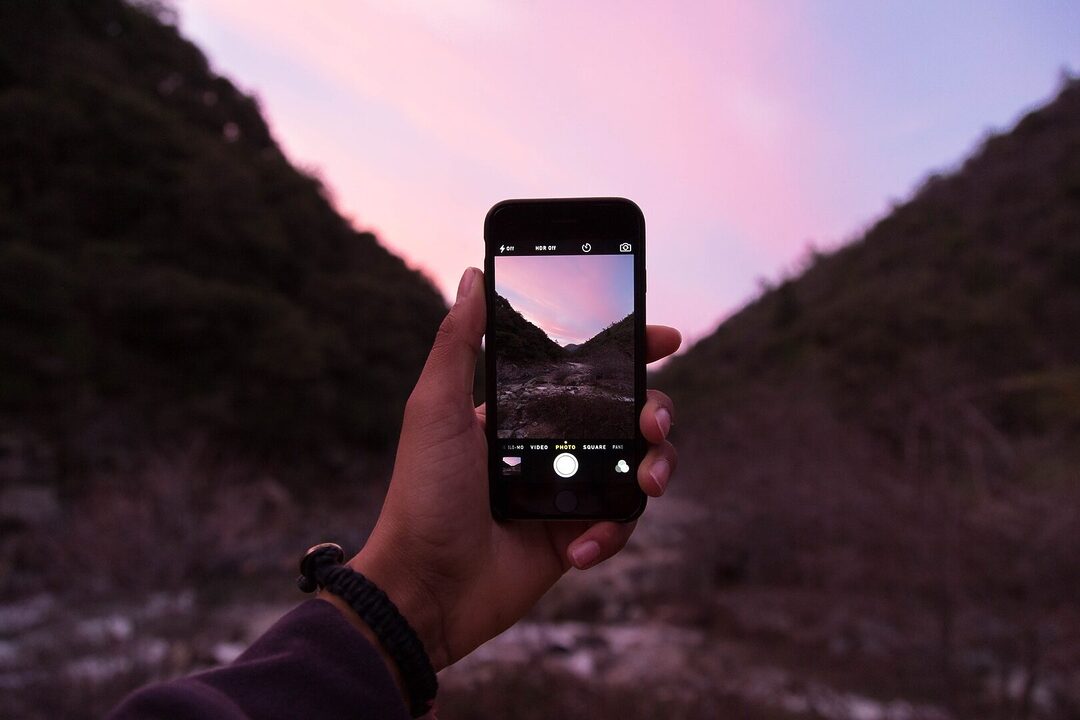
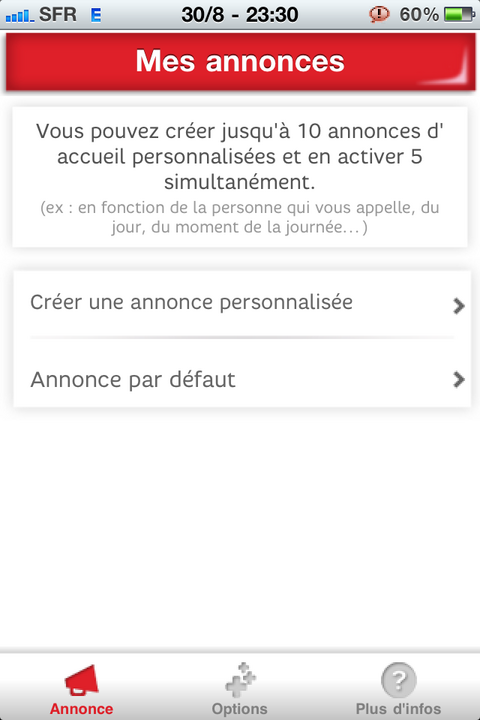





Laisser un commentaire