Comment importer un fichier CSV dans Excel : guide pratique
Vous souhaitez importer des fichiers CSV dans Excel facilement et efficacement ? Ne cherchez plus ! Notre guide pratique vous fournit toutes les étapes nécessaires pour ouvrir et manipuler vos données sans tracas.
Que vous ayez besoin d’importer des données d’un fichier texte, d’un fichier CSV, ou d’éventuellement exporter vos données Excel en CSV, nous avons les ressources nécessaires pour vous accompagner. Chaque étape est détaillée avec précision, vous permettant de transformer vos fichiers en tableaux organisés, tout en optimisant ainsi la gestion de votre téléphonie VoIP.
Ne laissez pas le processus d’importation vous freiner ! Visitez notre page de contact dès maintenant pour obtenir plus d’informations et bénéficier d’une assistance personnalisée. Que vous ayez des questions spécifiques ou que vous souhaitiez échanger sur l’utilisation des fichiers CSV pour votre gestion VoIP, notre équipe est là pour vous aider.
Contactez-nous ici et transformez votre expérience avec Excel dès aujourd’hui !
Pour importer un fichier CSV dans Excel, commencez par ouvrir un nouveau document vierge ou le fichier Excel où vous souhaitez ajouter des données. Ensuite, allez dans l’onglet Données et sélectionnez l’option Fichier texte. Localisez le fichier CSV sur votre ordinateur et cliquez sur Importer.
Une fenêtre de paramétrage apparaîtra, vous permettant de définir l’emplacement des données et les spécificités de format. Une fois ces choix effectués, vous pourrez finaliser l’importation. Ce processus vous permettra également d’ouvrir des fichiers texte ou HTML, facilitant ainsi la gestion de vos données, notamment pour des outils comme la téléphonie VoIP.
Importer un fichier CSV dans Excel est une opération courante, notamment pour ceux qui travaillent avec des données volumineuses ou des systèmes d’information. Ce processus permet de transférer facilement des informations, qu’elles proviennent de bases de données ou d’autres applications. Cet article présente les étapes pour effectuer cette importation ainsi que les avantages et les inconvénients liés à cette méthode.
Avantages
Importer un fichier CSV dans Excel présente plusieurs avantages notables. Tout d’abord, le format CSV est largement utilisé en raison de sa simplicité ; il permet de stocker des données sous forme de texte brut, ce qui le rend compatible avec de nombreux logiciels. Cela signifie que, quel que soit le source des données, il est probable que vous puissiez les importer dans Excel sans trop de difficultés.
Ensuite, Excel offre des fonctionnalités avancées pour manipuler ces données après importation. Vous pouvez appliquer des filtres, créer des graphiques ou encore exécuter des analyses. De plus, cette opération est généralement rapide et efficace, permettant d’intégrer facilement des données dans vos rapports ou tableaux de bord. Pour plus de détails sur cette procédure, vous pouvez consulter ce lien.
Inconvénients
Malgré ses nombreux avantages, l’importation d’un fichier CSV présente également des inconvénients. L’un des principaux problèmes rencontrés est que lorsque vous ouvrez un fichier CSV, Excel tente automatiquement de détecter et de formater les données. Si vos données ne sont pas correctement formatées au préalable, cela peut entraîner des erreurs ou une mauvaise interprétation des informations.
En outre, des problèmes de compatibilité peuvent survenir si le fichier CSV contient des caractères spéciaux ou des séparateurs différents de ceux attendus par Excel (comme la virgule ou le point-virgule). Cela peut compliquer l’importation et nécessiter des ajustements avant que les données ne soient utilisables. Pour avoir une meilleure compréhension des options d’importation, vous pouvez vous référer à ce site.
Vous souhaitez faciliter la gestion de vos données dans Excel en important un fichier CSV ? Ne cherchez plus ! Notre guide explicatif vous offre toutes les étapes nécessaires pour procéder avec succès. Découvrez comment ouvrir, importer et organiser vos fichiers afin de les exploiter au mieux pour vos projets.
Que vous soyez novice ou expert, notre équipe est là pour vous accompagner. Si vous avez des questions ou avez besoin d’un soutien personnalisé, n’hésitez pas à nous contacter. Vous pouvez visiter notre page de contact pour obtenir plus d’informations.
Rendez-vous sur notre page de contact dès maintenant et transformez vos processus de gestion de données avec notre aide !

Guide pratique : Importation d’un fichier CSV dans Excel
| Étapes | Description |
| 1. Ouvrir Excel | Accéder à un document Excel vierge ou existant. |
| 2. Accéder au menu Données | Cliquer sur l’onglet Données dans le ruban. |
| 3. Sélectionner Fichier texte | Cliquez sur Fichier texte pour débuter l’importation. |
| 4. Choisir le fichier CSV | Localiser et sélectionner le fichier CSV à importer. |
| 5. Paramétrer l’importation | Spécifiez les options telles que le séparateur des données. |
| 6. Vérifier l’aperçu | Regarder l’aperçu des données pour s’assurer qu’elles sont correctes. |
| 7. Finaliser l’importation | Cliquez sur Charger pour ajouter les données au document. |
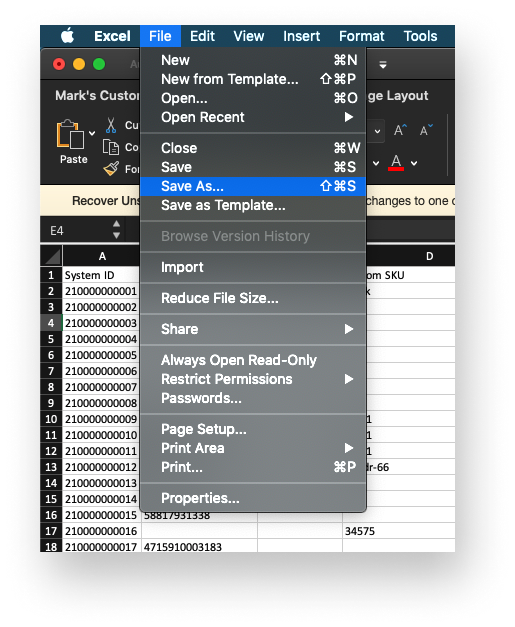
L’importation de fichiers CSV dans Excel est une compétence essentielle pour ceux qui travaillent régulièrement avec des données. La procédure permet de transformer facilement des informations brutes en tableaux organisés, facilitant ainsi l’analyse et la gestion des données. Ce guide vous accompagnera pas à pas dans l’importation d’un fichier CSV dans votre tableur Excel, en vous offrant une méthode simple et efficace.
Préparer votre fichier CSV
Avant de procéder à l’importation, assurez-vous que votre fichier CSV est prêt. Vérifiez que les données sont correctement formatées, avec chaque valeur séparée par une virgule ou un autre délimiteur, selon vos préférences. Si nécessaire, vous pouvez utiliser un éditeur de texte pour apporter les modifications requises à votre fichier.
Ouvrir Excel
Commencez par ouvrir votre application Excel. Que ce soit un nouveau document vierge ou un fichier existant dans lequel vous souhaitez importer les données, cette étape est essentielle. Vous pouvez choisir d’ouvrir un document vierge en sélectionnant « Nouveau » ou en ouvrant un fichier spécifique si vous prévoyez d’y ajouter des données CSV.
Importer le fichier CSV
Dans Excel, rendez-vous dans l’onglet « Données ». Cliquez sur l’option « Obtenir des données » ou « Importer ». Choisissez « À partir du texte/CSV » pour démarrer le processus d’importation. Une fois que vous avez trouvé votre fichier CSV sur votre ordinateur, sélectionnez-le et cliquez sur « Importer ».
Configurer l’importation des données
Lorsque vous sélectionnez votre fichier, une fenêtre de paramètres s’affiche. Ici, vous pouvez ajuster certaines options, comme le type de délimiteur de votre fichier (virgule, point-virgule, tabulation, etc.). Assurez-vous que le format correspond à la manière dont vos données sont structurées dans le fichier CSV.
Visualiser et valider les données importées
Après confirmation des paramètres, les données seront affichées dans un aperçu. Prenez le temps de passer en revue le format des colonnes et des lignes pour vous assurer qu’elles s’affichent correctement. S’il y a des incohérences, vous pouvez revenir en arrière et ajuster les paramètres d’importation selon les besoins.
Finaliser l’importation
Une fois que vous êtes satisfait de la manière dont vos données apparaissent, cliquez sur « Charger ». Cela intégrera le fichier CSV dans votre feuille de calcul Excel. À ce stade, vos données sont prêtes à être manipulées, analysées ou organisées selon vos besoins.
Exportation de données vers un fichier CSV
Si vous avez besoin de partager vos résultats ou d’enregistrer vos modifications, n’oubliez pas qu’Excel vous permet également d’exporter vos données sous le format CSV. Cela peut être particulièrement utile dans le cadre de la gestion de la téléphonie VoIP, lorsque vous souhaitez optimiser vos contacts et vos listes d’appels.
Pour obtenir des instructions plus détaillées, vous pouvez consulter les ressources disponibles sur Microsoft Support ou approfondir vos connaissances sur le sujet grâce à des articles spécialisés comme ceux disponibles sur Lightspeed et Standard Téléphonique Virtuel.
Introduction à l’importation des fichiers CSV dans Excel
Les fichiers CSV, ou « Comma-Separated Values », sont largement utilisés pour stocker des données tabulaires en texte brut. Ils permettent de simplifier le transfert de données entre différents systèmes. Excel, en tant qu’outil populaire d’analyse de données, offre des fonctionnalités efficaces pour importer un fichier CSV, vous permettant ainsi de manipuler les données facilement.
Étapes pour importer un fichier CSV dans Excel
1. Ouverture d’Excel
Commencez par ouvrir Microsoft Excel. Si vous souhaitez ajouter les données d’un fichier CSV dans unWorkbook existant, ouvrez le fichier approprié ou démarrez un nouveau document vierge.
2. Accéder à l’onglet Données
Allez dans l’onglet Données dans le ruban d’Excel. C’est ici que vous trouverez toutes les options relatives à l’importation de données.
3. Sélectionner Fichier texte
Dans le groupe de commandes de l’onglet Données, cliquez sur la commande Fichier texte. Cela vous permettra de naviguer sur votre système pour trouver le fichier CSV que vous souhaitez importer.
4. Choisir votre fichier CSV
Une fois que vous avez sélectionné Fichier texte, parcourez votre ordinateur pour localiser le fichier CSV désiré. Une fois trouvé, sélectionnez-le et cliquez sur Importer.
5. Configuration de l’importation
Une fenêtre de paramétrage apparaîtra, vous permettant de spécifier comment vous souhaitez que les données soient importées. Vous pouvez définir des options telles que le séparateur de colonnes, et choisir si vous souhaitez afficher les données sous forme de tableau ou en liste.
6. Finaliser l’importation
Après avoir sélectionné toutes les options souhaitées, cliquez sur Terminer. Vos données CSV devraient maintenant apparaître dans la feuille de calcul Excel. Il est conseillé de vérifier que toutes les colonnes sont correctement alignées et que les données sont interprétées comme prévu.
Astuce pour l’ouverture rapide de fichiers CSV
Une méthode alternative pour ouvrir un fichier CSV dans Excel consiste à utiliser l’option Ouvrir depuis le menu Fichier. Cela vous permet d’accéder à vos fichiers CSV plus rapidement et sans passer par la fonction d’importation.
Avantages d’utiliser des fichiers CSV avec Excel
L’utilisation de fichiers CSV avec Excel présente de nombreux avantages. Non seulement il est facile d’importer et d’exporter des données, mais également de gérer de grands ensembles de données de manière organisée. Cela est particulièrement utile pour diverses applications, y compris la gestion des contacts en téléphonie VoIP.
L’importation de fichiers CSV dans Excel est une tâche essentielle pour gérer efficacement des données, notamment dans les domaines de la comptabilité, de l’analyse parallèle et de la téléphonie VoIP. Ce guide pratique vous fournira des instructions détaillées pour effectuer cette opération, que vous souhaitiez ouvrir des fichiers CSV, les convertir ou les utiliser pour organiser vos contacts dans le cadre de votre travail quotidien.
Préparation du fichier CSV
Avant de procéder à l’importation, assurez-vous que votre fichier CSV est correctement formaté. Les fichiers CSV (Comma-Separated Values) contiennent des données séparées par des virgules ou par des points-virgules, selon votre intention d’usage. Pour vérifier cela, ouvrez le fichier avec un éditeur de texte ou un tableur et examinez la structure des données.
Ouvrir Excel
La première étape consiste à ouvrir Microsoft Excel. Vous pouvez choisir d’ouvrir un nouveau document vierge ou un document existant où vous souhaitez importer les données. Pour cela, cliquez simplement sur l’icône Excel sur votre bureau ou dans le menu Démarrer.
Accéder à l’onglet Données
Une fois votre document ouvert, navigatez vers l’onglet Données dans le ruban en haut de l’écran. Cet onglet contient toutes les fonctions relatives à l’importation et à la gestion des fichiers de données.
Importer le fichier CSV
Pour importer le fichier CSV, cliquez sur Fichier texte dans la section des options disponibles. Ensuite, localisez et sélectionnez votre fichier CSV. Une fois le fichier sélectionné, cliquez sur le bouton Importer dans la fenêtre qui apparaît.
Paramétrage de l’importation
Après avoir cliqué sur Importer, une nouvelle fenêtre s’ouvrira pour vous permettre de spécifier comment vous souhaitez que les données soient organisées. Choisissez les options de délimitation appropriées telles que virgule ou point-virgule, en fonction du format de votre fichier CSV. Assurez-vous également de prévisualiser vos données pour garantir leur intégrité.
Finaliser l’importation
Une fois que vous avez défini les spécificités du fichier, confirmez l’importation en cliquant sur Terminer. Vos données devraient maintenant s’afficher dans les colonnes appropriées d’Excel. Si les données ne s’affichent pas correctement, n’hésitez pas à revenir sur l’étape de paramétrage pour ajuster les délimitations.
Enregistrer les données
Enfin, n’oubliez pas d’enregistrer votre document Excel pour conserver les données importées. Allez dans Fichier > Enregistrer sous et sélectionnez le format de fichier souhaité, que choissiez de conserver en tant que fichier Excel ou de convertir au nécessaire en CSV pour des usages futurs.
Pour une utilisation approfondie des fichiers CSV dans Excel, vous pouvez consulter des ressources supplémentaires comme celles trouvées sur HubSpot ou Standard Téléphonique Virtuel.
Avez-vous besoin d’aide pour importer un fichier CSV dans Excel? Ne cherchez plus ! Nous avons élaboré un guide complet qui vous aidera à naviguer dans ce processus essentiel. Que vous soyez débutant ou utilisateur avancé, notre démarche pas à pas vous facilitera la vie.
Pour toute question ou assistance supplémentaire, n’hésitez pas à nous rejoindre. Visitez notre page de contact pour nous faire part de vos besoins, et notre équipe se fera un plaisir de vous aider. Cliquez dès maintenant sur ce lien : standard-telephonique-virtuel.com/contact.
Nous sommes impatients de vous accompagner dans votre expérience avec Excel et les fichiers CSV !
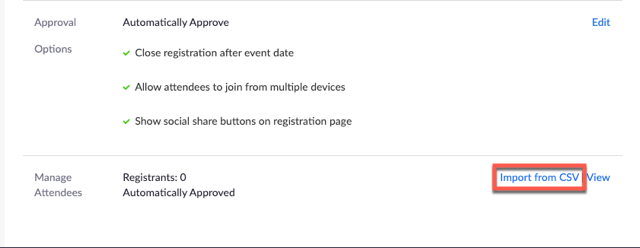
Importer un fichier CSV dans Excel est une tâche essentielle pour traiter et analyser des données. Ce guide pratique vous expliquera, étape par étape, comment effectuer cette opération en utilisant différentes méthodes. Que vous soyez novice ou expert en informatique, ce processus est conçu pour être accessible à tous.
Préparation du fichier CSV
Avant de commencer l’importation, il est crucial de s’assurer que votre fichier CSV est correctement formaté. Un fichier CSV (Comma-Separated Values) utilise des virgules pour séparer les données, ce qui permet un traitement efficace dans Excel. Veillez à ce que chaque valeur soit bien assignée et que la première ligne, si possible, contienne les en-têtes de colonnes. Cela facilitera l’organisation des données après l’importation.
Accéder à la fonction d’importation d’Excel
Pour importer un fichier CSV, ouvrez un nouveau document dans Excel. Ensuite, accédez à l’onglet Données. Cliquez sur Importer, puis sélectionnez l’option Fichier texte. Cette action vous permettra d’accéder à la fenêtre de recherche de fichiers sur votre ordinateur.
Choisir le fichier CSV
Dans la fenêtre qui s’affiche, localisez votre fichier CSV. Après l’avoir sélectionné, cliquez sur Importer. Excel affichera alors un assistant d’importation, vous guidant tout au long du processus. C’est ici que vous allez pouvoir choisir les spécificités de votre fichier, telles que le délimiteur utilisé.
Configurer l’importation des données
Une fois le fichier sélectionné, un écran de configuration s’ouvre. Ici, vous aurez l’option de spécifier si vos données sont séparées par des virgules ou d’autres caractères, comme des points-virgules. Choisissez la bonne option pour s’assurer que les données s’importent correctement. Dans le cas d’un fichier CSV standard, sélectionnez Virgule.
Finaliser l’importation
Après avoir configuré les paramètres d’importation, cliquez sur Terminer. Les données apparaîtront alors dans votre feuille de calcul. Il est conseillé de vérifier que toutes les colonnes se sont bien affichées et que les informations sont correctement alignées. Pour plus de détails sur l’importation de fichiers texte dans Excel, consultez les ressources disponibles sur Microsoft Support.
Conseils pour une meilleure gestion de vos données
Pour optimiser l’utilisation de vos données importées, vous pouvez envisager de les convertir en XLS pour un meilleur traitement. Des guides pratiques sont disponibles pour faciliter cette conversion. Vous pouvez consulter ce lien pour plus d’informations.
Dans le cadre de l’utilisation d’Excel pour la gestion et l’analyse de données, l’importation de fichiers CSV est une étape essentielle. Ce guide pratique explicite les différentes méthodes pour intégrer facilement des fichiers CSV dans Excel, afin d’optimiser votre gestion de données, notamment dans des domaines comme la téléphonie VoIP.
Préparer le fichier CSV
Avant d’importer un fichier CSV, assurez-vous que votre fichier est bien formaté. Un fichier CSV (Comma Separated Values) utilise des virgules pour séparer les données. Parfois, il peut être nécessaire de transformer des séparateurs comme des point-virgules en virgules pour une meilleure compatibilité avec Excel. Vérifiez également que les données sont correctement organisées afin d’éviter des importations erronées.
Ouvrir Excel et accéder à l’option d’importation
Pour débuter l’importation, ouvrez un nouveau document ou le fichier Excel où vous souhaitez ajouter les données. Accédez ensuite à l’onglet Données dans le ruban, puis cliquez sur l’option Importer. Cela vous conduira à une fenêtre où vous pouvez choisir le type de fichier à importer.
Sélectionner le fichier CSV
Dans la boîte de dialogue, recherchez et sélectionnez votre fichier CSV. Assurez-vous de choisir le format de fichier approprié, en optant pour l’option Fichier CSV. Une fois le fichier sélectionné, cliquez sur Importer pour continuer le processus d’importation.
Configurer les options d’importation
Après avoir sélectionné votre fichier, une fenêtre de paramètres s’affichera. Vous aurez la possibilité de spécifier comment les données seront organisées dans Excel. Prenez soin de définir le séparateur utilisé dans votre fichier (virgule, point-virgule, espace, etc.), afin que les données se répartissent correctement dans les colonnes.
Visualiser et ajuster les données importées
Une fois l’importation terminée, examinez vos données dans Excel pour vous assurer qu’elles s’affichent comme prévu. Si des ajustements sont nécessaires, vous pouvez toujours utiliser les fonctionnalités d’Excel pour gérer et formater vos données. Par exemple, vous pouvez transformer votre fichier CSV en tableau Excel pour une manipulation plus facile.
Enregistrer votre travail
Finalement, une fois que vous avez importé et ajusté vos données, n’oubliez pas de les enregistrer en utilisant un format approprié. Vous pouvez choisir de les conserver au format Excel (.xlsx) ou de les exporter de nouveau au format CSV si nécessaire. Pour plus de détails sur la conversion et l’exportation, consultez des ressources supplémentaires disponibles en ligne.
Pour plus d’informations sur l’importation de fichiers CSV dans Excel, vous pouvez consulter ce lien : fichiers CSV et Excel ou visiter cet autre guide : Importer et utiliser des données CSV avec Excel.
La procédure d’importation d’un fichier CSV dans Excel est essentielle pour gérer et analyser des données, en particulier dans des domaines comme la téléphonie VoIP. La première étape est d’ouvrir un nouveau document Excel ou d’accéder à un document existant dans lequel vous souhaitez intégrer les données.
Poursuivez en naviguant vers l’onglet Données. Vous y trouverez l’option Importer ou Fichier texte, qui vous permettra de sélectionner le fichier CSV que vous souhaitez ouvrir. Une fois que vous avez choisi votre fichier, cliquez sur Importer, ce qui fera apparaître une fenêtre de paramétrage des données à importer.
Dans cette fenêtre, vous aurez la possibilité de spécifier des options comme le séparateur de données, que ce soit une virgule ou un point-virgule. C’est une étape cruciale, car cela permet à Excel de comprendre la structure de votre fichier et d’organiser les données de manière appropriée.
Après avoir réglé les paramètres, validez pour que les données s’affichent dans votre feuille Excel. Excel met à votre disposition des outils puissants pour manipuler ces données : vous pouvez les trier, les filtrer, et réaliser diverses analyses pour améliorer la gestion de vos contacts ou de vos campagnes VoIP.
En résumé, importer un fichier CSV dans Excel est un processus relativement rapide qui, lorsqu’il est bien exécuté, peut significativement améliorer votre efficacité dans la gestion des données. Que ce soit pour faire des analyses ou pour optimiser vos opérations en téléphonie VoIP, cette compétence est un atout précieux.
FAQ : Comment importer un fichier CSV dans Excel – Guide Pratique
Q : Comment ouvrir un fichier CSV dans Excel ?
R : Ouvrez Excel, puis cliquez sur Fichier > Ouvrir. Sélectionnez le fichier CSV et cliquez sur Importer dans la fenêtre modale Importer des données.
Q : Quelle option dois-je choisir pour importer un fichier CSV ?
R : Dans le menu Fichier, cliquez sur Importer et sélectionnez l’option correspondant aux fichiers CSV.
Q : Comment puis-je spécifier les paramètres d’importation lors de l’ouverture d’un fichier CSV ?
R : Lorsque vous sélectionnez le fichier CSV, une fenêtre de paramétrage intitulée Importer un fichier apparaîtra, vous permettant de spécifier les options nécessaires.
Q : Comment localiser et sélectionner le fichier CSV à importer ?
R : Dans Excel, accédez à l’onglet Données et cliquez sur Fichier texte pour localiser et sélectionner le fichier CSV souhaité.
Q : Est-il possible d’importer un fichier CSV sans conversion automatique des données ?
R : Oui, vous pouvez ouvrir un fichier CSV avec Excel en utilisant la fonction Données > Fichier texte (Windows) ou Fichier > Importer (Mac OS) pour éviter une conversion automatique.
Q : Comment gérer les données d’un fichier CSV importé dans Excel ?
R : Une fois le fichier CSV ouvert, vous pouvez organiser et manipuler les données comme n’importe quelle autre feuille de calcul Excel.
Q : Quelles sont les étapes pour convertir un fichier CSV en XLS dans Excel ?
R : Ouvrez le fichier CSV, puis cliquez sur Fichier > Enregistrer sous et choisissez le format Excel Workbook (*.xlsx) pour le convertir.
Guide pratique pour importer un fichier CSV dans Excel
La gestion de données peut souvent sembler complexe, mais importer un fichier CSV dans Excel s’avère être un processus relativement simple. Pour commencer, ouvrez un nouveau document Excel et dirigez-vous vers l’onglet Données. Vous y trouverez l’option Fichier texte, qui vous permettra de sélectionner votre fichier CSV. Une fois votre fichier sélectionné, cliquez sur Importer pour démarrer le processus.
Après avoir cliqué sur Importer, une fenêtre apparaîtra, vous guidant à travers diverses étapes. Sur cette interface, vous aurez la possibilité de spécifier les paramètres de votre fichier. Il est essentiel de vérifier que les options de formatage, telles que le sépérateur de colonnes, soient correctement définies pour que vos données soient bien organisées. Cette précision assurera une importation sans faille de vos informations.
Il est également possible d’ouvrir directement un fichier CSV en sélectionnant Fichier puis Ouvrir dans Excel. Cela vous permet de choisir le fichier voulu, et lorsque vous accédez à la boîte de dialogue, le format doit être défini sur CSV. Cela assure que les informations s’affichent correctement dès l’ouverture du fichier.
Pour ceux qui utilisent Mac OS, la procédure est légèrement différente. Vous devront naviguer vers le menu Fichier, puis cliquer sur l’option Importer. Cela vous permettra de choisir le type de fichier que vous souhaitez importer, garantissant ainsi une méthode adéquate pour la gestion de vos données. Après avoir spécifié le type de fichier, vous serez en mesure d’importer vos données directement dans votre document Excel.
Pour les professionnels travaillant avec des contacts VoIP ou d’autres bases de données, comprendre comment organiser un fichier CSV dans Excel est crucial. En optimisant votre gestion des données, vous pourrez facilement transférer des listes de contacts VoIP ou d’autres informations pertinentes pour une utilisation optimale. Le format CSV reste un outil précieux pour améliorer votre efficacité, facilitant à la fois l’importation et l’organisation des données dans Excel.
Vous cherchez à importer un fichier CSV dans Excel de manière efficace ? Suivez ces étapes simples :
- Ouvrez Excel et accédez à l’onglet Données.
- Cliquez sur Fichier texte pour sélectionner votre fichier CSV.
- Une fois le fichier sélectionné, ajustez les paramètres d’importation selon vos besoins.
- Cliquez sur Importer et visualisez vos données correctement intégrées dans Excel.
Avec cette méthode, vous pourrez organiser vos données plus facilement et profiter de toutes les fonctionnalités d’Excel pour votre téléphonie VoIP.
Des questions ou besoin d’assistance ? Ne restez pas dans le flou. Contactez-nous dès aujourd’hui ! Notre équipe est là pour vous guider et optimiser votre expérience. Échangeons sur vos besoins et trouvons ensemble les solutions adaptées à vos projets. Au-delà des simples importations, nous sommes là pour vous aider à tirer le meilleur de votre téléphonie VoIP.
Guide pratique pour importer un fichier CSV dans Excel
Importer un fichier CSV dans Excel peut sembler être une tâche technique, mais avec un guide pratique, le processus devient simple et accessible à tous. Un fichier CSV, ou « Comma-Separated Values », est un format de fichier texte qui utilise des virgules pour séparer les valeurs. Ce type de fichier est largement utilisé pour l’échange de données entre différentes applications, notamment en raison de sa compatibilité avec de nombreux logiciels, dont Microsoft Excel.
La première étape pour importer un fichier CSV dans Excel est d’ouvrir l’application. Une fois Excel lancé, vous devez vous rendre dans l’onglet Données, qui présente plusieurs options de gestion des données. Pour commencer l’importation, cliquez sur Importer, un bouton qui vous dirigera vers la boîte de dialogue de sélection de fichiers.
Dans cette boîte de dialogue, recherchez le fichier CSV que vous souhaitez importer. Une fois localisé, sélectionnez le fichier et cliquez sur Ouvrir. Cela vous amènera directement à l’étape d’importation, où des options de prévisualisation des données sont souvent proposées. Excel vous demandera de spécifier le type de fichier que vous importez. Assurez-vous de sélectionner l’option correcte pour un fichier texte, généralement indiquée comme « Fichier texte » ou « CSV ».
Une fois le type de fichier sélectionné, une fenêtre de paramétrage s’affichera. Il est crucial de prêter attention aux délimiteurs utilisés dans votre fichier CSV. Par défaut, les valeurs sont généralement séparées par des virgules, mais il se peut qu’un autre caractère, tel qu’un point-virgule, ait été utilisé. Dans ce cas, modifiez la sélection pour correspondre au délimiteur approprié, ce qui permettra à Excel de diviser correctement les données en colonnes.
Après avoir configuré ces spécificités, vous pouvez cliquer sur Charger pour importer les données dans votre feuille de calcul. Les valeurs devraient maintenant être organisées en colonnes, consolidant ainsi l’intégration des données dans votre document Excel. Si les différentes colonnes n’apparaissent pas correctement, vérifiez que vous avez choisi le bon délimiteur et relancez l’importation si nécessaire.
Il est également possible d’importer des fichiers CSV directement depuis une source extérieure. Pour cela, naviguez vers Données > Obtenir des données > À partir du fichier. Cette méthode vous permet de maintenir une connexion dynamique avec le fichier CSV, ce qui peut s’avérer utile si vous devez travailler régulièrement avec les données contenues dans ce fichier.
Une fois vos données importées dans Excel, vous pouvez effectuer divers traitements tels que la tri, le filtrage ou même la conversion des données. Pour certaines analyses avancées, il peut être nécessaire de convertir votre fichier CSV en un format spécifique comme XLS ou XLSX, facilitant ainsi les manipulations de vos données. Il est également possible d’effectuer des calculs complexes ou des graphiques directement à partir des données importées, augmentant ainsi votre productivité.
Enfin, si vous prévoyez d’utiliser des données provenant de plusieurs fichiers CSV, il peut être judicieux de les rassembler dans un tableau Excel. Cela simplifie la gestion des données et vous permet de les manipuler plus efficacement au fur et à mesure de vos besoins. Pour une gestion avancée, pensez à explorer les fonctionnalités de bonnes pratiques en matière de traitement des données pour garantir une utilisation optimale de votre fichier CSV dans Excel.
Bonjour, je m’appelle Romane, j’ai 47 ans et je suis experte en téléphonie VoIP. Avec plus de 15 ans d’expérience dans le domaine, je mets mes compétences au service des entreprises pour optimiser leur communication. Passionnée par les nouvelles technologies, j’accompagne mes clients dans la mise en place de solutions adaptées à leurs besoins.


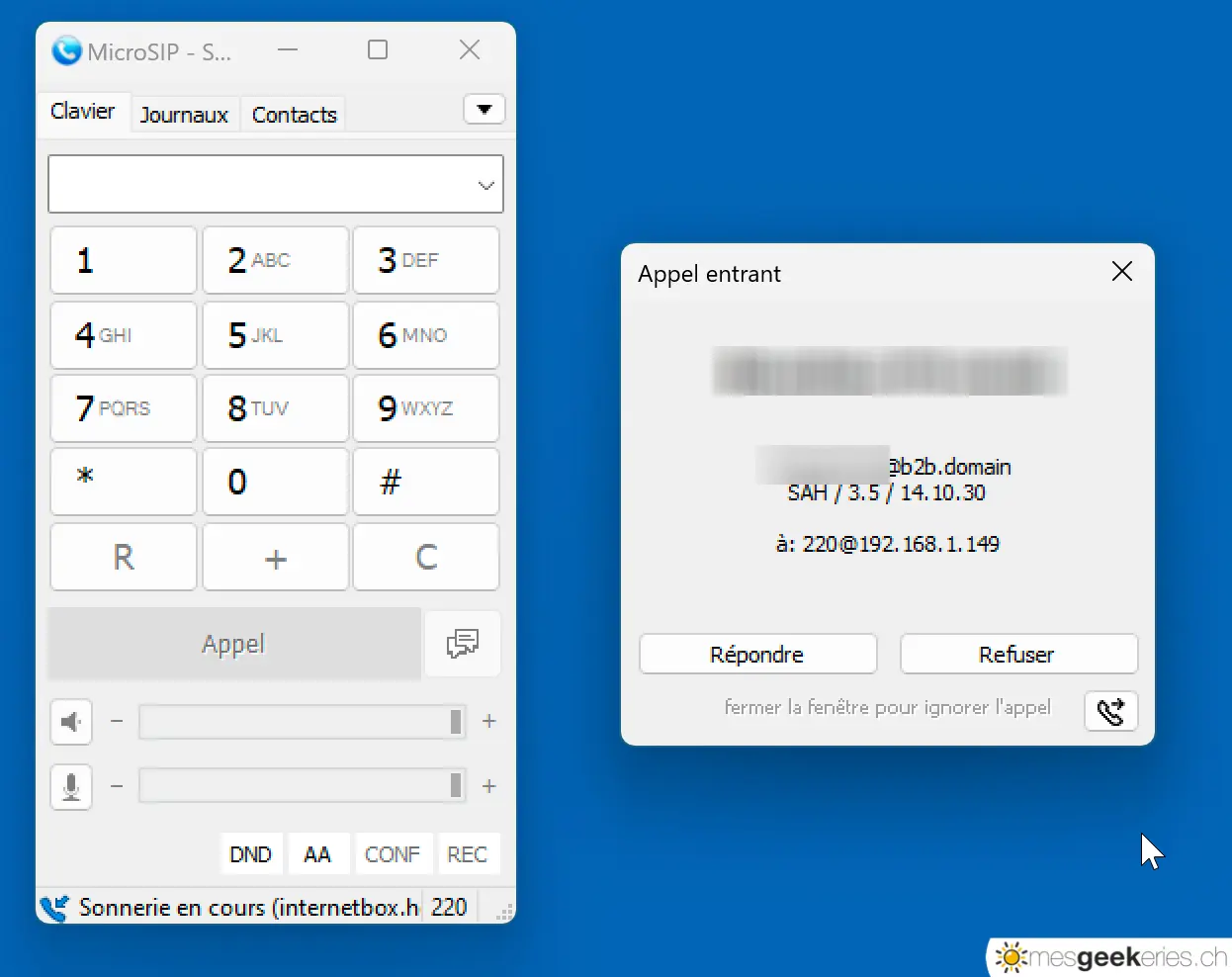
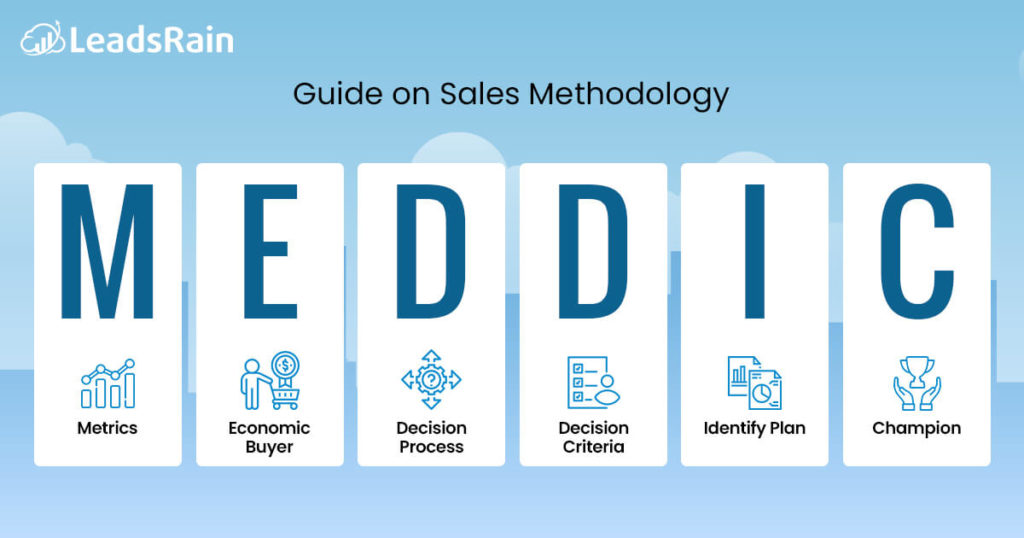


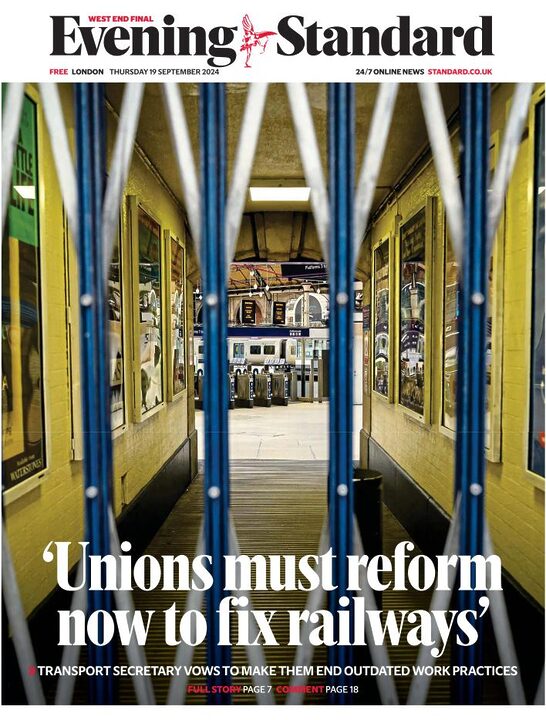
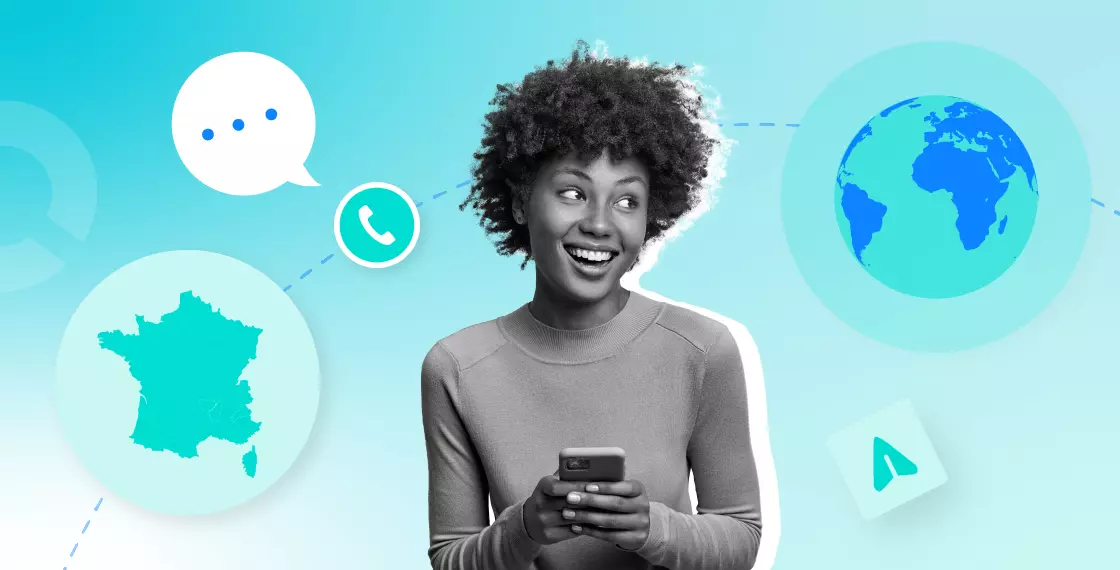
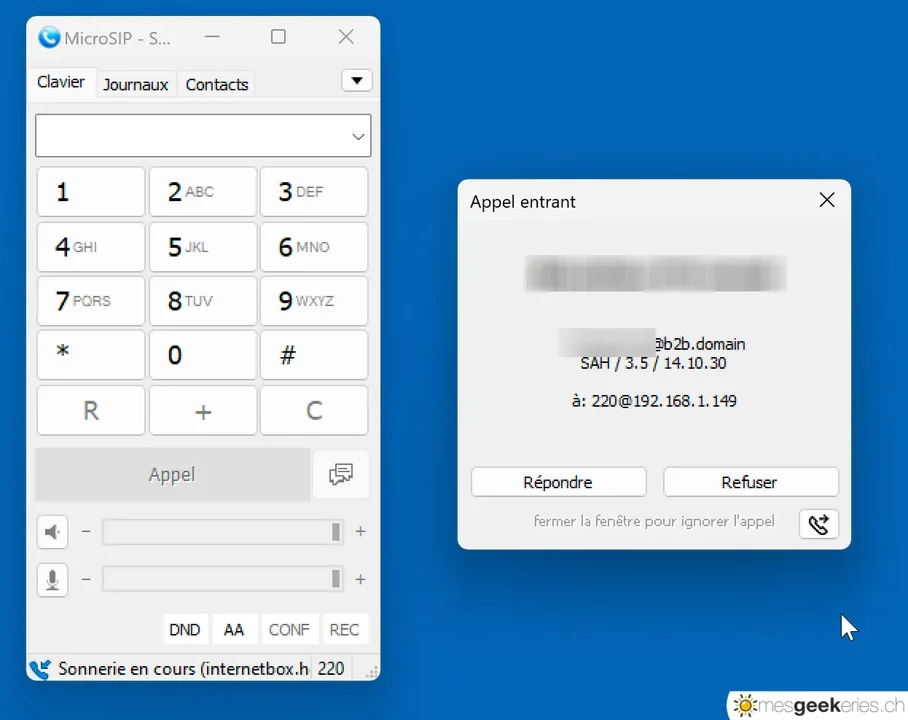
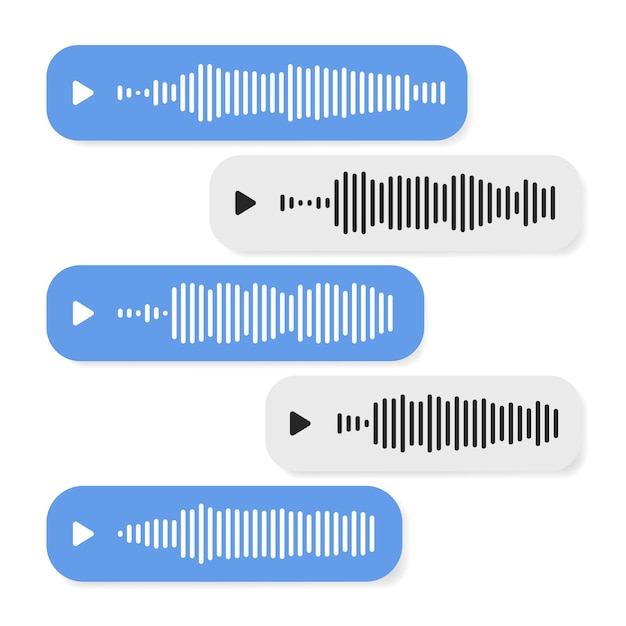

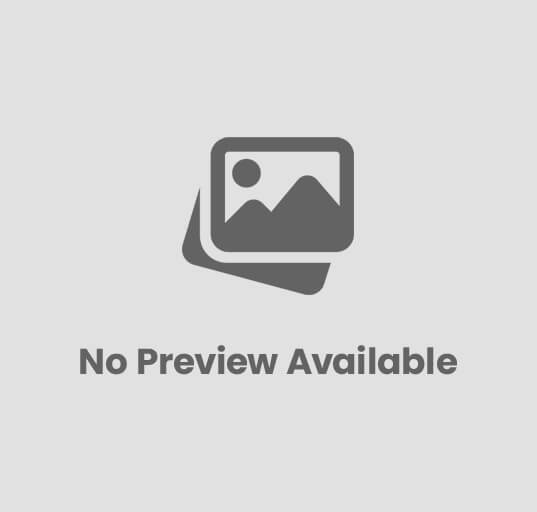
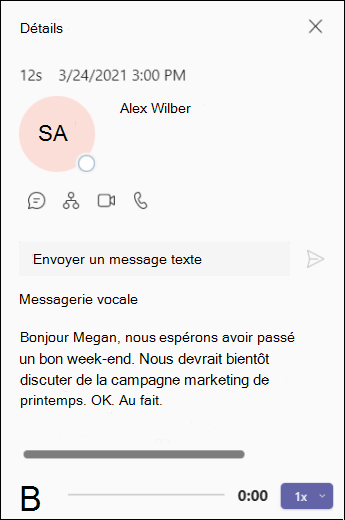
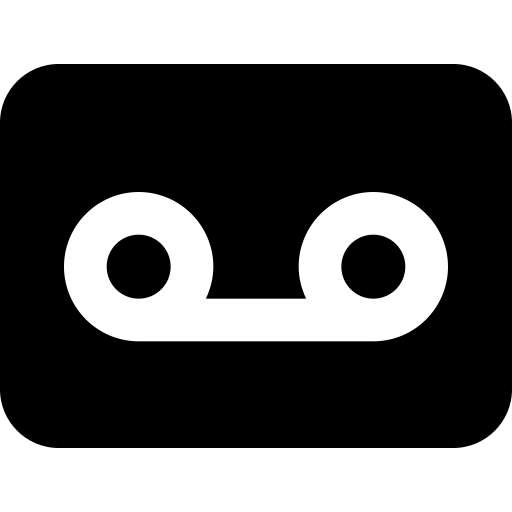
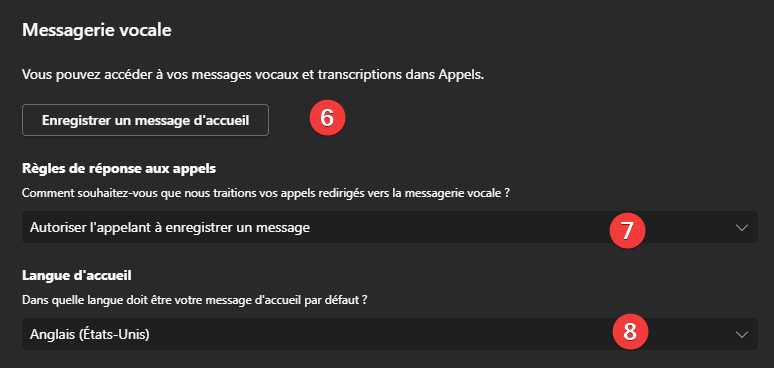

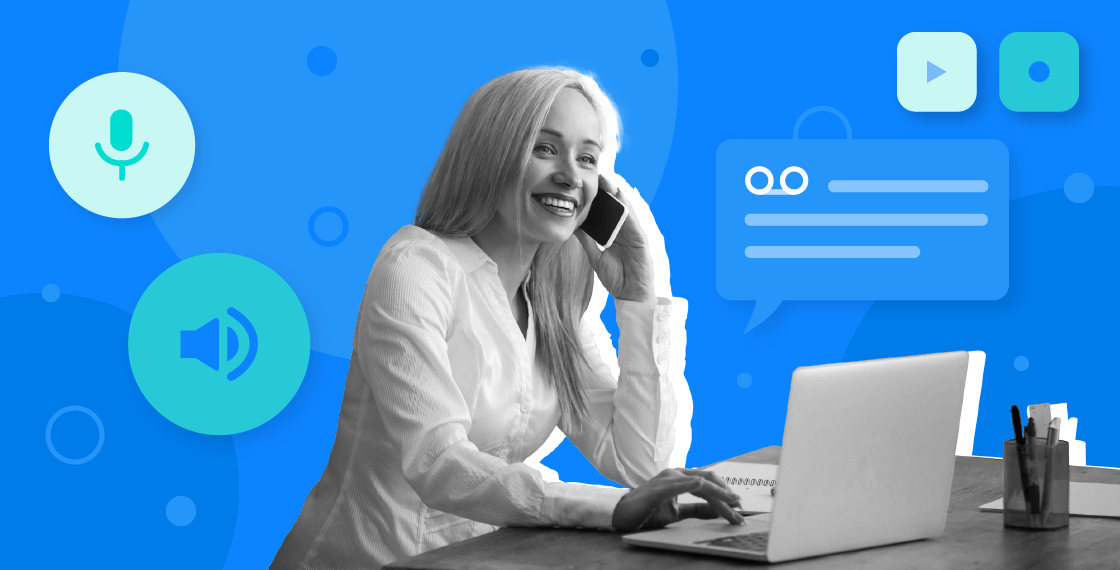
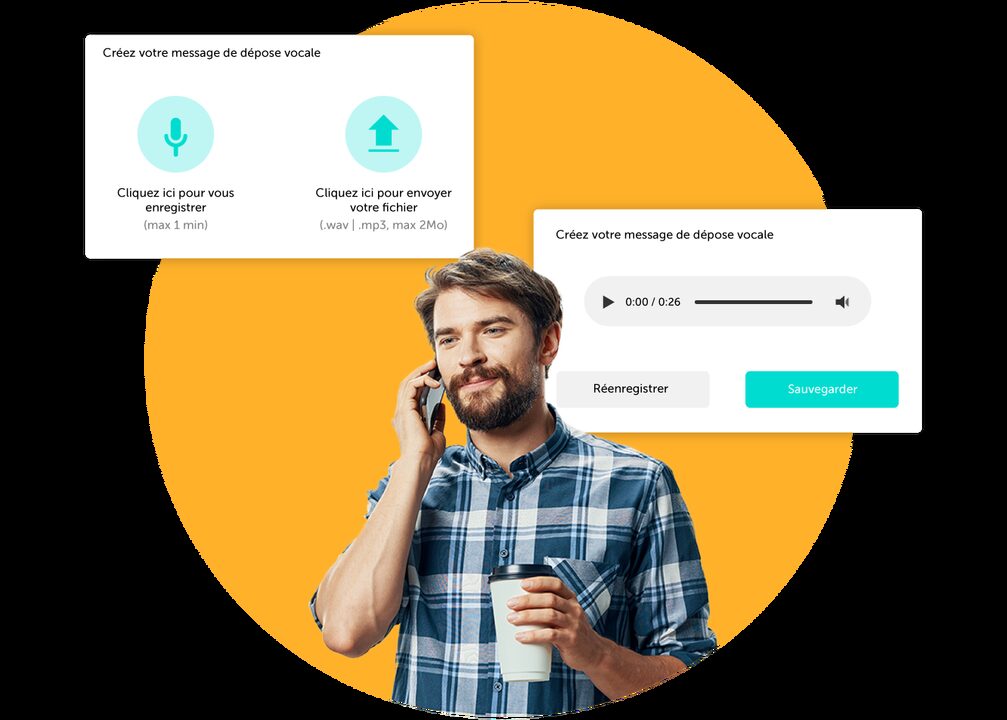
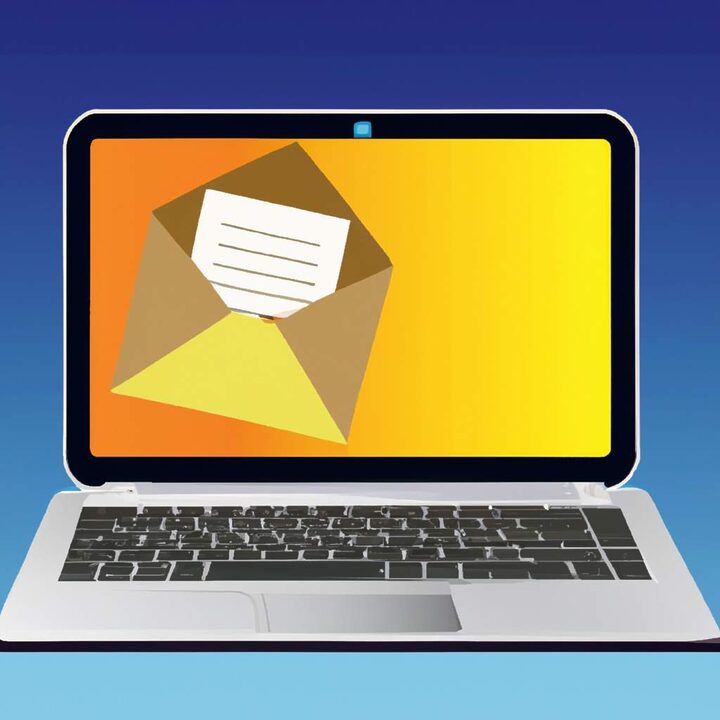


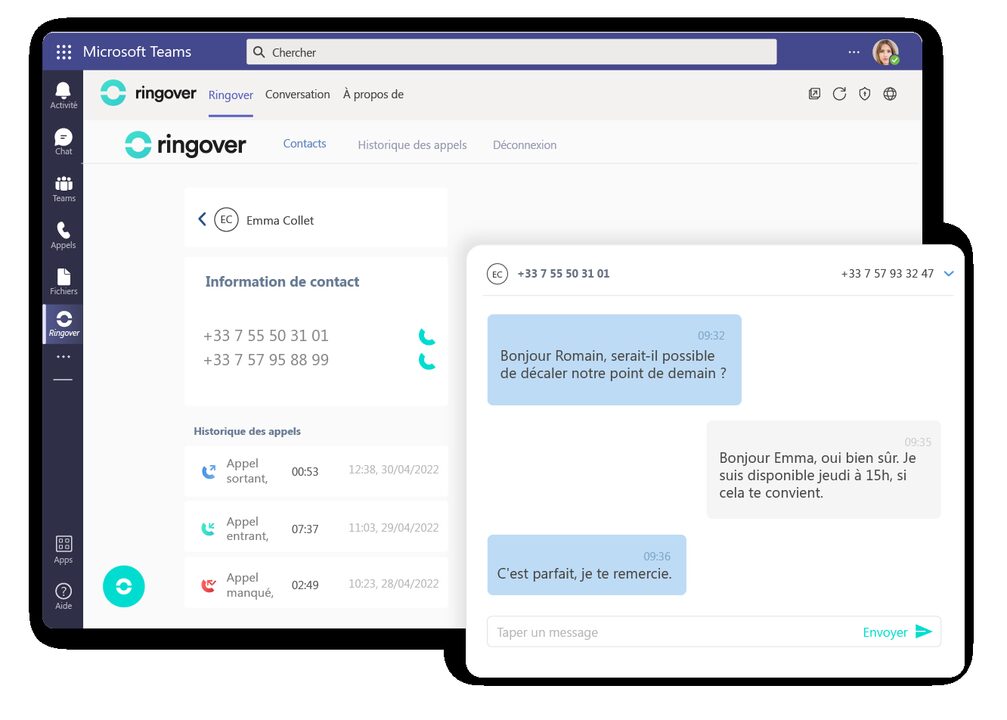

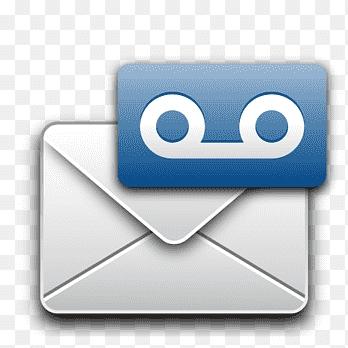
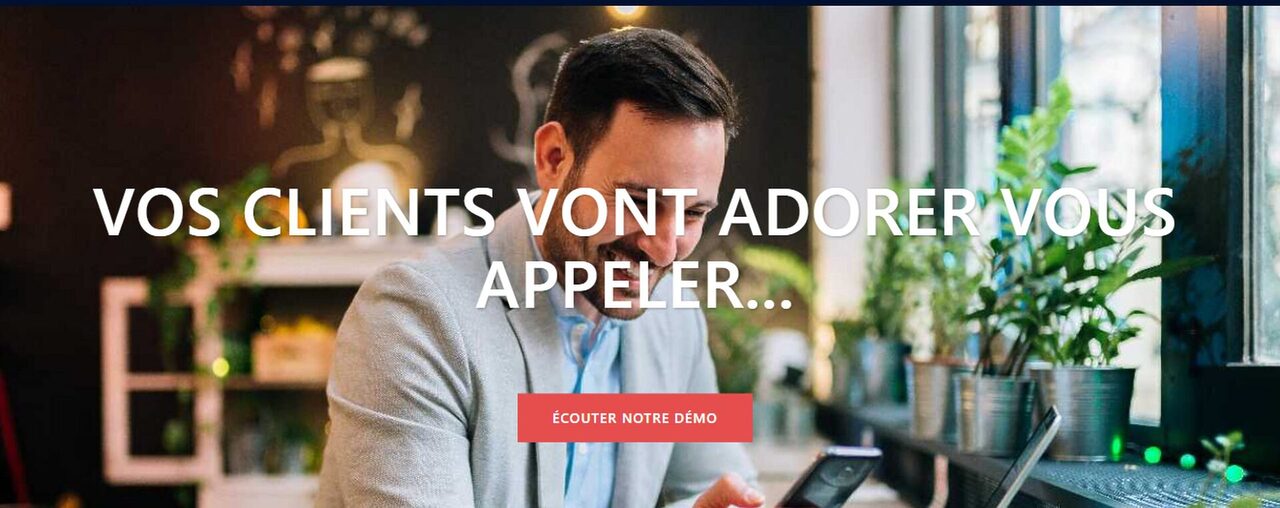
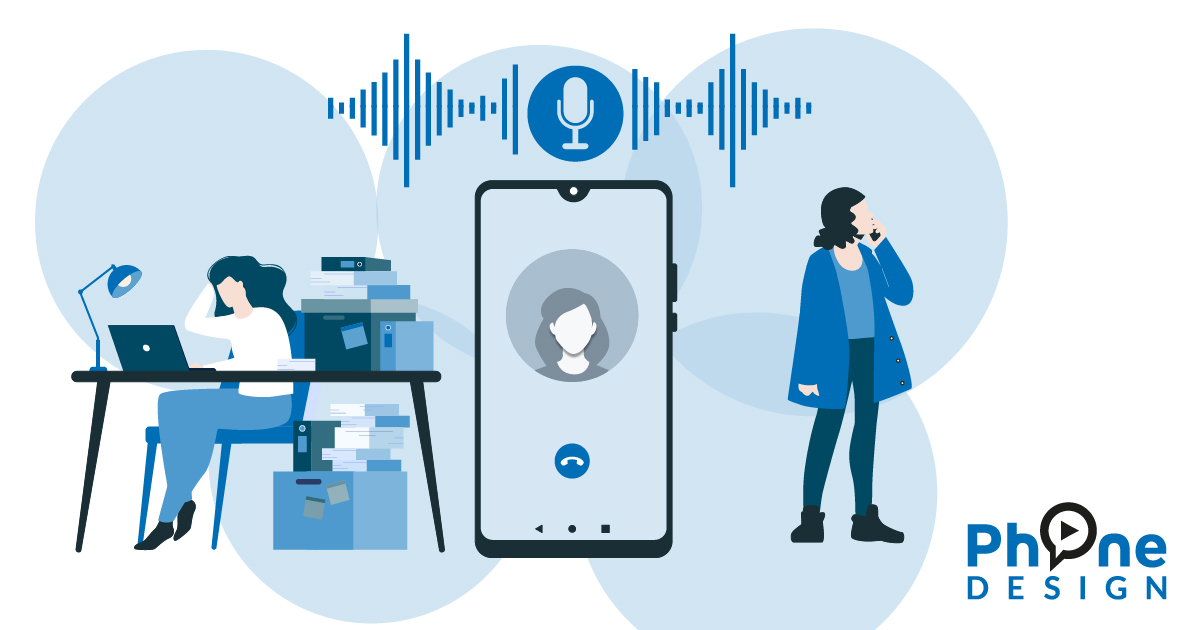

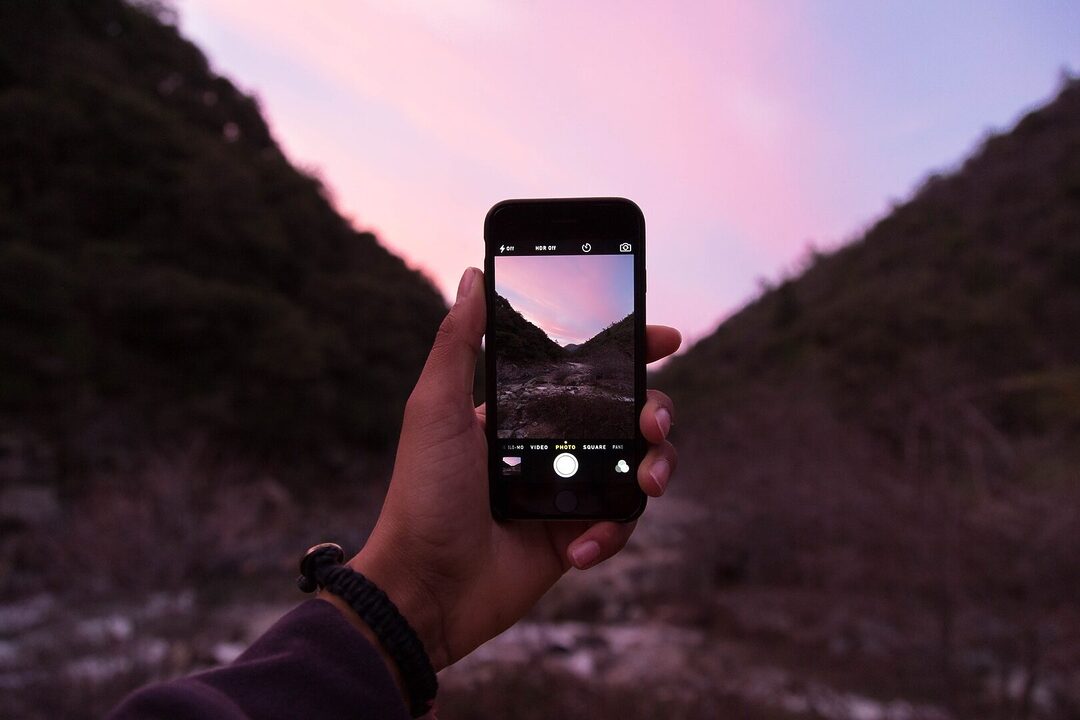
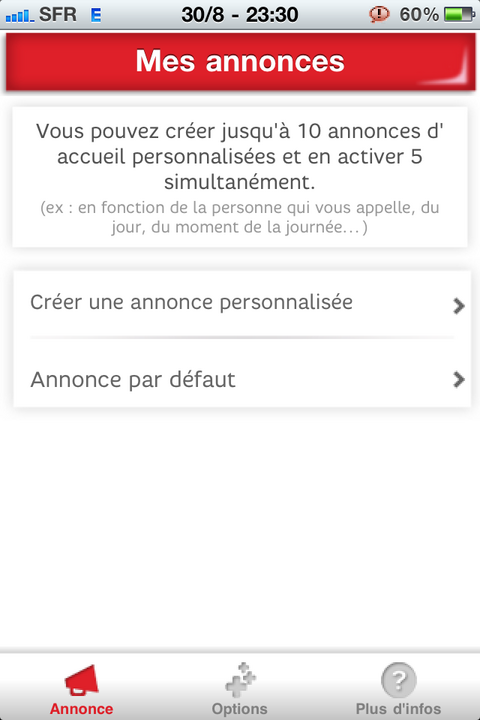





Laisser un commentaire