Comment supprimer l’historique de Google Chrome facilement
Dans le cadre de la gestion de votre navigateur Google Chrome, il est essentiel de savoir comment supprimer l’historique afin de préserver votre vie privée et d’optimiser votre expérience de navigation. Suivez ces étapes simples pour effacer votre historique rapidement :
- Ouvrez Google Chrome.
- Cliquez sur les trois points verticaux situés en haut à droite pour accéder au menu.
- Sélectionnez Historique, puis cliquez sur Historique à nouveau dans le sous-menu.
- Dans le coin supérieur gauche, cliquez sur Effacer les données de navigation.
- Cochez la case en regard de Historique de navigation.
- Choisissez la période souhaitée, puis cliquez sur Effacer les données.
Une fois ces étapes réalisées, votre historique sera supprimé efficacement. Pour aller plus loin dans l’optimisation de votre navigateur et obtenir des conseils sur la gestion des cookies, n’hésitez pas à visiter notre page de contact !
Votre vie privée compte ! Contactez-nous dès aujourd’hui pour découvrir nos solutions et améliorer votre expérience de navigation. Visitez notre page de contact ici : standard-telephonique-virtuel.com/contact.
Pour supprimer l’historique de Google Chrome de manière efficace, commencez par ouvrir votre navigateur. Cliquez sur l’icône à trois points en haut à droite pour accéder au menu. Sélectionnez ensuite Historique, puis cliquez sur Historique à nouveau dans le sous-menu. Vous pouvez choisir de supprimer l’historique de navigation en sélectionnant les périodes souhaitées ou en effaçant tout l’historique d’un simple clic. Confirmez votre choix pour dégager les enregistrements. Pour un nettoyage plus approfondi, envisagez de vider le cache et de supprimer les cookies, ce qui peut également améliorer la performance de votre navigation.
Dans un monde numérique où la confidentialité et la performance sont essentielles, savoir supprimer l’historique de Google Chrome peut s’avérer utile. Ce processus permet non seulement de préserver votre vie privée, mais aussi d’améliorer la réactivité de votre navigateur. Cet article présente les méthodes pour réaliser cette tâche ainsi que leurs avantages et inconvénients.
Avantages
L’un des principaux avantages de la suppression de l’historique sur Chrome est l’amélioration de la vitesse de navigation. En éliminant les anciennes données, vous libérez de l’espace et permettez à votre navigateur de fonctionner plus efficacement. De plus, cela renforce la protection de votre vie privée en supprimant les traces de vos activités en ligne.
En outre, il est relativement facile de supprimer l’historique. Il suffit de quelques clics pour accéder aux paramètres de confidentialité de Chrome et sélectionner les données à effacer. Ce processus peut être effectué régulièrement pour maintenir une expérience de navigation optimale.
Inconvénients
Cependant, il existe aussi des inconvénients à prendre en compte. Par exemple, supprimer l’historique efface également les données de formulaire et les mots de passe enregistrés. Cela signifie que vous devrez re-saisir vos informations de connexion sur les sites que vous visitez régulièrement, ce qui peut être fastidieux.
De plus, il est possible que la suppression de l’historique entraîne la perte de certaines recommandations personnalisées fournies par le navigateur. Cette fonctionnalité, qui améliore la navigation en proposant des sites selon vos habitudes, peut être affectée négativement si les données sont régulièrement supprimées.
La gestion de votre historique de navigation peut grandement améliorer votre expérience sur Google Chrome. Voici comment procéder.
Pour effacer l’historique sur Chrome, suivez ces étapes simples :
- Ouvrez votre navigateur Chrome.
- Dans le coin supérieur droit, cliquez sur l’icône représentant trois points verticaux.
- Sélectionnez « Historique » puis « Historique » encore une fois dans le sous-menu.
- À gauche, cliquez sur « Effacer les données de navigation ».
- Cochez les cases correspondant à « Historique de navigation », ainsi que d’autres options si nécessaire.
- Choisissez la période pour laquelle vous souhaitez supprimer les données.
- Cliquez sur le bouton « Effacer les données ».
Cette action permet d’optimiser la performance de Chrome et de protéger votre vie privée. De plus, il est conseillé de vider régulièrement le cache de votre navigateur pour garantir une navigation fluide.
Pour toute question ou besoin d’assistance supplémentaire, n’hésitez pas à nous contacter. Visitez notre page de contact pour voir comment nous pouvons vous aider ici.

Comparaison des méthodes pour supprimer l’historique de Google Chrome
| Méthode | Détails |
| Supprimer tout l’historique | Accéder aux paramètres > Confidentialité et sécurité > Effacer les données de navigation, sélectionner Historique. |
| Supprimer l’historique d’une période spécifique | Utiliser la même méthode en choisissant la période souhaitée dans le menu déroulant. |
| Supprimer l’historique d’une page spécifique | Cliquer sur l’icône du menu à gauche du champ d’adresse et choisir « Oublier ». |
| Raccourci clavier | Presser Ctrl + H pour accéder à l’historique, puis choisir « Effacer l’historique ». |
| Utiliser une extension | Installer une extension dédiée pour gérer l’historique de manière plus personnalisée. |
| Configurer un nettoyage automatique | Utiliser une fonction dans les paramètres pour effacer régulièrement l’historique après un certain laps de temps. |
| Mode incognito | Utiliser le mode incognito pour naviguer sans que l’historique ne soit enregistré. |
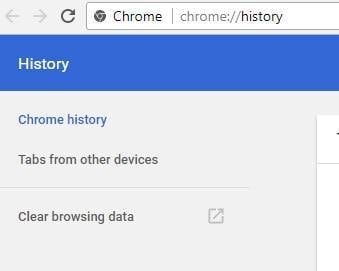
La suppression de l’historique de navigation sur Google Chrome est une opération simple qui peut améliorer la performance de votre navigateur et protéger votre vie privée. Cet article vous guide à travers les étapes pour effacer cet historique rapidement et efficacement.
Accéder aux paramètres de Google Chrome
Pour commencer, ouvrez votre navigateur Google Chrome. Cliquez sur l’icône des trois points verticaux située dans le coin supérieur droit de la fenêtre. Dans le menu déroulant, sélectionnez Paramètres. Cela vous amènera à une page où vous pourrez gérer diverses options liées à votre navigation.
Effacer l’historique de navigation
Une fois dans les paramètres, recherchez l’option Confidentialité et sécurité. Cliquez dessus, puis sélectionnez Effacer les données de navigation. Une nouvelle fenêtre apparaîtra avec des options pour supprimer vos données de navigation.
Dans cette fenêtre, vous aurez la possibilité de choisir la période pour laquelle vous souhaitez supprimer l’historique. Pour une suppression complète, sélectionnez Tout, puis cochez les cases pour Historique de navigation, ainsi que d’autres données que vous aimeriez effacer comme les cookies. Cliquez enfin sur Effacer les données pour finaliser le processus.
Astuces pour une meilleure gestion de votre historique
Pour gérer votre historique de façon plus proactive, vous pouvez également envisager de vider régulièrement le cache de votre navigateur. Cette opération, qui peut être effectuée dans les mêmes paramètres de Google Chrome, permet d’améliorer la vitesse et la fluidité de votre navigation. Pour savoir comment faire, consultez notre article sur comment vider le cache sur Chrome.
Personnaliser votre expérience web
Enfin, il est possible de personnaliser vos paramètres Chrome pour une expérience de navigation optimale. Cela inclut la gestion des cookies et l’ajustement de vos préférences de confidentialité. Pour explorer ces options en détail, visitez notre guide sur les paramètres Chrome.
Introduction à la suppression de l’historique de Google Chrome
La gestion de votre ambiance de navigation sur Google Chrome passe par la suppression de l’historique. Cela permet non seulement de préserver votre confidentialité, mais aussi d’optimiser les performances de votre navigateur.
Étapes pour supprimer l’historique sur Google Chrome
Accéder au menu d’historique
Pour commencer, ouvrez Google Chrome. Cliquez sur le menu en forme de trois points verticaux dans le coin supérieur droit de la fenêtre. Sélectionnez ensuite « Historique », puis cliquez sur « Historique » à nouveau dans le sous-menu qui s’affiche.
Choisir les éléments à supprimer
Une fois dans l’interface d’historique, vous aurez une vue d’ensemble de vos visites récentes. Vous pouvez choisir de supprimer des articles spécifiques en cochant les cases à côté de chaque entrée ou procéder à une suppression complète.
Suppression intégrale de l’historique
Effacer l’historique de navigation
Pour effacer complètement l’historique, cliquez sur « Effacer les données de navigation ». Un menu apparaîtra vous proposant différentes options. Sélectionnez « Historique de navigation » ainsi que les autres données que vous souhaitez supprimer, telles que les cookies et le cache.
Choisir la période à effacer
Vous pouvez également spécifier la période pour laquelle vous souhaitez effacer l’historique, allant de la dernière heure à tout l’historique. Une fois vos choix effectués, cliquez sur « Effacer les données ». Cela libérera de l’espace et améliorera les performances de votre navigateur.
Considérations supplémentaires
Impact sur les performances
La suppression régulière de l’historique peut contribuer à une navigation plus fluide. En effet, avec moins de données stockées, le navigateur se charge plus rapidement et est moins encombré.
Confidentialité et sécurité
Enfin, garder un historique clean assure une meilleure sécurité en ligne. Les hackers et les logiciels malveillants n’ont pas accès à vos données personnelles lorsque votre historique est vide ou régulièrement nettoyé.
La suppression de l’historique de navigation sur Google Chrome est une opération simple et rapide qui peut aider à protéger votre vie privée et à libérer de l’espace. Cet article vous guidera à travers les étapes nécessaires pour effacer votre historique de manière efficace, tout en fournissant des astuces complémentaires pour optimiser votre expérience de navigation.
Accéder à l’historique de navigation
Pour commencer, ouvrez votre navigateur Google Chrome. Cliquez sur le menu représenté par trois points verticaux dans le coin supérieur droit de l’écran. Dans le menu déroulant, sélectionnez « Historique ». Vous pouvez également y accéder directement en utilisant le raccourci Ctrl + H sur votre clavier.
Effacer l’historique
Une fois dans la section Historique, vous verrez une liste de vos pages visitées. Pour supprimer votre historique, cliquez sur « Effacer les données de navigation » situé dans le menu à gauche. Vous aurez alors la possibilité de choisir la période pour laquelle vous voulez effacer l’historique : dernière heure, dernier jour, ou depuis le début.
Choisir les éléments à supprimer
Vous pouvez également sélectionner d’autres types de données à supprimer, comme les cookies et le cache. Cocher cette option peut améliorer la vitesse de votre navigateur. Assurez-vous de bien cocher « Historique de navigation » pour supprimer toutes les entrées de votre historique. Cliquez sur « Effacer les données » pour finaliser l’opération.
Automatiser la suppression de l’historique
Pour ceux qui souhaitent une gestion encore plus efficace, il est possible de configurer Chrome pour qu’il efface automatiquement l’historique à la fermeture. Bien que cette option ne soit pas native dans Chrome, des extensions sont disponibles qui permettent d’atteindre cet objectif. Recherchez des extensions adaptées dans le Chrome Web Store.
Précautions à prendre
Avant de procéder, il est essentiel de vérifier que vous souhaitez réellement supprimer ces données, car une fois effacées, elles ne pourront pas être récupérées. Pensez aussi à sauvegarder toute information importante avant d’effectuer une suppression massive.
Pour maintenir une navigation fluide et sécurisée sur Google Chrome, il est indispensable de savoir comment supprimer l’historique. En quelques étapes simples, vous pouvez vider le cache et les cookies afin d’améliorer la vitesse de votre navigateur.
En outre, la gestion de l’historique peut également vous aider à protéger votre vie privée et à optimiser votre expérience de navigation. Pour cela, n’hésitez pas à consulter notre guide complet sur la gestion des paramètres de Google Chrome.
Ne laissez pas l’accumulation de données perturber votre navigation
Pour une expérience optimale, il est essentiel de personnaliser vos paramètres et d’être conscient des fonctionnalités cachées offertes par Chrome. Cela vous permet non seulement d’améliorer la sécurité de votre navigateur, mais aussi de garantissez une utilisation efficace sur le long terme.
Pour toute question ou besoin d’assistance supplémentaire, n’hésitez pas à nous contacter. Notre équipe est prête à vous offrir des conseils pratiques adaptés à vos besoins. Cliquez ici pour accéder à notre page de contact et commencez dès maintenant à optimiser votre navigation!
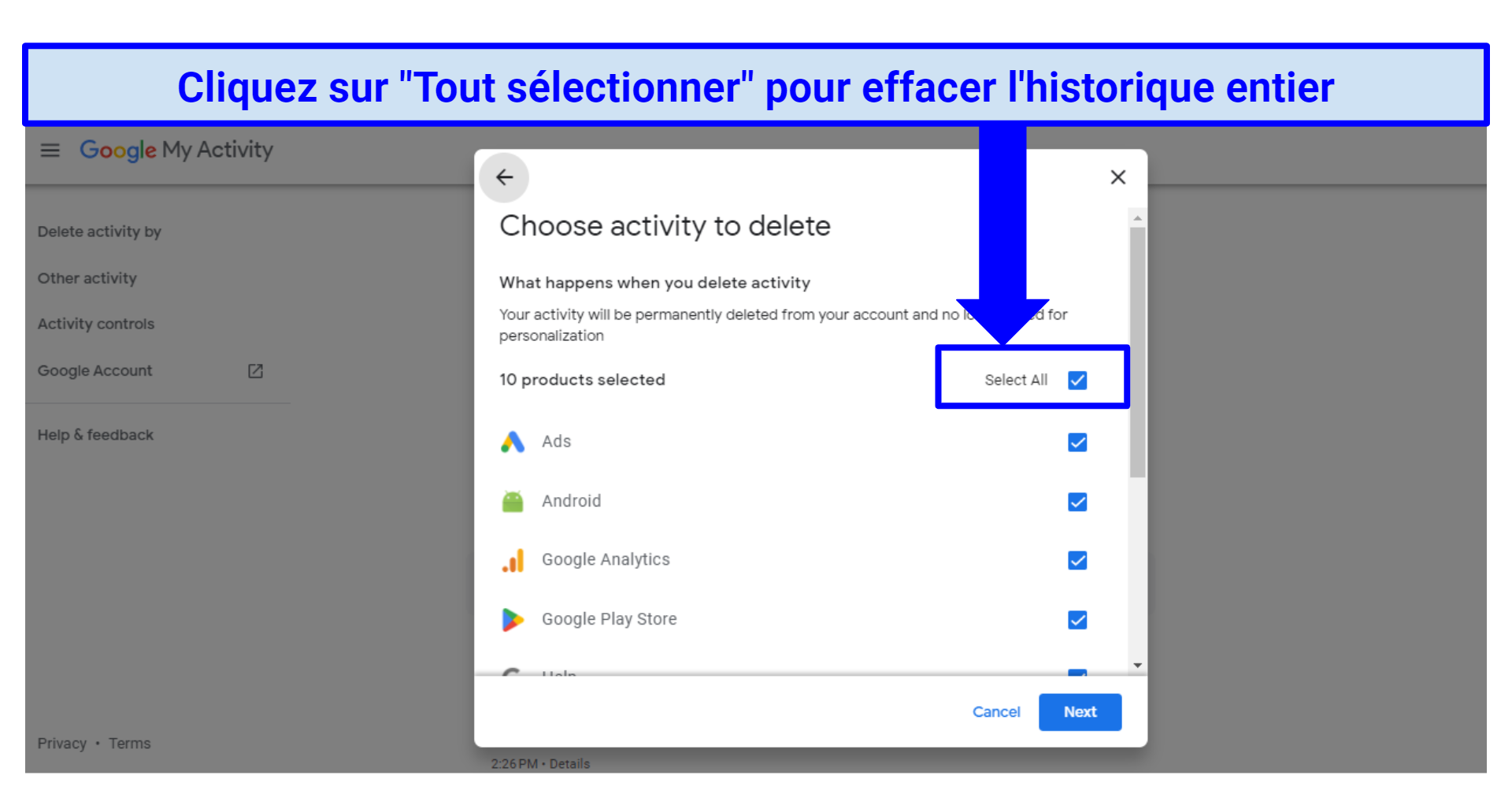
Dans un monde numérique où la confidentialité et l’efficacité sont primordiales, savoir comment supprimer l’historique de Google Chrome facilement devient essentiel. Cet article vous offre un aperçu pratique et technique pour gérer votre historique de navigation sur Chrome, vous permettant de maintenir un environnement de navigation optimisé.
Comprendre l’historique de navigation
Avant de plonger dans le processus de suppression, il est crucial de comprendre ce qu’est l’historique de navigation. Chaque site que vous visitez, chaque recherche que vous effectuez est enregistré dans l’historique de Chrome. Cela peut faciliter l’accès aux pages précédemment consultées, mais peut aussi compromettre votre confidentialité si ces données ne sont pas gérées correctement.
Accéder à l’historique de Chrome
Pour commencer, ouvrez Google Chrome et repérez le menu en haut à droite, symbolisé par trois points verticaux. Il suffit de cliquer dessus pour sélectionner « Historique », puis encore sur « Historique » dans le sous-menu. Cette action vous ramènera à la page où toutes vos visites précédentes sont listées.
Supprimer l’historique de navigation
Pour supprimer l’historique, rendez-vous sur la page de l’historique comme mentionné précédemment. En haut à droite, vous verrez l’option « Effacer les données de navigation ». Cliquez dessus et une nouvelle fenêtre apparaîtra vous permettant de définir la période à effacer, allant des dernières heures à l’intégralité de votre historique.
Options de suppression
À ce stade, vous pourrez choisir les données à supprimer. Cela inclut non seulement votre historique de navigation, mais également les cookies et les données de site. Pour une suppression ciblée, assurez-vous de cocher uniquement les cases voulues. Une fois les options sélectionnées, cliquez sur « Effacer les données ». Ainsi, vous aurez réussi à nettoyer votre historique efficacement.
L’importance de la gestion régulière de l’historique
Maintenir un historique de navigation propre est non seulement bénéfique pour votre confidentialité, mais aussi pour la performance de votre navigateur. Un historique chargé peut ralentir votre expérience de navigation. C’est pourquoi il est judicieux de répéter ce processus régulièrement.
Conclusions pratiques
En suivant ces étapes, vous aurez appris comment supprimer l’historique de Google Chrome facilement. En intégrant cette pratique dans votre routine, vous optimiserez non seulement votre expérience de navigation, mais vous protégerez également vos informations personnelles.
Supprimer l’historique de navigation sur Google Chrome est une tâche essentielle pour ceux qui souhaitent protéger leur vie privée ou optimiser les performances de leur navigateur. Cet article vous guide à travers les étapes simples à suivre pour effacer votre historique de manière rapide et efficace.
Accéder aux paramètres de Chrome
Pour commencer, ouvrez votre navigateur Chrome et localisez le bouton de menu, généralement représenté par trois points verticaux situés dans le coin supérieur droit de la fenêtre. Cliquez dessus pour faire apparaître un menu déroulant. À partir de là, dirigez-vous vers l’option Historique, qui vous mènera à une nouvelle page affichant votre historique de navigation.
Supprimer l’historique
Une fois que vous avez accès à votre historique, vous verrez une liste de toutes vos activités sur le navigateur. Pour supprimer l’historique, vous avez plusieurs options. Vous pouvez choisir de supprimer des éléments individuels en survolant chaque entrée et en cliquant sur « Supprimer » à droite. Cependant, pour une suppression plus complète, recherchez le lien « Effacer les données de navigation » présent dans le menu latéral gauche.
Choisir les données à effacer
Après avoir cliqué sur « Effacer les données de navigation », une boîte de dialogue apparaîtra avec plusieurs options. Ici, vous pouvez sélectionner la période pour laquelle vous souhaitez effacer les données. Les choix vont de la dernière heure à tout le temps. Pour un nettoyage total, choisissez l’option « Tout le temps ». Assurez-vous également de cocher la case « Historique de navigation » pour inclure les pages visitées dans votre suppression.
Finaliser la suppression
Une fois que vous avez sélectionné toutes les options souhaitées, cliquez sur le bouton « Effacer les données ». Le processus prendra seulement quelques secondes, et toutes vos données sélectionnées seront retirées de votre historique de navigation sur Google Chrome.
Utiliser des raccourcis pour un accès rapide
Pour ceux qui recherchent une méthode encore plus rapide, Chrome offre des raccourcis clavier. En appuyant simultanément sur Ctrl + H, vous pouvez accéder directement à l’historique de navigation. De là, il ne vous reste plus qu’à suivre les étapes mentionnées ci-dessus pour procéder à la suppression.
Considérations finales
La suppression régulière de votre historique de navigation peut contribuer à sécuriser vos données personnelles et à améliorer la vitesse de votre navigateur. Pour d’autres astuces sur l’utilisation efficace de Chrome, n’hésitez pas à explorer des ressources comme Tout savoir sur Chrome Desktop.
Supprimer l’historique de Google Chrome facilement
La gestion de votre historique de navigation sur Google Chrome est essentielle pour garantir votre vie privée en ligne et optimiser les performances de votre navigateur. Éliminer régulièrement cet historique peut améliorer la vitesse de votre appareil et empêcher l’encombrement de votre navigateur.
Pour supprimer l’historique de Google Chrome, commencez par ouvrir votre navigateur. Cliquez sur les trois points verticaux situés dans le coin supérieur droit de l’interface pour accéder au menu. Sélectionnez ensuite « Historique », puis encore « Historique » dans le sous-menu. Cette action vous mènera à une nouvelle page où vous pourrez visualiser toutes vos activités de navigation.
Pour procéder à la suppression, vous aurez l’option « Effacer les données de navigation ». Il est important de noter que vous pouvez choisir d’effacer non seulement l’historique de navigation, mais également les cookies et les fichiers mis en cache. Cette fonction est particulièrement utile pour libérer de l’espace de stockage et pour assurer une navigation plus fluide.
Une fois que vous avez sélectionné les éléments que vous souhaitez supprimer, vous pouvez définir la période pour laquelle vous voulez effacer l’historique. Chrome propose plusieurs options, telles que « Dernière heure », « Derniers 24 heures », ou « Tout le temps ». Choisir « Tout le temps » vous permet d’effectuer une purge complète de votre historique.
Enfin, cliquez sur « Effacer les données » pour finaliser le processus. Cette démarche simple et rapide vous aide à garder une navigation en toute sécurité et à assurer un appareil réactif. En prenant l’habitude de faire cela régulièrement, vous améliorez non seulement votre expérience utilisateur, mais vous contribuez également à protéger vos données personnelles.
FAQ sur la suppression de l’historique de Google Chrome
Comment puis-je supprimer l’historique de Google Chrome facilement ? Pour supprimer l’historique, ouvrez Google Chrome, cliquez sur les trois points en haut à droite, sélectionnez « Historique » puis « Historique » à nouveau. Ensuite, cliquez sur « Effacer les données de navigation » et choisissez la période souhaitée avant de confirmer.
Est-ce que je peux supprimer l’historique de manière sélective ? Oui, vous pouvez supprimer des éléments spécifiques en accédant à l’historique, en survolant l’entrée que vous souhaitez supprimer, puis en cliquant sur l’icône de corbeille qui apparaît.
La suppression de l’historique efface-t-elle les cookies ? Non, la suppression de l’historique n’efface pas automatiquement les cookies. Vous devez choisir spécifiquement d’effacer les cookies dans les paramètres de « Effacer les données de navigation ».
Comment supprimer l’historique sur Chrome mobile ? Sur Chrome mobile, tapez sur les trois points en bas de l’écran, sélectionnez « Historique », puis « Effacer l’historique de navigation » et choisissez la période souhaitée.
Y a-t-il un moyen de voir l’historique supprimé ? Une fois l’historique supprimé, il ne peut pas être récupéré via Chrome. Cependant, des logiciels tierce peuvent potentiellement récupérer des données, mais cela dépend de divers facteurs.
Est-ce que vider le cache aura un impact sur mon historique ? Non, vider le cache n’affectera pas votre historique de navigation. Cela permettra simplement d’améliorer la performance du navigateur en supprimant les fichiers temporaires.
Pourquoi devrais-je supprimer mon historique régulièrement ? Supprimer votre historique régulièrement peut aider à préserver votre vie privée, améliorer la performance de votre navigateur et libérer de l’espace sur votre appareil.
Témoignages sur la suppression de l’historique de Google Chrome
Un utilisateur de Google Chrome a récemment partagé son expérience concernant la suppression de l’historique de navigation. Selon lui, le processus est extrêmement simple et rapide. Il souligne qu’il suffit d’accéder au menu des paramètres et de sélectionner l’option appropriée. En quelques clics, il a pu effacer toutes ses traces de navigation, ce qui lui a permis de retrouver un certain niveau de confidentialité lors de ses recherches en ligne.
Une autre personne a mentionné qu’après avoir effacé son historique, elle a remarqué que la vitesse de chargement de ses pages s’était nettement améliorée. Elle a expliqué comment cela l’a aidée à optimiser son utilisation quotidienne de Chrome, rendant sa navigation bien plus fluide.
Concernant le site mestransporteurs.fr, un utilisateur a évoqué la facilité d’accès à des informations pertinentes. Après avoir supprimé son historique sur Chrome, il a pu se concentrer davantage sur ses recherches spécifiques sans être distrait par des résultats antérieurs. Cela lui a également permis d’accéder plus rapidement aux services de transport dont il avait besoin.
Enfin, plusieurs témoignages mettent en avant l’importance de dégager régulièrement l’historique et les cookies. Nombreux sont ceux qui affirment qu’une telle pratique contribue non seulement à la protection de la vie privée, mais également à l’optimisation des performances de leur navigateur. L’utilisation des paramètres de Chrome devient alors essentielle pour bénéficier d’une navigation agréable et sécurisée.
Vous souhaitez optimiser votre navigation sur Google Chrome en supprimant l’historique et en nettoyant votre cache ? Vous êtes au bon endroit ! La gestion des cookies et du cache est essentielle pour garantir une expérience en ligne fluide et sécurisée. Suivez nos recommandations simples pour effacer les cookies de votre navigateur et améliorer les performances de votre appareil.
Pour supprimer les cookies sur Chrome, commencez par ouvrir votre navigateur, puis accédez aux paramètres. Dans la section « Confidentialité et sécurité », vous trouverez l’option « Cookies et autres données de site ». Sélectionnez « Voir tous les cookies et données de site » pour les gérer facilement. Vous pouvez choisir de supprimer des cookies spécifiques ou de tous les effacer pour un nettoyage complet.
Vider le cache est tout aussi crucial. Cela permet d’accélérer votre navigation. Allez dans les paramètres de Chrome, sous « Confidentialité et sécurité », cliquez sur « Effacer les données de navigation ». Cochez l’option « Images et fichiers en cache » et cliquez sur « Effacer les données ». Vous remarquerez rapidement une amélioration dans la vitesse de votre navigateur.
Pour une navigation efficace, n’oubliez pas de personnaliser vos paramètres Chrome. Cela inclut la gestion des numéros de téléphone que vous souhaitez bloquer ainsi que d’autres fonctionnalités essentielles. En comprenant le fonctionnement du PBX et en mettant en œuvre des améliorations techniques, vous allez tirer pleinement parti de votre expérience web.
Enfin, si vous avez des questions ou besoin d’assistance supplémentaire, n’hésitez pas à nous contacter. Notre équipe est là pour vous aider à naviguer à travers ces processus de manière efficace.
La gestion de l’historique de navigation est essentielle pour maintenir la confidentialité de vos activités en ligne. Google Chrome, l’un des navigateurs les plus populaires, offre une fonctionnalité simple pour supprimer l’historique. Suivez ces étapes pour réaliser cette opération aisément.
Pour commencer, ouvrez votre navigateur Chrome. Cliquez sur les trois points verticaux, situés en haut à droite de l’interface. Cela ouvre un menu déroulant. Dans ce menu, sélectionnez l’option « Historique ». Vous pouvez également accéder directement à l’historique en utilisant le raccourci clavier Ctrl + H sur Windows ou Cmd + Y sur Mac.
Une fois dans la section d’historique, vous verrez une liste de toutes les pages que vous avez visitées récemment. Pour supprimer un élément spécifique, survolez l’élément souhaité et cliquez sur la case à cocher qui apparaît à gauche. Ensuite, cliquez sur « Supprimer » en haut de la liste. Cela permet de supprimer uniquement l’historique sélectionné.
Si vous souhaitez supprimer tout l’historique, cliquez sur « Effacer les données de navigation » situé dans le panneau de gauche. Une nouvelle fenêtre s’ouvrira où plusieurs options vous seront proposées. Ici, vous aurez la possibilité de choisir la période pour laquelle vous souhaitez effacer les données. Vous pouvez sélectionner « Dernière heure », « Dernier jour », « Dernière semaine », « Quatre dernières semaines », ou « Tout le temps » pour un nettoyage complet.
Ensuite, assurez-vous de cocher la case « Historique de navigation ». Vous pouvez aussi choisir de supprimer d’autres éléments tels que les cookies et les autres données de site, ainsi que les fichiers en cache, pour optimiser la performance du navigateur. Il est recommandé de vider le cache pour améliorer la vitesse de votre ordinateur.
Une fois vos choix effectués, cliquez sur le bouton « Effacer les données ». Selon la quantité de données à traiter, le processus peut prendre quelques secondes. Il est important de noter que cette action est irréversible, donc assurez-vous d’avoir sélectionné uniquement les informations que vous souhaitez réellement supprimer.
En plus de la suppression manuelle, vous pouvez également configurer Chrome pour qu’il efface l’historique à chaque fermeture du navigateur. Pour ce faire, allez dans « Réglages » puis « Confidentialité et sécurité ». Sous « Cookies et autres données de site », vous trouverez des options pour gérer la façon dont Chrome gère vos données.
Il est à noter que le contrôle de votre historique de navigation contribue non seulement à protéger votre vie privée, mais améliore également votre expérience utilisateur. Un historique encombré peut ralentir le navigateur, rendant la navigation moins fluide. En suivant ces étapes simples, vous pourrez maintenir un environnement de navigation propre et rapide.
En résumé, supprimer votre historique dans Google Chrome est une opération facile et rapide, accessible à tous. Que ce soit pour des préoccupations de confidentialité ou pour améliorer la performance, il est sage de garder un œil sur les données que vous conservez. En maîtrisant ces outils, vous bénéficierez d’une navigation plus efficace et sécurisée.
Bonjour, je m’appelle Romane, j’ai 47 ans et je suis experte en téléphonie VoIP. Avec plus de 15 ans d’expérience dans le domaine, je mets mes compétences au service des entreprises pour optimiser leur communication. Passionnée par les nouvelles technologies, j’accompagne mes clients dans la mise en place de solutions adaptées à leurs besoins.
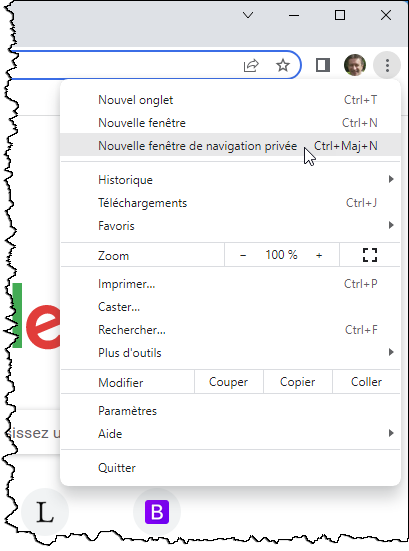

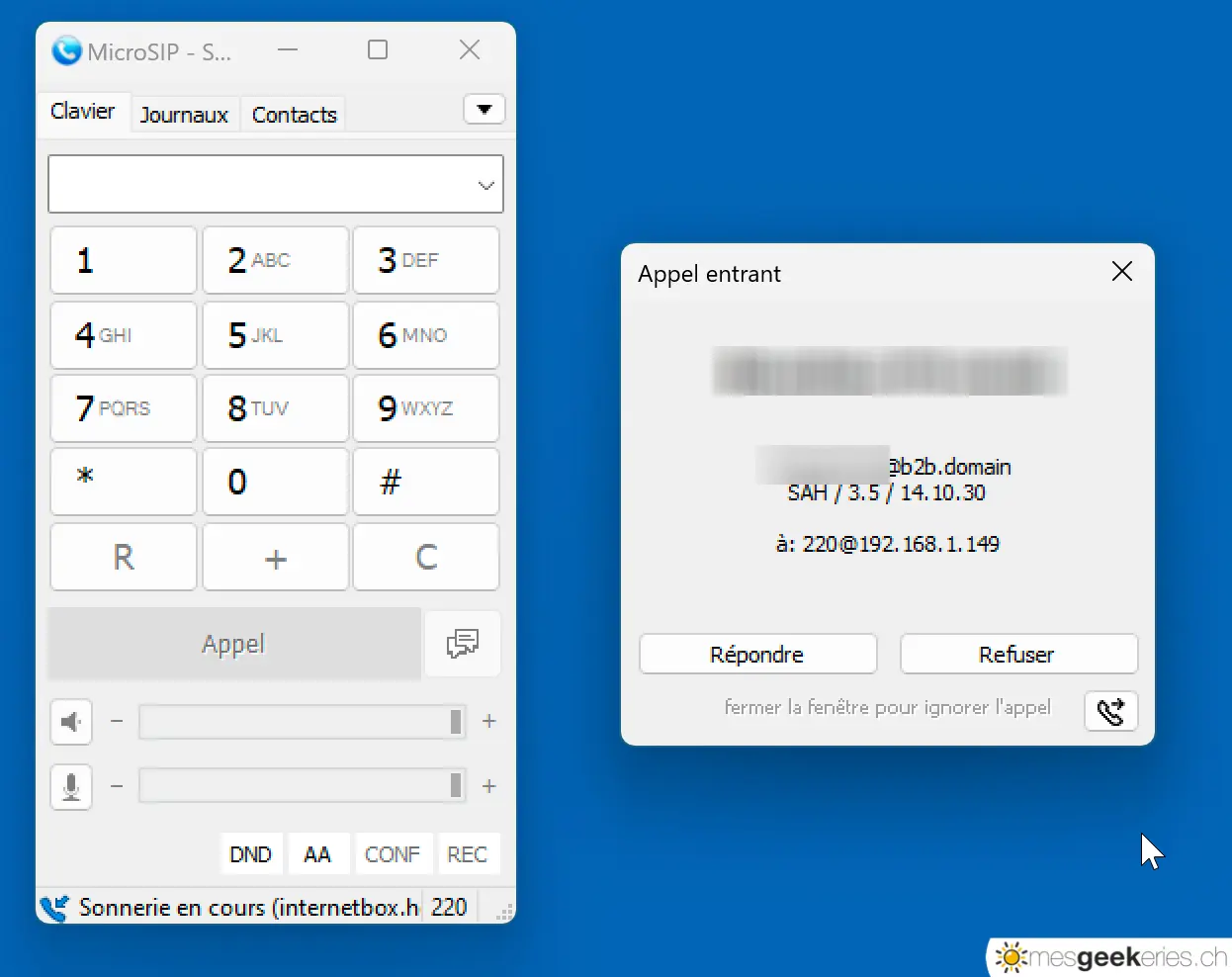
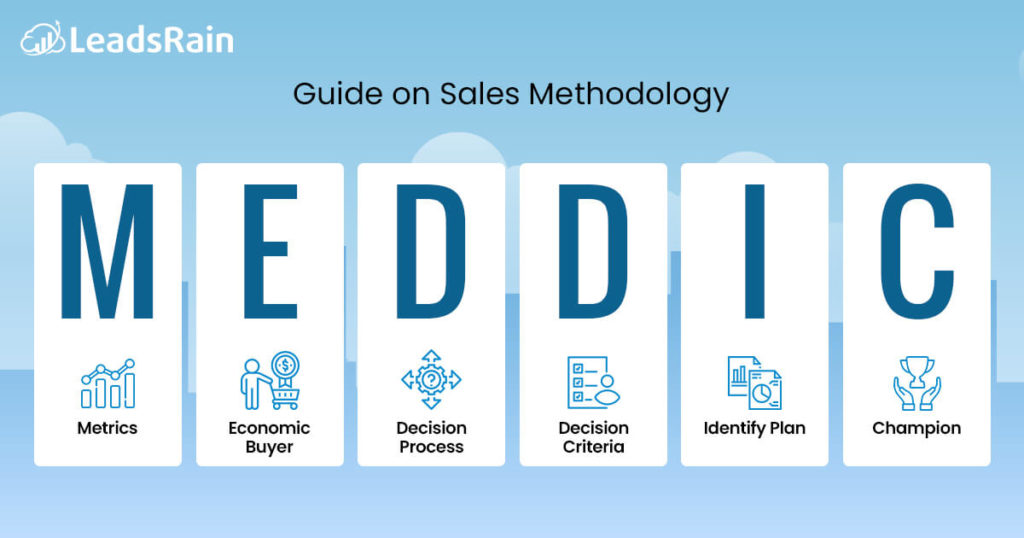


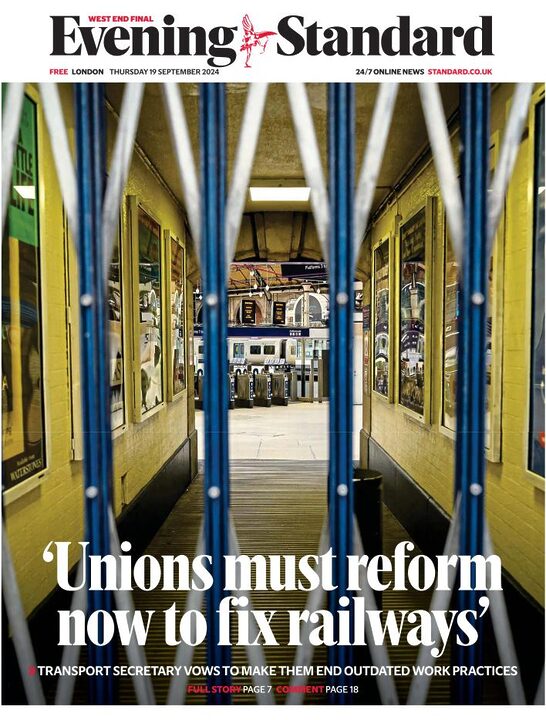
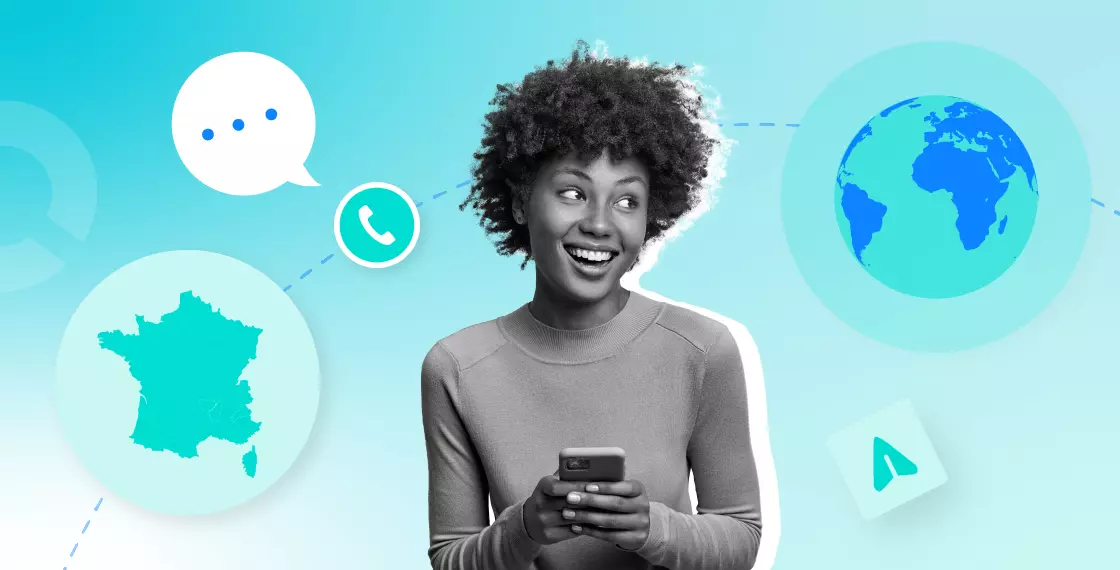
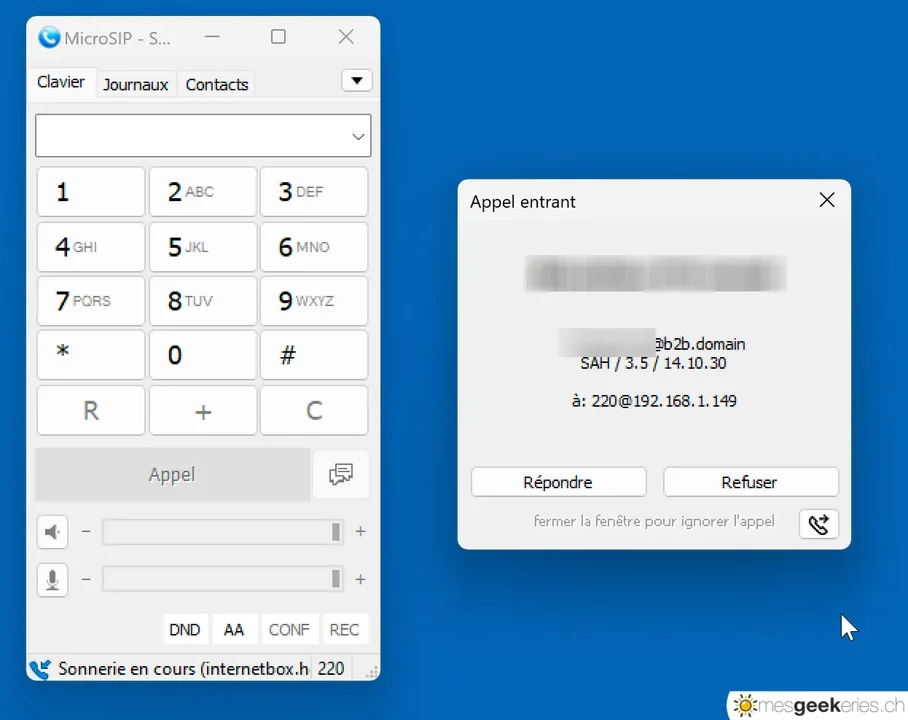
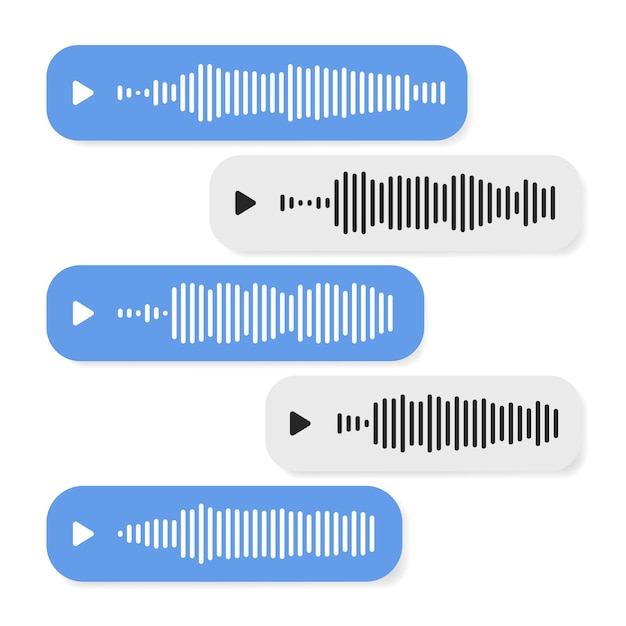

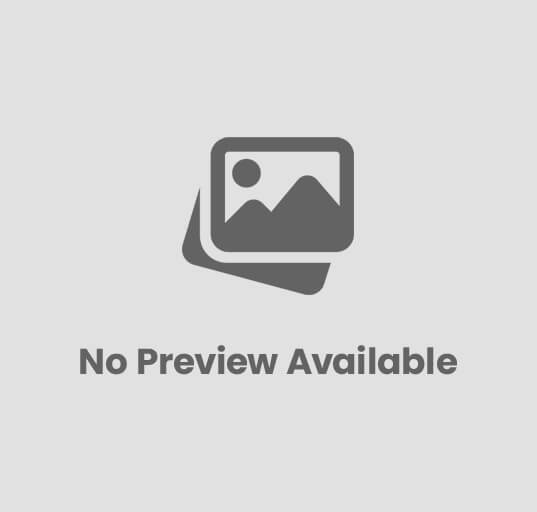
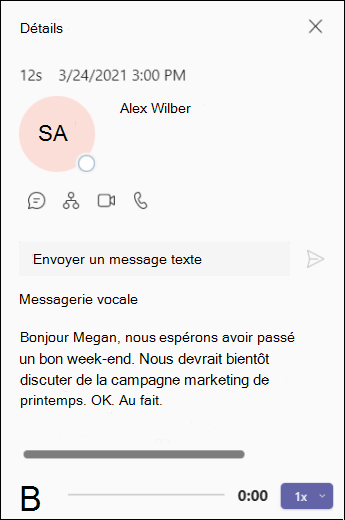
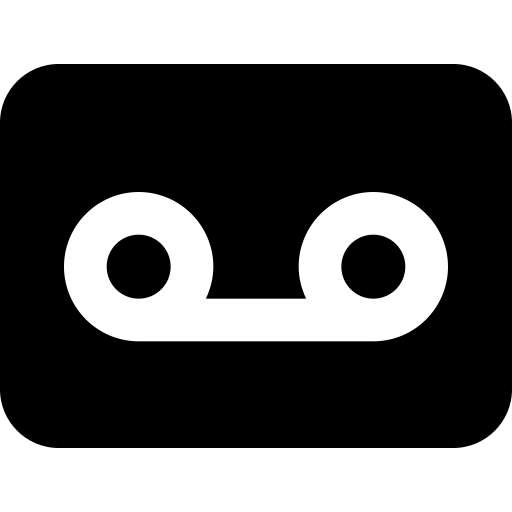
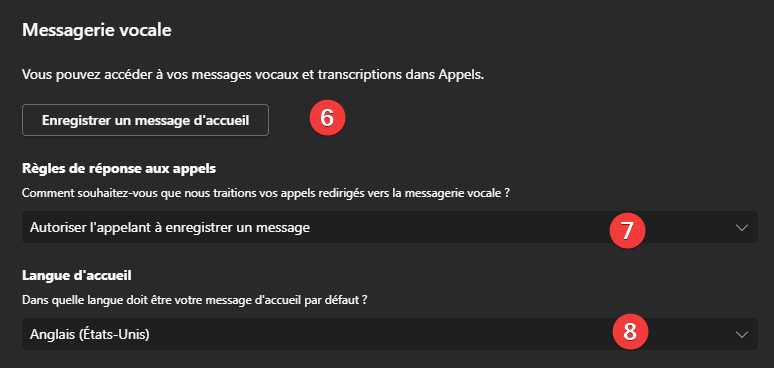

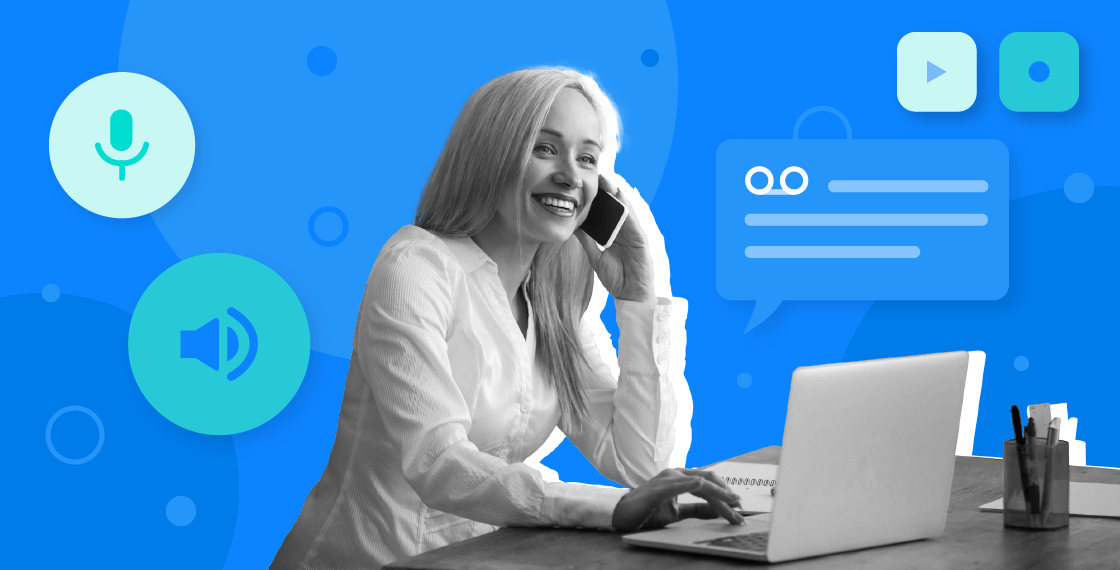
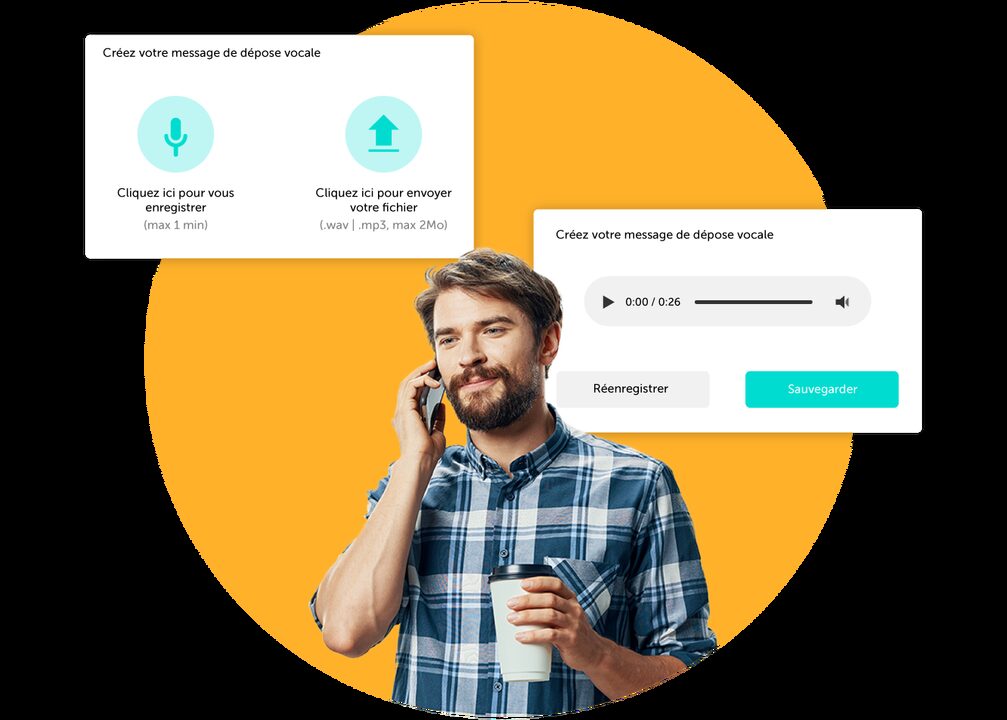
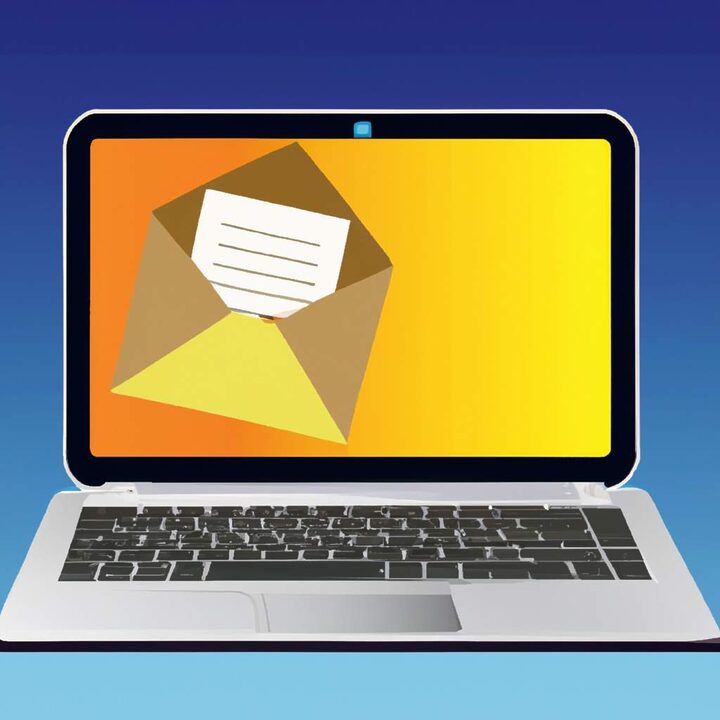


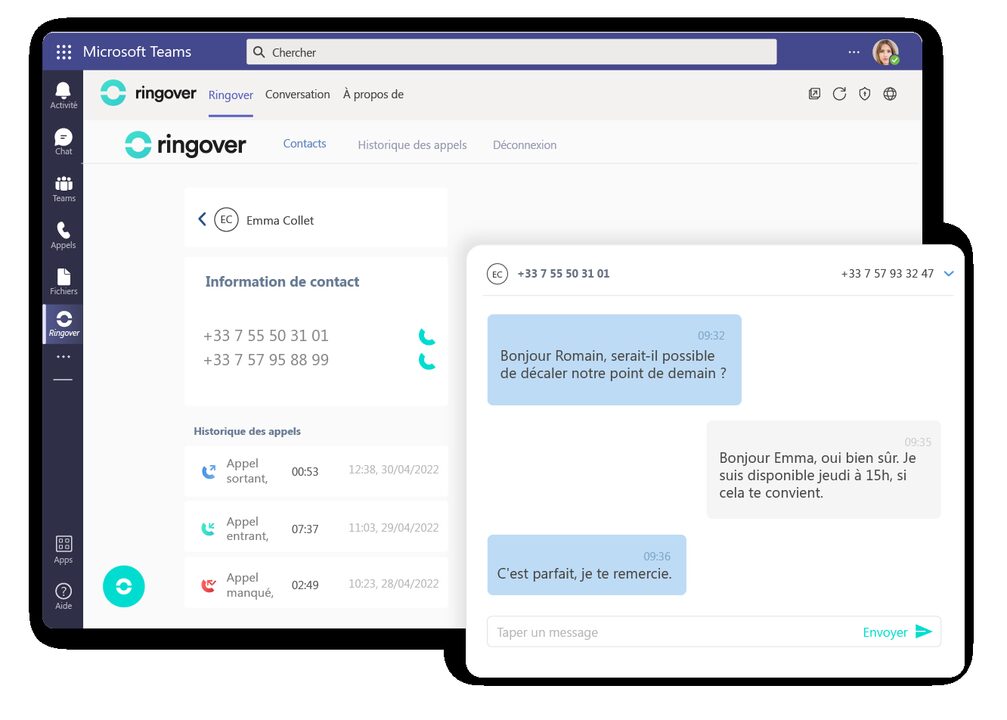

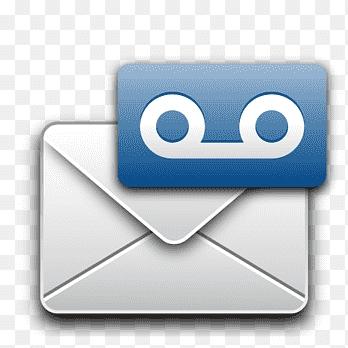
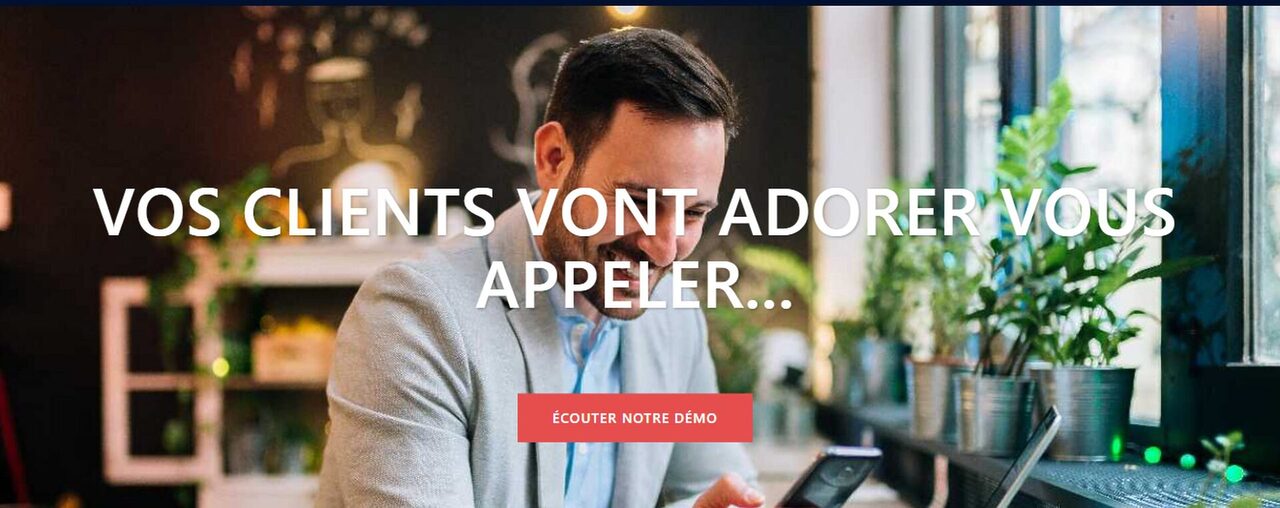
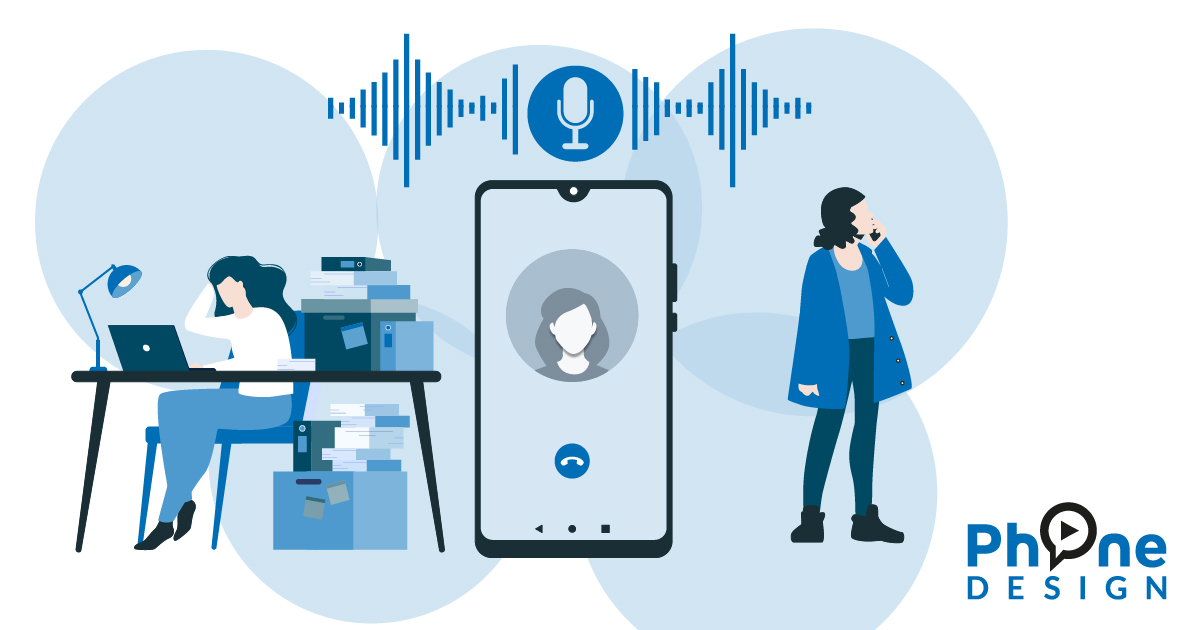

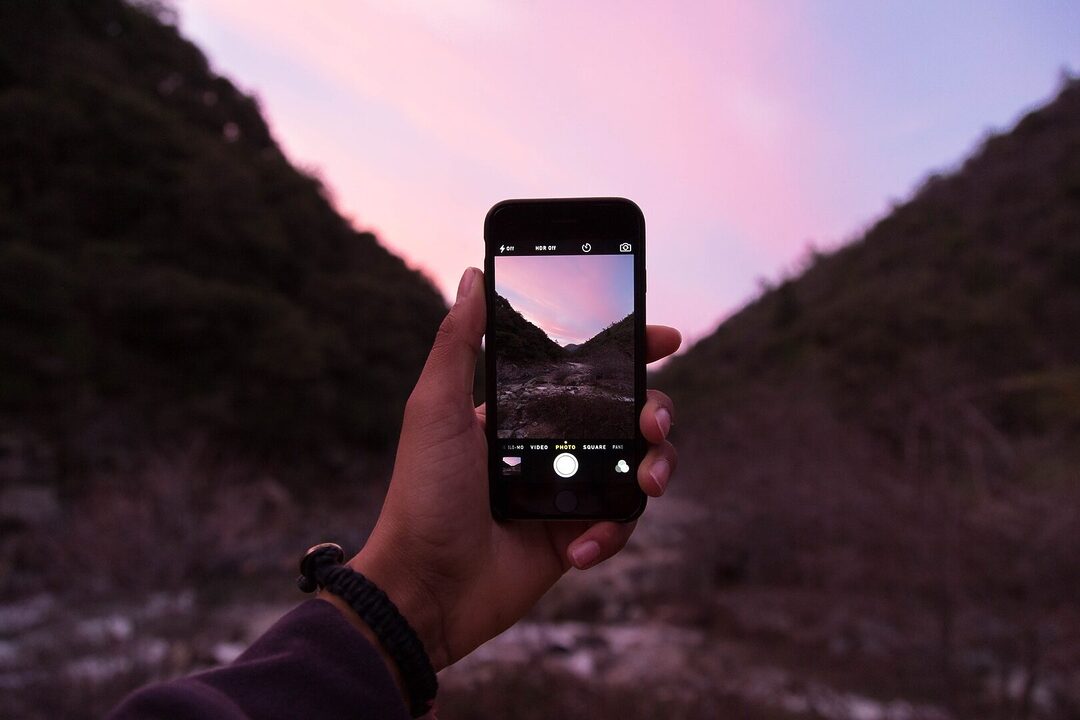
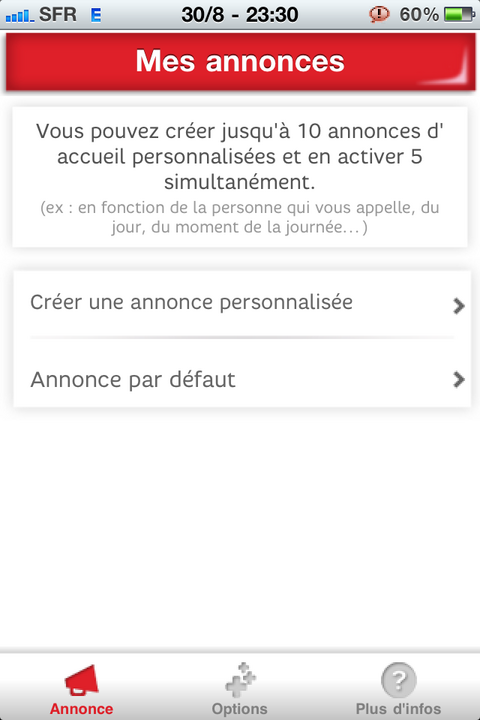





Laisser un commentaire