Comment utiliser microsoft remote desktop pour accéder à votre bureau à distance
Explorez les possibilités offertes par la téléphonie VoIP et découvrez comment optimiser votre communication professionnelle. Que vous soyez à la recherche de solutions pour améliorer vos réunions à distance ou que vous souhaitiez faciliter la communication interentreprises, votre point de départ est à portée de main.
Ne laissez pas le travail à distance devenir un obstacle, mais transformez-le grâce à des outils adaptés. Nous vous invitons à visiter notre page de contact pour découvrir des solutions personnalisées qui répondent à vos besoins spécifiques en matière de téléphonie.
Contactez-nous dès maintenant et laissez-nous vous aider à révolutionner votre espace de travail. Cliquez sur le lien suivant pour accéder à notre page : standard-telephonique-virtuel.com/contact.
Pour accéder à votre bureau à distance via Microsoft Remote Desktop, commencez par vérifier que votre session Windows est configurée pour l’accès à distance. Activez l’option accès à distance dans les paramètres système. Ensuite, installez l’application Microsoft Remote Desktop sur votre appareil distant depuis le store de votre système d’exploitation. Lors de la première utilisation, saisissez l’adresse IP ou le nom de votre PC à distance, ainsi que vos identifiants. Une fois connecté, vous aurez accès à votre bureau comme si vous étiez présent physiquement. Cette solution facilite le télétravail et augmente la productivité en permettant un accès rapide aux ressources d’entreprise.
Microsoft Remote Desktop offre une solution efficace pour accéder à votre bureau à distance, vous permettant de travailler confortablement depuis n’importe où. Grâce à cette technologie, il est possible de se connecter à un ordinateur distant via internet, facilitant l’accès à des fichiers et à des applications comme si vous étiez physiquement présent au bureau. Cet article explore les avantages et les inconvénients de cette solution de teletravail.
Avantages
Un des principaux avantages de Microsoft Remote Desktop est la flexibilité qu’elle offre. Vous pouvez accéder à votre bureau qui se trouve chez vous ou au bureau même lorsque vous êtes en déplacement, ce qui renforce votre productivité. De plus, toutes vos applications, fichiers et paramètres restent les mêmes, permettant une transition fluide entre différents environnements de travail.
La sécurité est également une priorité avec Microsoft Remote Desktop. Les connexions sont souvent protégées par des protocoles de sécurité avancés, assurant que vos données restent sûres pendant le transfert. De plus, cette solution s’intègre facilement avec d’autres outils Microsoft, offrant ainsi une expérience utilisateur unifiée et cohérente.
Inconvénients
Cependant, l’utilisation de Microsoft Remote Desktop présente également des inconvénients. L’une des principales préoccupations est la connectivité internet. Une connexion lente ou instable peut affecter la performance de la connexion à distance, rendant l’utilisation de l’outil frustrante et peu efficace.
Un autre point à considérer est la complexité de la configuration. La mise en place de Microsoft Remote Desktop peut s’avérer difficile pour les utilisateurs moins expérimentés, notamment en ce qui concerne les paramètres de sécurité et de réseau. Cela peut nécessiter des compétences techniques qui ne sont pas à la portée de tout le monde.
Enfin, bien que l’accès à distance soit pratique, il peut entraîner des problèmes de concentration pour certains utilisateurs, qui peuvent être distraits par leur environnement de travail à domicile ou ailleurs, ce qui peut nuire à leur efficacité au travail.
Vous êtes à la recherche d’une solution efficace pour optimiser votre travail à distance ? Ne cherchez plus ! Avec Microsoft Remote Desktop, vous pouvez accéder à votre bureau depuis n’importe où, facilitant ainsi la communication et la collaboration avec vos collègues.
Pour découvrir toutes les étapes nécessaires à sa mise en place, visitez notre page de contact. Nos experts sont à votre disposition pour vous fournir toutes les informations et l’assistance dont vous pourriez avoir besoin. N’attendez plus, votre bureau virtuel vous attend !
Contactez-nous dès maintenant et transformez votre expérience de télétravail !

Guide d’utilisation de Microsoft Remote Desktop
| Étapes | Description |
| Installation | Téléchargez et installez l’application Microsoft Remote Desktop depuis le magasin d’applications. |
| Configuration du bureau à distance | Activez la fonctionnalité de bureau à distance dans les paramètres système de l’ordinateur remote. |
| Ajouter un PC | Entrez l’adresse IP ou le nom d’hôte de l’ordinateur que vous souhaitez accéder. |
| Authentification | Saisissez vos informations d’identification pour vous connecter à l’ordinateur distant. |
| Options de connexion | Personnalisez vos paramètres de connexion tels que la qualité d’affichage et l’usage des ressources. |
| Connexion | Cliquez sur le bouton de connexion pour accéder à l’ordinateur à distance. |
| Utilisation | Utilisez votre souris et clavier comme si vous étiez physiquement devant l’ordinateur distant. |
| Déconnexion | Fermez la session en utilisant l’option de déconnexion pour sécuriser vos données. |
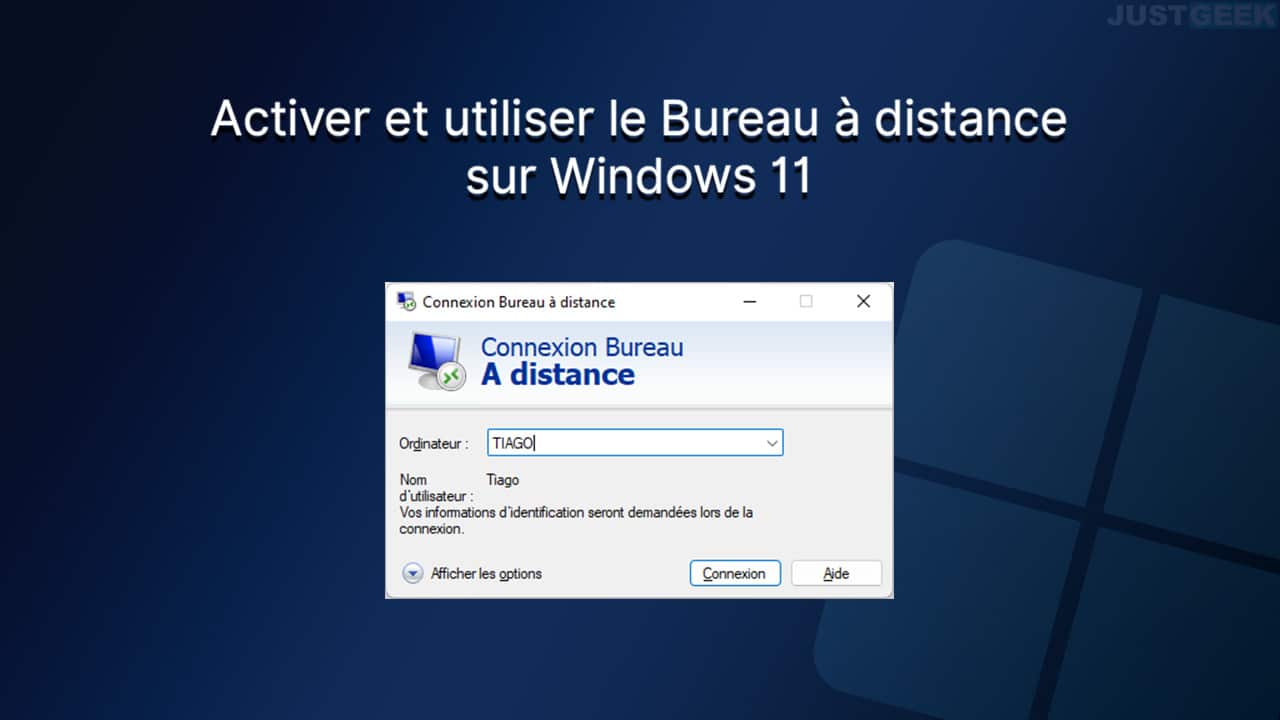
La téléphonie moderne et la technologie de communication ont permis aux professionnels d’accéder à leurs bureaux, quel que soit l’endroit où ils se trouvent. Microsoft Remote Desktop est un outil puissant qui facilite cette connexion à distance, optimisant ainsi la productivité et la collaboration. Cet article explore comment utiliser Microsoft Remote Desktop pour accéder efficacement à votre bureau à distance, en mettant en avant les fonctionnalités clés et les étapes à suivre.
Configurer Microsoft Remote Desktop
Pour commencer à utiliser Microsoft Remote Desktop, il est essentiel de le configurer correctement. Tout d’abord, assurez-vous que votre ordinateur de bureau à distance est prêt à accepter les connexions. Accédez aux paramètres de votre système et activez l’option « Autoriser les connexions à distance à cet ordinateur ». Cette fonctionnalité est généralement disponible dans les paramètres du système du panneau de configuration.
Installer l’application Remote Desktop
Une fois votre bureau configuré, installez l’application Microsoft Remote Desktop sur votre appareil distant. Cette application est disponible sur différentes plateformes, y compris Windows, macOS, Android et iOS. Vous pouvez la télécharger à partir des boutiques d’applications respectives. Après installation, ouvrez l’application pour commencer la connexion à distance.
Ajouter une connexion
Dans l’interface de l’application Remote Desktop, cliquez sur « Ajouter une connexion ». Vous devrez entrer le nom d’utilisateur et le mot de passe associés à votre ordinateur à distance, ainsi que l’adresse IP ou le nom d’hôte de ce dernier. Ces informations vous permettent de créer une connexion sécurisée entre votre appareil et votre bureau.
Établir la connexion à distance
Une fois que vous avez ajouté la connexion, il vous suffit de la sélectionner dans l’application et de cliquer sur « Connecter ». Selon votre configuration, vous pourrez voir l’écran de votre bureau à distance apparaître sur votre appareil. À ce stade, assurez-vous d’avoir une connexion Internet stable pour garantir une expérience fluide.
Optimiser votre expérience d’accès à distance
Pour maximiser l’efficacité de votre travail à distance, exploitez les fonctionnalités avancées de Microsoft Remote Desktop. Vous pouvez ajuster les paramètres de qualité d’affichage, activer le partage de fichiers et accéder à des applications spécifiques installées sur votre bureau. De plus, l’utilisation d’un casque audio et d’une webcam peut améliorer les communications lors de réunions virtuelles.
Microsoft Remote Desktop est un outil puissant qui permet un accès aisé et sécurisé à votre bureau à distance. En suivant ces étapes, vous pouvez vous assurer que vous restez productif et connecté peu importe où vous vous trouvez, facilitant ainsi la transition vers le travail flexible.
Introduction à Microsoft Remote Desktop
Microsoft Remote Desktop est une solution puissante qui permet aux utilisateurs d’accéder à leur bureau à distance. Grâce à cette application, il est possible de travailler sur un ordinateur distant comme si l’on était physiquement présent devant celui-ci. Cette fonctionnalité est particulièrement utile pour les professionnels en télétravail ou pour ceux qui voyagent fréquemment.
Pré-requis pour utiliser Microsoft Remote Desktop
Avant de pouvoir accéder à votre bureau à distance, plusieurs conditions doivent être remplies :
Configuration de l’ordinateur distant
Assurez-vous que l’ordinateur que vous souhaitez contrôler à distance dispose des paramètres de connexion à distance activés. Cela se fait généralement dans les propriétés système sous l’onglet « Accès à distance ».
Connexion Internet stable
Une connexion Internet fiable est essentielle pour utiliser Microsoft Remote Desktop de manière fluide. Une connexion lente ou instable peut entraîner des interruptions dans la communication.
Installer Microsoft Remote Desktop
L’application Microsoft Remote Desktop est disponible sur plusieurs plateformes, notamment Windows, macOS, iOS et Android. Il suffit de télécharger l’application depuis le Microsoft Store ou l’App Store selon votre appareil.
Se connecter à votre bureau à distance
Étape 1 : Ouvrir l’application
Une fois l’application installée, ouvrez-la et cliquez sur « Ajouter un PC ».
Étape 2 : Saisir les informations nécessaires
Dans le champ « Nom de l’ordinateur », entrez l’adresse IP ou le nom d’hôte de l’ordinateur distant. Vous pouvez également saisir un nom descriptif pour faciliter les connexions futures.
Étape 3 : Configurer les paramètres de connexion
Vous aurez également la possibilité de configurer les options de connexion, telles que le nom d’utilisateur et le mot de passe, pour faciliter l’accès. Assurez-vous d’utiliser des informations d’identification valides pour éviter les refus de connexion.
Optimiser l’expérience utilisateur
Pour une utilisation plus agréable, vous pouvez ajuster certaines préférences visuelles telles que la taille de l’écran et la qualité d’affichage. Ces paramètres peuvent être réglés dans les options de l’application, permettant ainsi d’adapter l’affichage en fonction de vos besoins et de votre connexion.
Utilisation des fonctions avancées
Partage d’écran
Microsoft Remote Desktop permet également un partage d’écran efficace, facilitant la collaboration en temps réel pour le travail d’équipe. Cela peut s’avérer très utile lors de présentations ou de démonstrations.
Transfert de fichiers
Le transfert de fichiers entre l’ordinateur local et l’ordinateur distant est également possible. Vous pouvez configurer cela dans les options de l’application pour un accès rapide aux documents importants.
Sécurité lors de l’utilisation à distance
Assurer la sécure de vos connexions à distance est crucial. Utilisez des mots de passe forts et assurez-vous que les dernières mises à jour de sécurité sont installées sur les deux machines.
Avec l’essor du travail à distance, l’accès à son bureau personnel est devenu essentiel. Microsoft Remote Desktop représente une solution idéale pour se connecter à votre ordinateur de travail depuis n’importe où, garantissant ainsi une productivité ininterrompue. Cet article vous guide à travers les étapes nécessaires pour configurer et utiliser cet outil efficacement.
Pré-requis pour utiliser Microsoft Remote Desktop
Avant de vous plonger dans l’utilisation de Microsoft Remote Desktop, il est important de vérifier certains pré-requis. Assurez-vous que le système d’exploitation de votre bureau est compatible, ce qui inclut généralement les versions Windows Pro, Enterprise ou Education. De plus, l’ordinateur doit être allumé et connecté à internet, et le mode d’accès à distance doit être activé.
Activer l’accès à distance sur votre ordinateur
Pour activer l’accès à distance, accédez aux paramètres de votre ordinateur. Sous l’onglet « Système », sélectionnez « Accès à distance ». Cochez la case « Autoriser les connexions à distance à cet ordinateur ». Il est également recommandé de restreindre l’accès uniquement aux utilisateurs autorisés pour des raisons de sécurité.
Installer Microsoft Remote Desktop sur votre appareil
Que vous soyez sur un système Windows, macOS, ou même un appareil mobile, il est facile d’installer Microsoft Remote Desktop. Pour les utilisateurs Windows, l’application peut être trouvée directement dans le Microsoft Store. Si vous utilisez un Mac, vous pouvez la télécharger depuis le Mac App Store. Pour les appareils mobiles, l’application est disponible sur Google Play et l’App Store d’Apple.
Configurer l’application Remote Desktop
Une fois l’application installée, ouvrez-la et cliquez sur « Ajouter un bureau ». Entrez l’adresse IP ou le nom de votre ordinateur de travail. Il est conseillé de sauvegarder les identifiants de connexion pour faciliter l’accès lors de vos futures sessions.
Se connecter à votre bureau à distance
Après avoir configuré l’application, il est temps de vous connecter. Sélectionnez le bureau que vous avez ajouté dans l’application et cliquez sur « Se connecter ». Vous serez invité à entrer votre nom d’utilisateur et votre mot de passe. Ces informations doivent correspondre à celles de votre compte sur l’ordinateur à distance.
Optimiser votre expérience à distance
Pour une expérience optimale, vous pouvez ajuster les paramètres d’affichage et de performance dans l’application. Réduire la qualité de l’affichage peut améliorer la vitesse de connexion, surtout lorsque vous utilisez une connexion internet lente. N’hésitez pas à explorer d’autres options de personnalisation disponibles pour adapter l’expérience à vos besoins spécifiques.
Dépannage des problèmes de connexion
Si vous rencontrez des difficultés lors de la connexion, commencez par vérifier la connexion internet des deux appareils. Assurez-vous également que les paramètres de pare-feu ne bloquent pas la connexion. Enfin, un redémarrage des appareils concernés peut souvent résoudre des problèmes temporaires.
La téléphonie VoIP et les solutions de télétravailler moderne sont cruciales pour améliorer vos échanges quotidiens. C’est pourquoi il est essentiel de comprendre comment accéder à vos outils de travail, comme microsoft remote desktop, pour maximiser votre productivité, peu importe où vous êtes.
Ne laissez pas la distance freiner votre élan. Si vous souhaitez plus d’informations sur la téléphonie VoIP et comment elle peut transformer votre environnement de travail, n’hésitez pas à nous contacter. Visitez notre page de contact pour poser toutes vos questions et découvrir comment nous pouvons vous aider à optimiser votre communication et votre collaboration à distance. Contactez-nous dès aujourd’hui !
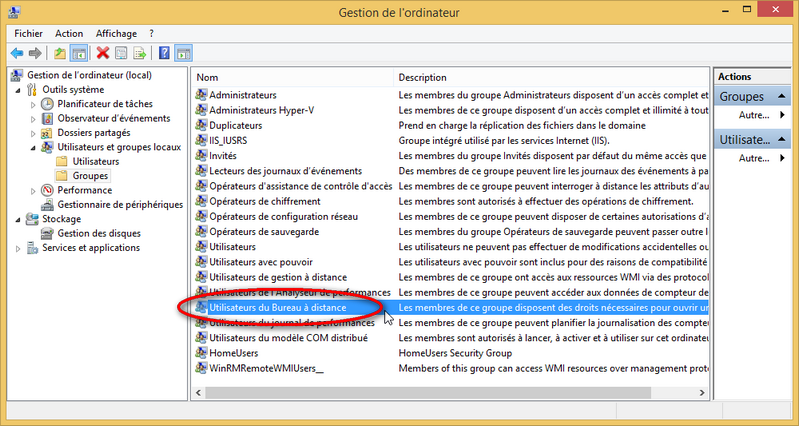
Dans le monde professionnel actuel, l’accès à distance à votre bureau est devenu essentiel. Grâce à Microsoft Remote Desktop, il est possible de se connecter à son environnement de travail peu importe où l’on se trouve. Cet article discutera des étapes pour configurer et utiliser Microsoft Remote Desktop afin de faciliter votre travail à distance, en vous assurant de ne rien perdre en efficacité.
Configuration de Microsoft Remote Desktop
Avant de pouvoir utiliser Microsoft Remote Desktop, il est crucial de l’installer et de le configurer correctement sur votre ordinateur de bureau. Assurez-vous que votre système d’exploitation prend en charge le Remote Desktop. Une fois cela vérifié, vous devez autoriser les connexions à distance sur votre ordinateur. Cela se fait en accédant aux paramètres du système, en sélectionnant l’onglet « Connexions à distance » et en cochant la case appropriée. Pensez également à noter le nom de votre ordinateur qui sera requis pour la connexion.
Connexion à distance
Pour accéder à votre bureau à distance, ouvrez l’application Microsoft Remote Desktop sur votre appareil. Cliquez sur « Ajouter un bureau » et entrez le nom de votre ordinateur ainsi que les identifiants requis. Il est également possible de personnaliser l’expérience de connexion en ajustant les paramètres d’affichage et de qualité selon votre bande passante.
Utilisation durant la connexion
Une fois connecté, l’interface de votre bureau apparaîtra sur votre appareil. Il est important de naviguer comme si vous étiez physiquement devant votre ordinateur. Vous pouvez exécuter vos applications habituelles, accéder à vos fichiers et utiliser les outils dont vous avez besoin, tout en profitant des fonctionnalités de votre système d’exploitation. Cela inclut également la possibilité de partager votre écran et de collaborer en temps réel avec des collègues si besoin.
Conseils pour une connexion optimale
Pour garantir une connexion stable, vérifiez toujours votre connexion Internet. Utilisez une connexion filaire si possible pour éviter les interruptions. De plus, fermez les applications non nécessaires pour libérer de la bande passante. Si vous travaillez souvent à distance, envisagez l’utilisation d’un numéro de téléphone virtuel pour simplifier vos communications, qui peut être intégré à votre solution de téléphonie VoIP.
Conclusion sur l’importance de la téléphonie moderne
En intégrant des outils modernes comme Microsoft Remote Desktop à votre environnement de travail, vous optimisez non seulement votre productivité, mais vous préparez également votre entreprise à s’adapter aux exigences de la communication à distance. Cela permet de maintenir un niveau élevé d’efficacité, peu importe l’emplacement des employés.
Dans un monde où le travail à distance devient de plus en plus courant, accéder à votre bureau à distance est essentiel pour maintenir la productivité et la collaboration. Microsoft Remote Desktop vous permet de vous connecter à votre ordinateur du bureau depuis n’importe où, facilitant ainsi l’accès à vos fichiers et applications. Cet article vous guidera à travers les étapes nécessaires pour configurer et utiliser efficacement Microsoft Remote Desktop.
Installation de Microsoft Remote Desktop
Avant de commencer à utiliser Microsoft Remote Desktop, il est impératif de s’assurer que les logiciels nécessaires sont installés sur votre appareil. Si vous utilisez un PC Windows, cet utilitaire est généralement préinstallé. Pour les utilisateurs de macOS, Android ou iOS, vous aurez besoin de télécharger l’application officielle depuis le Microsoft Store, l’App Store ou Google Play. Une fois installé, vous pourrez configurer vos connexions à distance.
Configuration de l’accès à distance sur votre bureau
Pour accéder à votre bureau à distance, il vous faudra d’abord configurer votre ordinateur comme étant accessible à distance. Allez dans les paramètres système de votre PC, sélectionnez « Système », puis « Bureau à distance ». Activez l’option « Autoriser les connexions à distance à cet ordinateur ». Il peut également être nécessaire d’ajouter des utilisateurs supplémentaires qui auront l’autorisation d’accéder à votre ordinateur.
Connaitre les exigences de réseau
Pour une connexion à distance efficace, une connexion Internet stable et rapide est essentielle. Assurez-vous que le réseau sur lequel se trouve votre bureau est également configuré pour autoriser le trafic de bureau à distance. Pour les connexions distantes, vous devrez connaître l’adresse IP ou le nom de votre ordinateur afin de pouvoir le localiser sur le réseau. Dans des environnements professionnels, il peut s’avérer bénéfique d’utiliser un VPN pour sécuriser votre connexion.
Utilisation de Microsoft Remote Desktop pour se connecter
Une fois que votre bureau est configuré pour les connexions à distance, ouvrez l’application Microsoft Remote Desktop sur votre appareil. Cliquez sur le bouton « Ajouter une connexion » ou « Nouveau » et entrez l’adresse IP ou le nom de l’ordinateur que vous souhaitez rejoindre. Vous devrez également entrer vos informations d’identification, c’est-à-dire votre nom d’utilisateur et votre mot de passe habituels de votre ordinateur de bureau.
Gestion des connexions à distance
Après avoir établi une connexion, vous pourrez voir le bureau de votre ordinateur à distance. Utilisez votre souris et votre clavier comme si vous étiez devant votre machine. Microsoft Remote Desktop vous permet également de redimensionner la fenêtre à la taille de votre choix pour une expérience utilisateur optimale. Vous pouvez également gérer vos applications, fichiers et paramètres comme si vous étiez sur place.
Dépannage des problèmes de connexion
Si vous rencontrez des problèmes de connexion, vérifiez d’abord que votre ordinateur de bureau est allumé et connecté à l’Internet. Assurez-vous également que le paramètre de connexion à distance est activé et que les informations d’identification saisies sont correctes. Dans certains cas, désactiver le pare-feu ou reconfigurer les paramètres de sécurité peut être nécessaire pour permettre l’accès. Pensez à consulter les forums ou les ressources d’assistance de Microsoft pour des solutions plus techniques.
La capacité d’accéder à votre bureau à distance via Microsoft Remote Desktop est un atout clé dans notre ère numérique. Grâce à une installation soigneuse et à une configuration minutieuse, vous pourrez gérer vos tâches, collaborer efficacement et rester productif où que vous soyez. En gérant correctement vos connexions, vous pouvez tirer le meilleur parti de cet outil puissant.
L’utilisation de Microsoft Remote Desktop permet de faciliter l’accès à votre bureau, quel que soit l’endroit où vous vous trouvez. Cette fonctionnalité est essentielle pour les professionnels travaillant depuis chez eux ou en déplacement, car elle offre la possibilité de se connecter à des ordinateurs de bureau distants de manière sécurisée et efficace.
Pour commencer, vous devez d’abord activer la fonction Remote Desktop sur l’ordinateur auquel vous souhaitez vous connecter. Cela implique de naviguer dans les paramètres système, de sélectionner l’option de connexion à distance et d’autoriser les connexions à distance pertinentes. Pensez également à tenir à jour les configurations de sécurité pour garantir une connexion sécurisée.
Une fois la configuration de l’ordinateur cible effectuée, installez l’application Remote Desktop sur votre appareil client, que ce soit un ordinateur, une tablette ou un smartphone. Cette application est disponible sur différentes plates-formes, ce qui facilite l’accès à votre bureau depuis n’importe quel appareil.
Ensuite, lancez l’application et entrez l’adresse IP ou le nom du PC auquel vous souhaitez accéder. Il sera également nécessaire de fournir vos identifiants de connexion, consistant généralement en un nom d’utilisateur et un mot de passe. Une fois connecté, vous pourrez interagir avec votre environnement de bureau comme si vous y étiez présent, accédant à tous vos fichiers et programmes.
Enfin, pour une expérience idéale, assurez-vous d’avoir une connexion Internet stable et suffisamment rapide. La qualité de la connexion peut affecter la réactivité et la fluidité de votre session de bureau à distance, il est donc important de choisir un réseau fiable pour vos connexions fréquentes.
FAQ sur l’utilisation de Microsoft Remote Desktop
Q : Qu’est-ce que Microsoft Remote Desktop ? Il s’agit d’un logiciel qui permet aux utilisateurs d’accéder à leur bureau à distance depuis un autre ordinateur ou appareil.
Q : Quels systèmes d’exploitation sont compatibles avec Microsoft Remote Desktop ? Microsoft Remote Desktop est principalement compatible avec Windows, mais il existe également des versions pour Mac, iOS et Android.
Q : Comment configurer Microsoft Remote Desktop sur mon ordinateur ? Vous devez d’abord activer la fonction Remote Desktop dans les paramètres système de votre PC, puis prendre note de l’adresse IP ou du nom de l’ordinateur.
Q : Puis-je utiliser Microsoft Remote Desktop à travers Internet ? Oui, tant que vous avez la configuration réseau appropriée, comme le port forwarding et une connexion Internet stable.
Q : Quelles sont les étapes pour se connecter à un bureau à distance ? Ouvrez l’application Microsoft Remote Desktop, entrez l’adresse IP ou le nom de l’ordinateur distant, puis cliquez sur Connexions.
Q : Quelles sont les limitations de Microsoft Remote Desktop ? Certaines versions de Windows, comme Windows Home, n’offrent pas toutes les fonctionnalités nécessaires pour héberger une connexion à distance.
Q : Existe-t-il des alternatives à Microsoft Remote Desktop ? Oui, d’autres solutions comme TeamViewer, AnyDesk, et Chrome Remote Desktop peuvent également être utilisées pour un accès distant.
Q : Comment sécuriser mon accès à distance ? Utilisez des mots de passe forts, activez la vérification en deux étapes si possible, et réglez les paramètres du pare-feu pour restreindre l’accès.
Accéder à votre bureau à distance avec Microsoft Remote Desktop et mestransporteurs.fr
Utiliser Microsoft Remote Desktop pour accéder à votre bureau à distance est une solution pratique et efficace. Grâce à cet outil, il est possible de travailler depuis n’importe où, tout en profitant de l’environnement de travail habituel. L’installation de l’application est simple, et une fois configurée, elle permet de se connecter à son bureau à l’aide d’un VPN ou d’une connexion internet sécurisée.
Lors de mes déplacements professionnels, j’ai constaté que la qualité de la connexion est essentielle. Microsoft Remote Desktop propose une interface intuitive qui s’ajuste à la vitesse de la connexion, offrant une expérience utilisateur fluide. J’ai pu accéder à tous mes fichiers et applications sans aucune interruption, ce qui a considérablement amélioré ma productivité.
En ce qui concerne le transport de mes collaborateurs, la plateforme mestransporteurs.fr est un véritable atout. Elle propose des solutions de transport optimisées selon les besoins de chaque entreprise. En connectant cette plateforme avec Microsoft Remote Desktop, j’ai pu gérer les opérations logistiques à distance tout en restant connecté à mon bureau. Cela m’a permis de faire des choix éclairés en termes de transport tout en étant sur le terrain.
De plus, la possibilité de partager l’écran via Microsoft Remote Desktop facilite la collaboration entre collègues, même à distance. Lors des réunions virtuelles, il est possible de montrer des documents ou de présenter des projets directement depuis son bureau, ce qui rend les échanges encore plus productifs. L’association de cette fonctionnalité avec les services offerts par mestransporteurs.fr permet de rationaliser les processus de communication et d’opérations, réduisant ainsi les temps d’attente et les confusions.
Enfin, le soutien de l’équipe technique de Microsoft Remote Desktop et de mestransporteurs.fr est un autre aspect à ne pas négliger. En cas de difficultés, leurs services clients sont réactifs et d’une grande aide pour résoudre toute situation, garantissant ainsi une continuité dans le travail à distance sans tracas. Cette tranquillité d’esprit m’a permis de me concentrer sur l’essentiel : mon activité.
Découvrez comment Microsoft Remote Desktop peut transformer votre façon de travailler en vous permettant d’accéder à votre bureau à distance de manière simple et efficace. Grâce à cette technologie, vous pouvez bénéficier d’une communication à distance fluide, et gérer vos tâches comme si vous étiez physiquement présent à votre bureau.
Pour toute question ou besoin d’assistance sur l’utilisation de cette solution, n’hésitez pas à nous contacter. Votre satisfaction est notre priorité. Visitez notre page de contact et engagez la conversation avec notre équipe d’experts qui se tient prête à vous accompagner. Cliquez ici : Contactez-nous.
Utilisation de Microsoft Remote Desktop pour accéder à votre bureau à distance
Microsoft Remote Desktop est une solution puissante permettant d’accéder à un ordinateur ou un serveur à distance via un réseau. C’est un outil essentiel pour les professionnels qui travaillent souvent à distance ou qui ont besoin de gérer des systèmes d’entreprise sans être physiquement présents au bureau. Cette technologie permet d’interagir avec votre bureau de travail comme si vous y étiez, grâce à une interface graphique et à la possibilité d’exécuter des applications en temps réel.
Pour commencer, vous devrez d’abord installer Microsoft Remote Desktop sur votre appareil. L’application est disponible pour différentes plateformes, incluant Windows, macOS, iOS et Android. Après l’installation, il est important de s’assurer que la machine à laquelle vous voulez accéder distante soit configurée pour accepter les connexions à distance. Cela implique souvent d’ajuster les paramètres du système d’exploitation pour autoriser l’accès distant.
Une fois l’application installée, recherchez et ouvrez l’option Paramètres sur l’ordinateur que vous souhaitez contrôler. Dans la section Système, trouvez Remote Desktop (Bureau à distance) et activez cette fonction. Vérifiez également que votre compte utilisateur dispose des droits d’accès nécessaires pour la télécommande. Bien souvent, vous devrez ajouter des utilisateurs autorisés à se connecter.
Sur votre ordinateur distant, il est conseillé de vérifier l’adresse IP ou le nom d’hôte, car ces informations seront nécessaires pour établir la connexion. Pour une connexion à distance sécurisée, envisagez de configurer un VPN (réseau privé virtuel) pour protéger vos données lorsque vous accédez à votre réseau d’entreprise.
Ensuite, revenez sur l’appareil que vous utilisez pour vous connecter. À l’intérieur de l’application, sélectionnez l’option pour ajouter une connexion. Vous devrez entrer l’adresse IP ou le nom d’hôte de l’ordinateur distant, ainsi que vos informations d’identification (nom d’utilisateur et mot de passe). Il est également possible de personnaliser certains paramètres de connexion pour améliorer l’expérience utilisateur, tels que la configuration de la résolution d’écran et l’optimisation de la bande passante.
Une fois toutes les informations saisies, cliquez sur Connecter. Si tout est configuré correctement, vous serez en mesure d’accéder à votre bureau distant. Vous verrez l’écran de l’ordinateur de bureau et pourrez interagir avec votre environnement de travail comme si vous y étiez physiquement. Notez qu’une connexion stable et rapide à Internet est essentielle pour garantir un contrôle fluide du système.
Si vous rencontrez des difficultés pour vous connecter, vérifiez d’abord que les paramètres de sécurité de votre ordinateur distant ne bloquent pas l’accès. Il peut également être utile de vérifier si un pare-feu doit être ajusté pour permettre le trafic Remote Desktop.
En somme, Microsoft Remote Desktop est un outil inestimable pour les professionnels, facilitant le travail à distance et la gestion des ressources informatiques. Avec les bonnes configurations, il est possible de gérer efficacement votre bureau à distance, ce qui augmente la flexibilité et la productivité.
Bonjour, je m’appelle Romane, j’ai 47 ans et je suis experte en téléphonie VoIP. Avec plus de 15 ans d’expérience dans le domaine, je mets mes compétences au service des entreprises pour optimiser leur communication. Passionnée par les nouvelles technologies, j’accompagne mes clients dans la mise en place de solutions adaptées à leurs besoins.
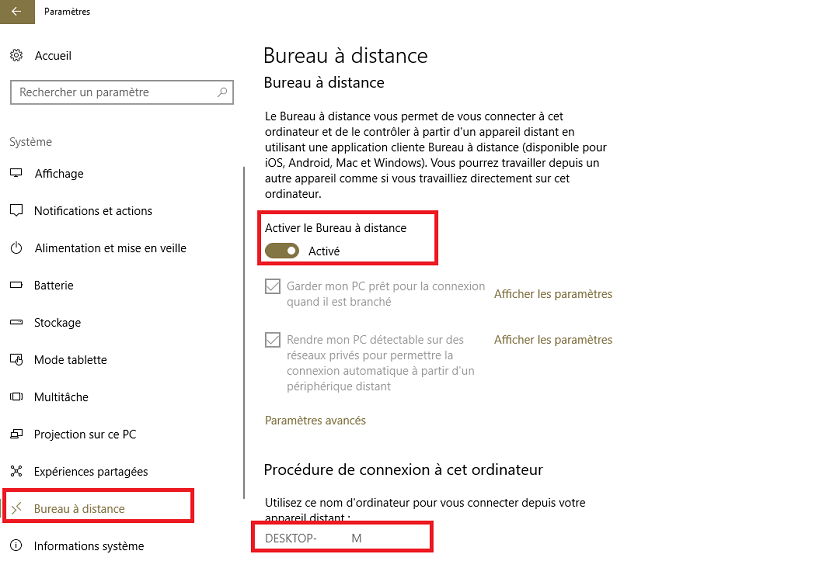

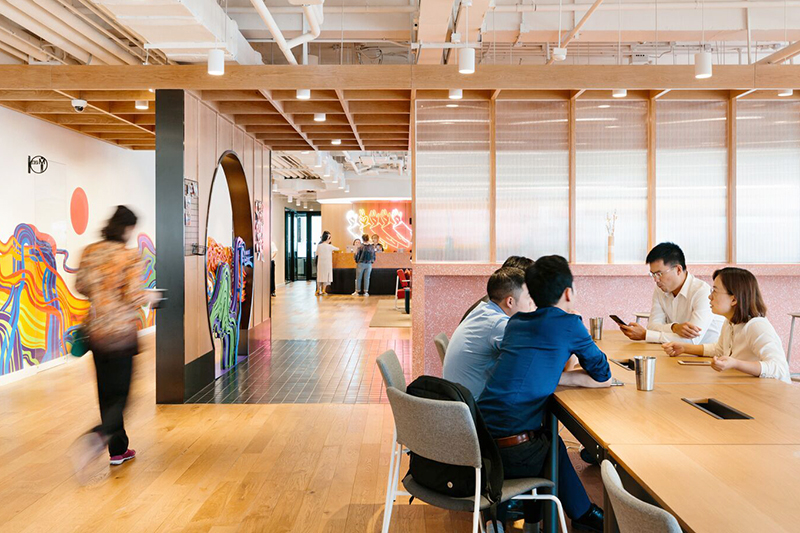



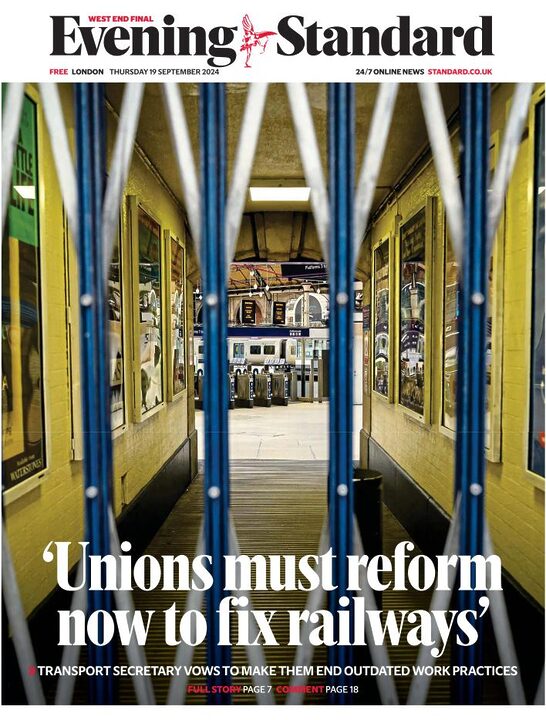
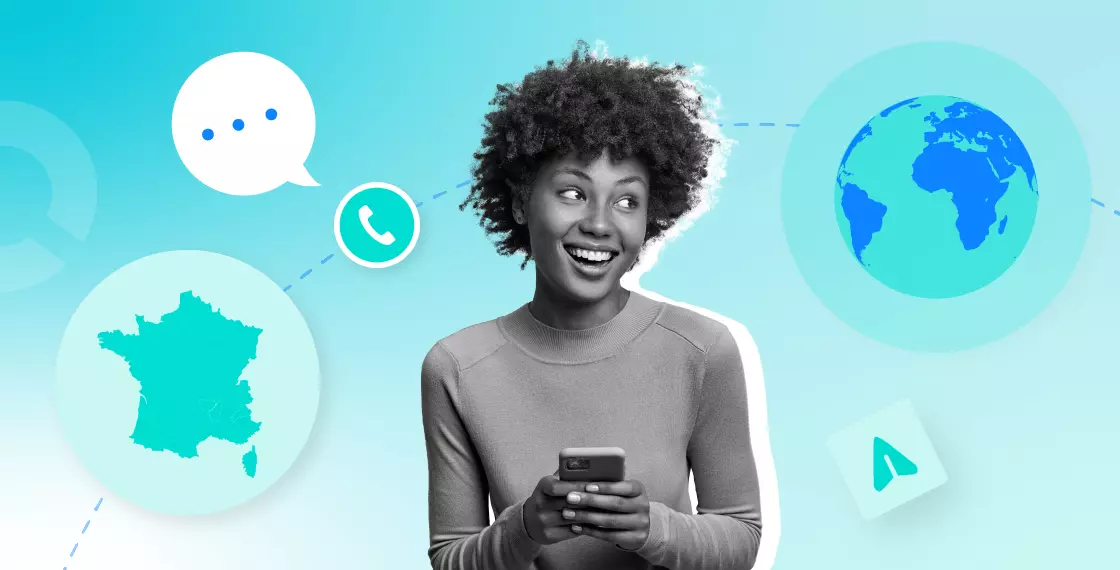
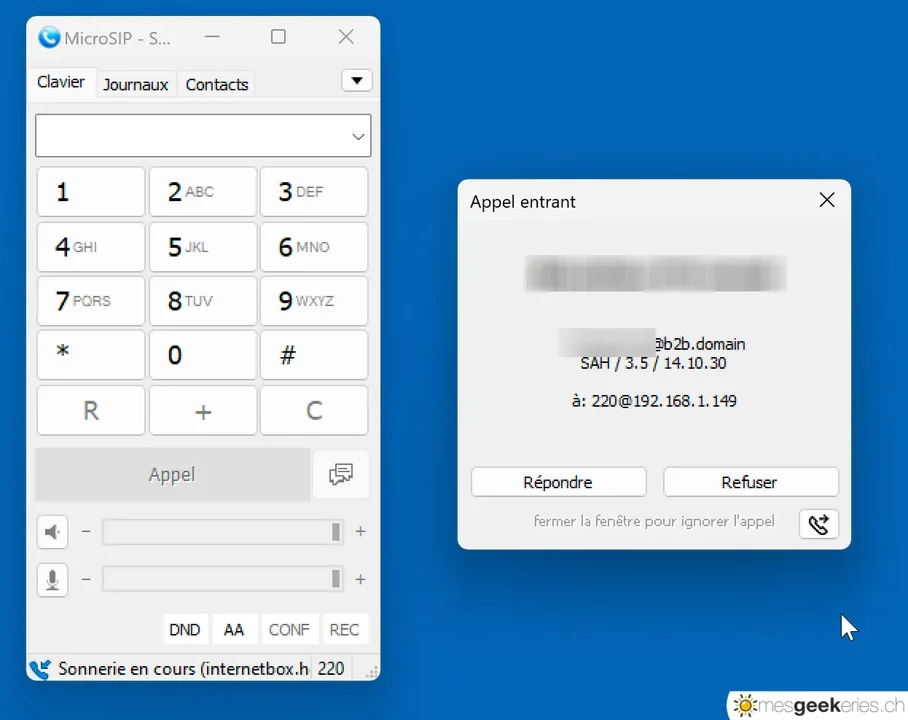
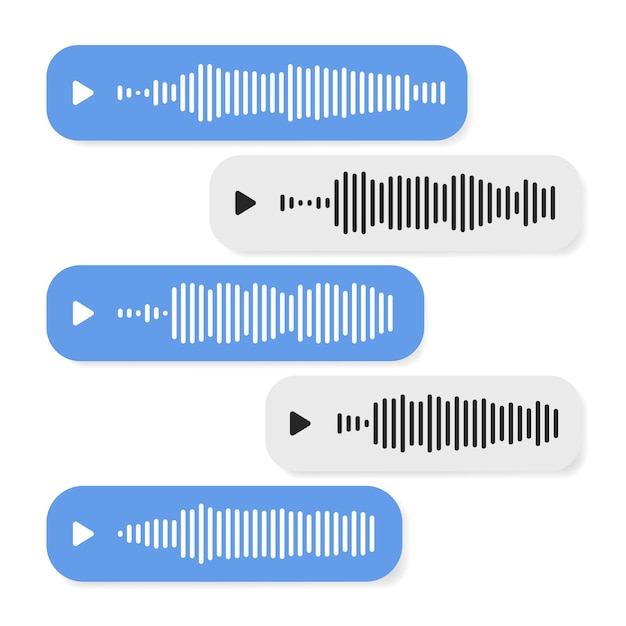

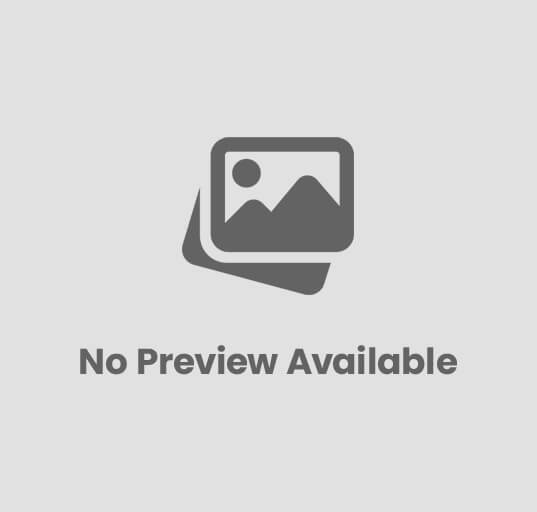
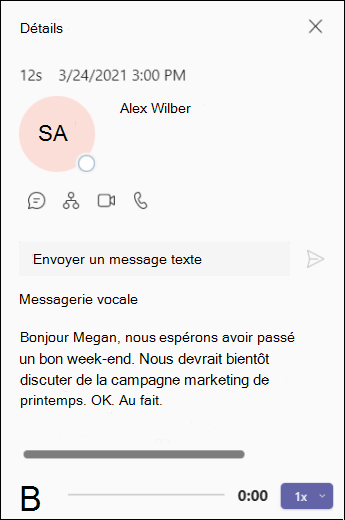
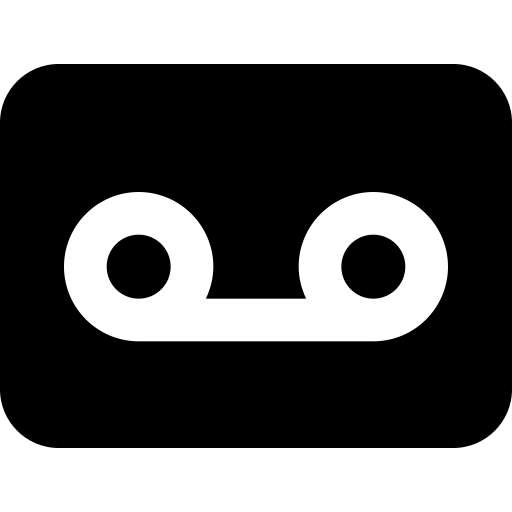
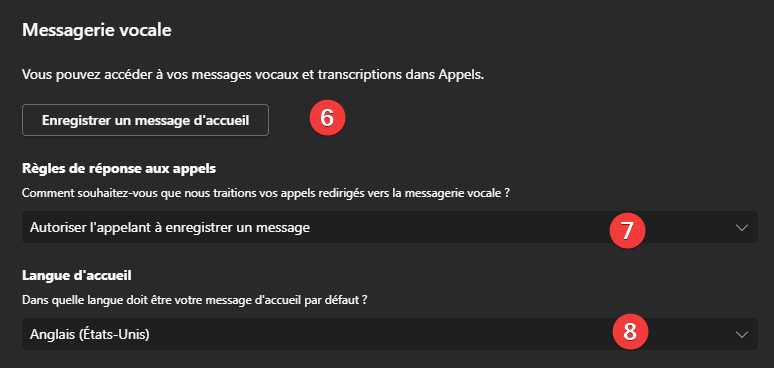

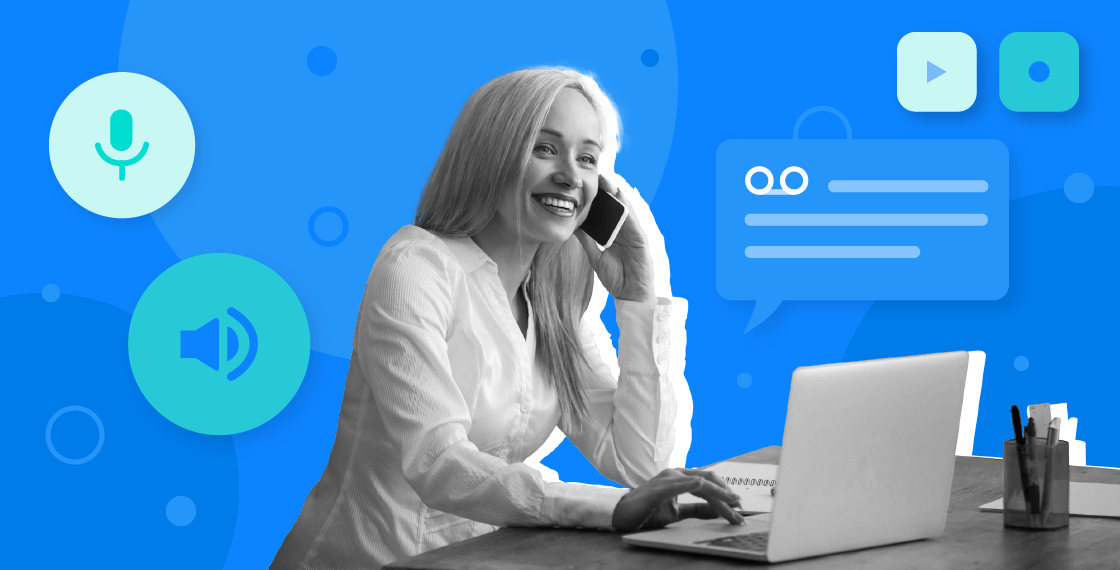
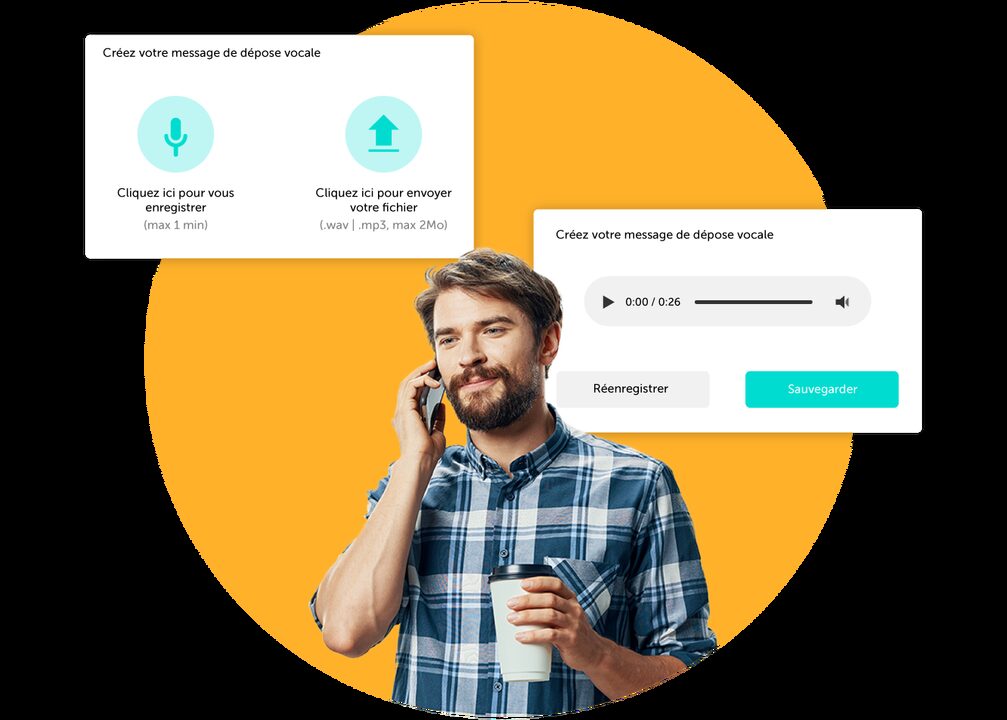
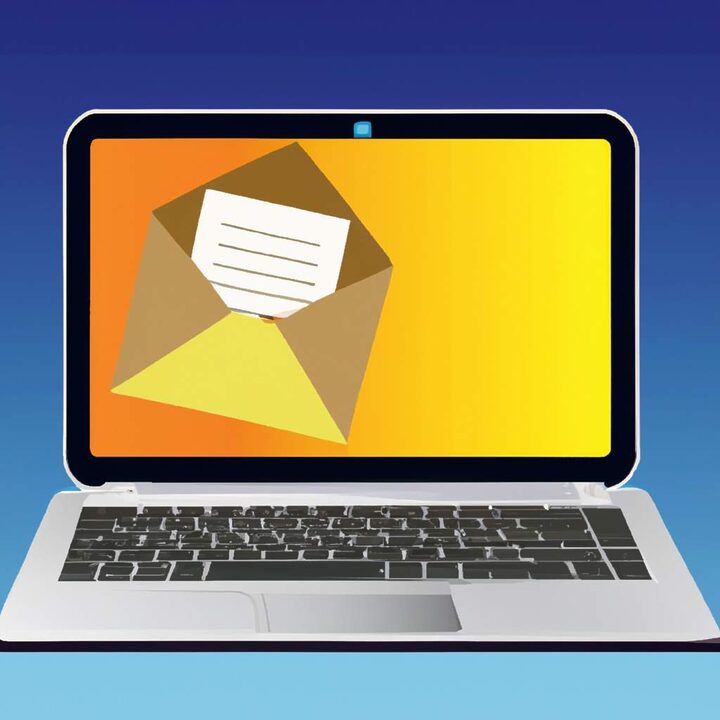


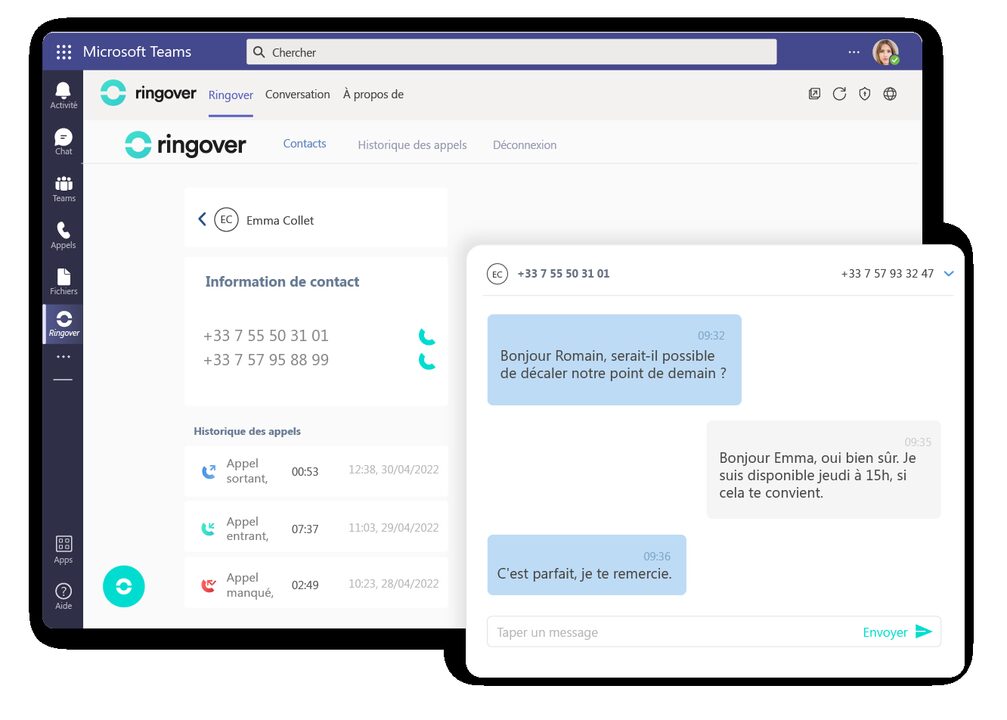

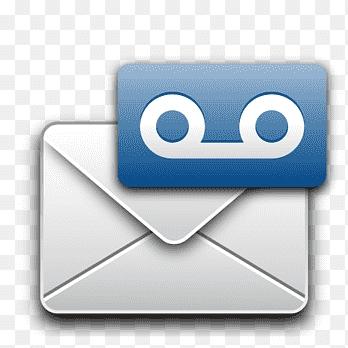
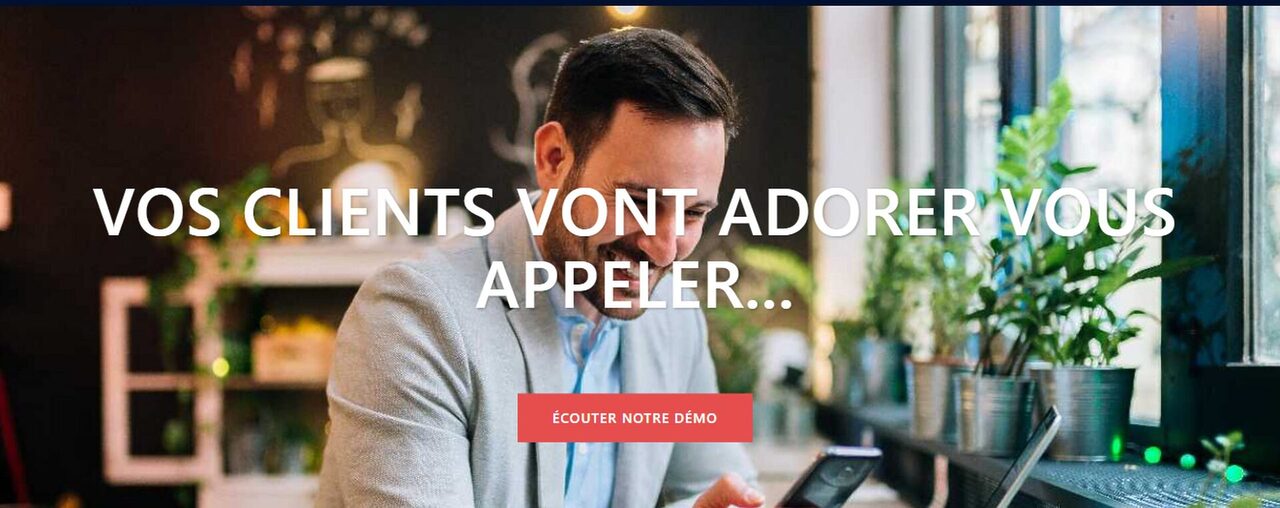
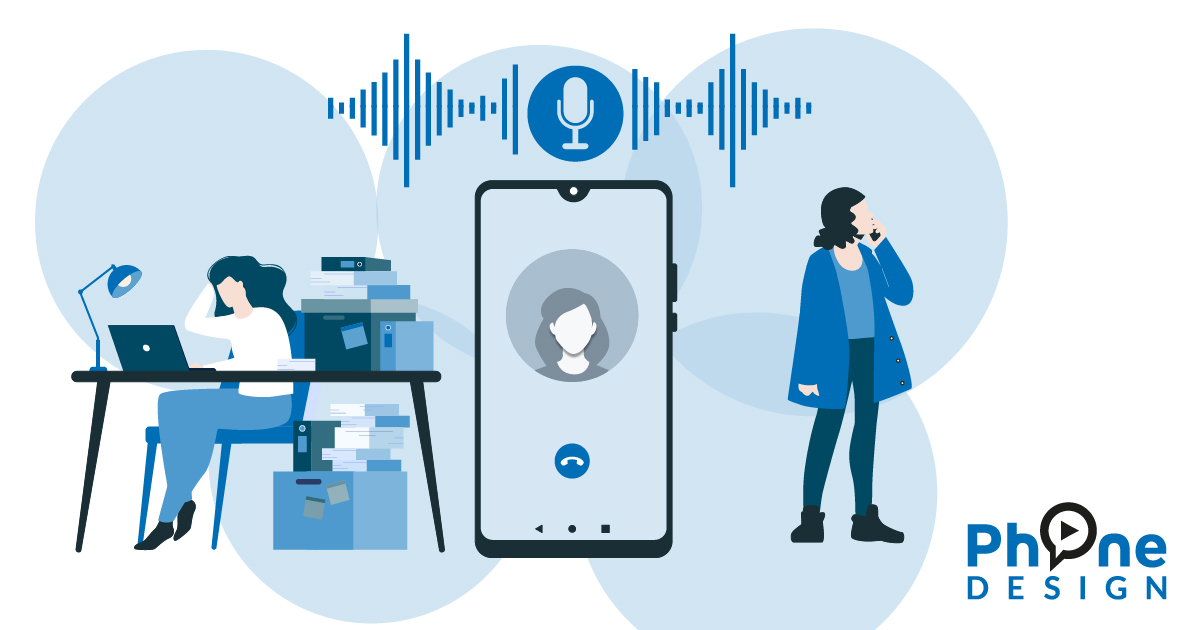

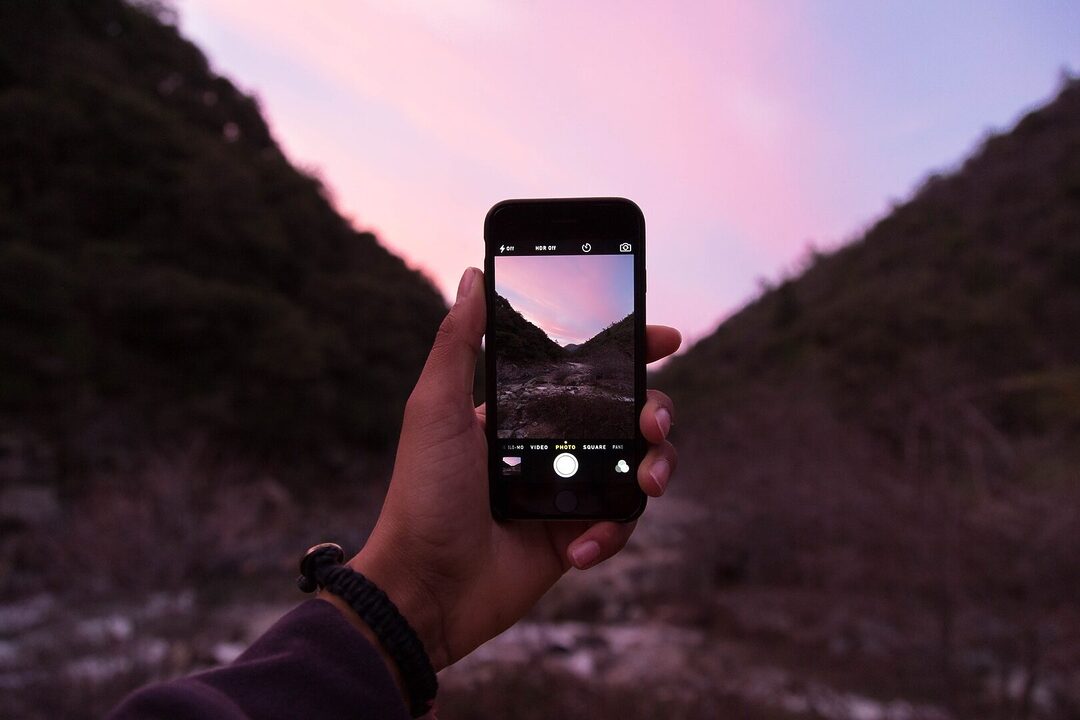
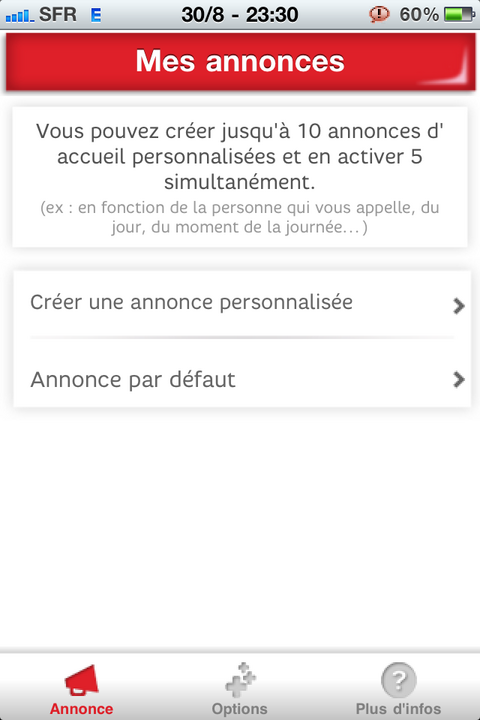





Laisser un commentaire