Conversion d’un fichier csv en excel : guide pratique
Vous souhaitez optimiser la gestion de vos données dans le cadre de votre téléphonie VoIP ? La conversion d’un fichier CSV en Excel est une étape essentielle pour manipuler vos informations de manière efficace. Grâce à notre guide pratique, vous apprendrez à transformer vos fichiers CSV en tableaux Excel, facilitant ainsi l’édition et l’analyse de vos données.
Ne laissez pas vos contacts et informations s’enliser dans des fichiers difficiles à gérer. Contactez-nous dès maintenant, et laissez-nous vous accompagner dans l’optimisation de vos données pour une expérience VoIP fluide. Rendez-vous sur notre page de contact en cliquant sur le lien suivant : Visitez notre page de contact et prenez le premier pas vers une gestion de vos informations plus efficace.
La conversion d’un fichier CSV en Excel est une opération courante pour faciliter l’édition et l’analyse de données. Pour effectuer cette conversion, commencez par ouvrir le fichier CSV dans Microsoft Excel. Ensuite, utilisez l’option Enregistrer sous pour sauvegarder le document dans un nouveau format, généralement XLSX. Il est possible d’importer les données d’un fichier CSV directement en les séparant par des virgules, afin de créer un tableau structuré. Des outils tels que Power Automate peuvent également automatiser ce processus, simplifiant ainsi la gestion des données, notamment dans le contexte de la téléphonie VoIP.
La conversion d’un fichier CSV en Excel est une opération courante qui permet de transformer des données brutes en un format plus exploitable. Ce processus offre divers avantages pour les utilisateurs souhaitant travailler avec des données structurées, tout en présentant également quelques inconvénients. Dans ce guide pratique, nous allons explorer ces deux aspects afin de mieux comprendre les enjeux liés à cette conversion.
Avantages
Convertir un fichier CSV en Excel présente plusieurs bénéfices notables. Tout d’abord, cela permet d’accéder à des fonctionnalités avancées d’Excel, telles que des outils d’analyse de données, des graphiques, et des formules complexes. Les utilisateurs peuvent ainsi effectuer des calculs, créer des visualisations et manipuler les données de manière plus flexible.
Un autre avantage réside dans la facilité d’importation et de traitement des données. Les fichiers CSV contiennent des lignes et des colonnes distinctes, ce qui les rend aisément convertibles en feuilles de calcul Excel. Cette transformation permet également de garder un registre organisé, facilitant la gestion et l’analyse des informations, particulièrement pour des secteurs comme la téléphonie VoIP où le suivi des contacts et des appelants est essentiel.
En outre, l’utilisation d’Excel permet d’optimiser les processus de rapport et d’export des données vers différents formats. Pour plus de détails sur cette gestion des données, vous pouvez consulter des ressources comme ce guide sur l’optimisation des données CSV pour la téléphonie VoIP.
Inconvénients
CSV en Excel comporte également des inconvénients. L’un des principaux défis est le risque de perte de données lors de la conversion. Certains formats de données spécifiques peuvent ne pas être pris en charge ou être mal interprétés par Excel, entraînant des erreurs dans les valeurs affichées.
Un autre inconvénient est que le processus de conversion peut devenir compliqué, surtout pour les utilisateurs moins expérimentés. Il est possible que la manipulation des options d’importation ne se passe pas comme prévu, comme par exemple l’encodage des caractères, ce qui peut engendrer des résultats inattendus. Pour une compréhension claire des étapes, il est conseillé de consulter des articles instructifs comme celui-ci sur l’ouverture de fichiers CSV dans Excel.
Enfin, bien que Excel offre une richesse fonctionnelle, il présente un coût d’acquisition pour certaines versions, ce qui peut être un frein pour les utilisateurs qui privilégient des solutions gratuites et accessibles. La gestion de fichiers CSV en dehors d’Excel pourrait alors être une alternative viable.
Vous souhaitez profiter de toutes les possibilités offertes par Excel pour gérer vos données de téléphonie VoIP ? Ne laissez pas vos fichiers CSV vous freiner dans votre optimisations. Transformez facilement vos fichiers CSV en tableaux Excel organisés et performants grâce à notre guide pratique. Chaque étape vous permettra d’accéder à des fonctionnalités avancées pour maximiser l’efficacité de votre gestion de données.
Pour toute question ou pour obtenir des conseils personnalisés sur l’utilisation de vos fichiers CSV, n’hésitez pas à nous contacter. Visitez notre page de contact dès maintenant en cliquant sur le lien suivant : standard-telephonique-virtuel.com/contact. Notre équipe est prête à vous aider à transformer vos processus pour une gestion des données simplifiée et performante.
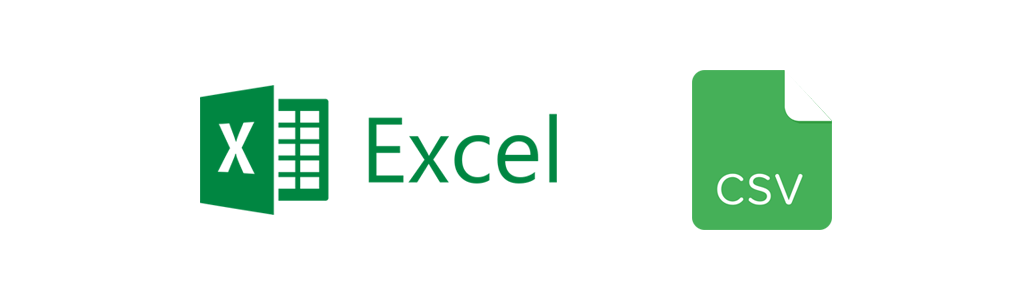
| Étapes | Détails |
| 1. Ouvrir le fichier CSV | Utiliser Excel pour lancer l’ouverture du fichier. |
| 2. Sélectionner le format | Choisir le format de séparation (virgule, point-virgule, etc.). |
| 3. Conversion en tableau | Utiliser l’option « Convertir » pour structurer les données. |
| 4. Enregistrement | Enregistrer le fichier sous le format .xlsx en sélectionnant « Enregistrer sous ». |
| 5. Vérifier la mise en forme | Contrôler que toutes les colonnes sont correctement affichées. |
| 6. Modifier les données | Éditer les données dans le tableau selon les besoins. |
| 7. Exporter au besoin | Convertir le tableau en CSV si nécessaire pour d’autres applications. |
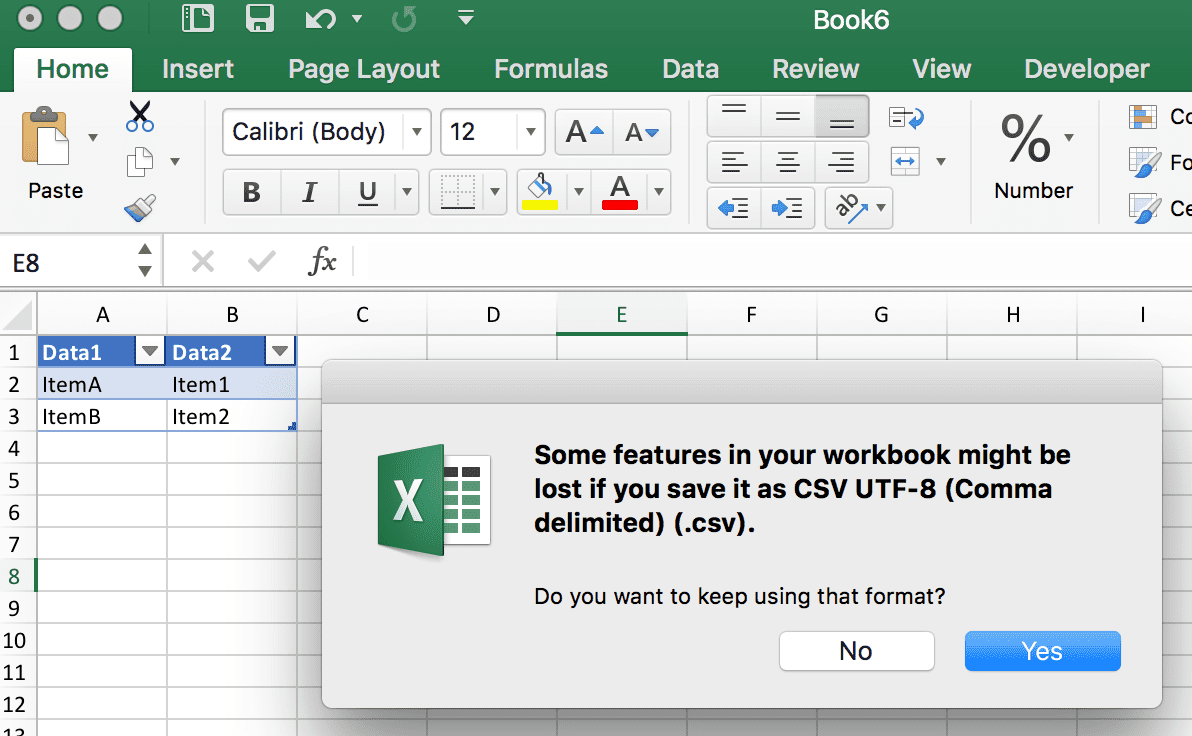
La conversion d’un fichier CSV en Excel est une opération très courante pour ceux qui travaillent avec des données. Cela permet de transformer des données brutes en un format facilement exploitable, tout en offrant la possibilité de les manipuler et d’effectuer des analyses approfondies. Dans ce guide, vous découvrirez les étapes simples pour effectuer cette conversion et optimiser votre gestion de données, que ce soit pour des besoins personnels ou professionnels.
Pourquoi convertir un fichier CSV en Excel ?
Les fichiers CSV sont largement utilisés pour stocker des données sous forme de texte brut, mais leur utilisation peut s’avérer limitée lorsque vous souhaitez visualiser ou manipuler ces données. En convertissant un fichier CSV en Excel, vous bénéficierez d’une interface conviviale, de fonctionnalités avancées comme les filtres et les graphiques, et d’une meilleure structure des données grâce à la disposition en tableau.
Comment ouvrir un fichier CSV sous Excel ?
Pour commencer le processus de conversion, ouvrez simplement le fichier CSV dans Excel. Cela peut être fait en double-cliquant sur le fichier CSV si Excel est votre programme par défaut, ou en ouvrant Excel et en sélectionnant Fichier > Ouvrir, puis en naviguant vers votre fichier. Une fois ouvert, vous verrez que les données sont organisées en colonnes, mais elles peuvent ne pas apparaitre correctement en raison du format brut.
Étapes pour convertir un fichier CSV en fichier Excel
Une fois que vous avez ouvert votre fichier CSV, suivez ces étapes pour le convertir en Excel :
- Accédez à l’onglet Données
- Cliquez sur l’option Convertir pour exécuter la conversion.
- Ensuite, allez à Fichier > Enregistrer sous, et choisissez le format XLSX dans le menu déroulant.
Cela vous permettra de sauvegarder votre fichier dans un format compatible avec Excel, où vous pourrez le modifier et l’analyser de manière approfondie.
Utiliser des outils en ligne pour la conversion
Il existe également de nombreux outils en ligne gratuits pour convertir un fichier CSV en Excel. Des services comme Convertio offrent une manière simple et rapide de transformer vos fichiers. Il suffit de télécharger le fichier, choisir le format de sortie, et le tour est joué.
Importer des données dans Excel depuis un fichier CSV
Pour optimiser votre gestion de données, vous pouvez également importer des données via le menu Importation dans Excel. Cela est particulièrement utile si vous avez de nombreux fichiers CSV à traiter. En accédant à Fichier > Importer, vous pouvez sélectionner les fichiers que vous souhaitez ajouter à votre classeur, facilitant ainsi la gestion de vos contacts ou de vos données de téléphonie VoIP.
En résumé, la conversion d’un fichier CSV en Excel est un processus accessible qui permet une meilleure exploitation des données. À travers les étapes et outils présentés dans ce guide, vous pouvez facilement tirer parti des fonctionnalités d’Excel pour améliorer votre analyse de données. Que vous soyez un professionnel ou un particulier, cette compétence vous sera assurément bénéfique.
Introduction à la Conversion de fichiers CSV en Excel
La conversion de fichiers CSV en Excel est une tâche courante pour de nombreux utilisateurs, surtout ceux qui travaillent avec des données. Les fichiers CSV (Comma-Separated Values) sont des fichiers texte qui permettent le stockage de données tabulaires. En les transformant en fichiers Excel, les utilisateurs peuvent profiter de fonctionnalités avancées, telles que la manipulation, l’analyse et la visualisation des données.
Étapes de Conversion d’un Fichier CSV en Excel
Ouverture du Fichier CSV
Pour commencer, il est essentiel d’ouvrir le fichier CSV dans Excel. Cela peut se faire en double-cliquant sur le fichier ou en utilisant l’option « Ouvrir » dans Excel et en sélectionnant le fichier. Une fois ouvert, les données apparaîtront sous forme de colonnes dans une feuille de calcul.
Formatage des Données
Après avoir ouvert le fichier, il est possible que les données ne soient pas bien formatées. Utilisez les outils d’Excel pour ajuster les colonnes, appliquer des filtres et ajouter des en-têtes si nécessaire. Cela facilitera l’édition et l’analyse des informations contenues dans le fichier CSV.
Enregistrement en tant que Fichier Excel
Une fois les données bien organisées, il est temps de les enregistrer dans un format Excel. Pour cela, sélectionnez « Fichier » dans le menu, puis « Enregistrer sous ». Assurez-vous de sélectionner le format XLSX dans le menu déroulant. Ceci générera un nouveau fichier Excel tout en préservant l’original CSV.
Astuces pour Optimiser la Conversion
Utilisation des Options de Délimitation
Lorsque vous ouvrez un fichier CSV, Excel détecte généralement automatiquement le délimiteur (comme la virgule ou le point-virgule). Il peut être nécessaire de vérifier si les données sont correctement séparées. Dans l’onglet « Données », utilisez l’option « Convertir » pour choisir le bon délimiteur.
Automatisation de la Conversion
Pour les utilisateurs fréquentant régulièrement cette opération, il existe des solutions d’automatisation. Des outils comme Power Automate et des scripts peuvent faciliter la conversion de plusieurs fichiers CSV en une seule action, améliorant ainsi l’efficacité.
Utilisation des Fichiers Excel après Conversion
Analyse et Visualisation des Données
Une fois le fichier enregistré en tant que document Excel, vous pouvez désormais utiliser différentes fonctions analytiques. Les graphiques, tableaux croisés dynamiques, et autres outils d’analyse de données d’Excel permettent une compréhension approfondie des informations.
Exportation de Données vers CSV
Il est aussi possible de reverser le processus en exportant des données Excel vers un format CSV. Utilisez l’option « Enregistrer sous » et choisissez le format CSV pour vos besoins de partage ou d’intégration dans d’autres systèmes.
La conversion de fichiers CSV en Excel est une compétence pratique qui permet aux utilisateurs d’exploiter pleinement le potentiel des données. Avec une bonne compréhension des étapes et des outils disponibles, cette tâche peut être réalisée de manière efficace et sans encombre.
Avec la nécessité croissante de gérer et d’analyser des données dans divers formats, la conversion de fichiers CSV (Comma-Separated Values) en Excel s’avère essentielle. Cet article vous fournira un guide pratique sur la manière d’effectuer cette conversion facilement, afin d’optimiser la gestion de vos données, notamment dans le cadre de la téléphonie VoIP.
Pourquoi convertir un fichier CSV en Excel ?
Les fichiers CSV sont largement utilisés pour stocker des données sous forme de texte. Cependant, leur manipulation peut être limitée par rapport aux fonctionnalités offertes par Excel. Convertir un fichier CSV en feuille de calcul Excel permet d’éditer, d’analyser et de visualiser les données de manière plus efficace. Il est particulièrement utile lors de la gestion de grands ensembles de données, comme les contacts dans un système de téléphonie VoIP.
Méthodes pour convertir un fichier CSV en Excel
Il existe plusieurs méthodes pour réaliser la conversion d’un fichier CSV en Excel. Voici les plus courantes :
Ouverture directe dans Excel
La méthode la plus simple consiste à ouvrir le fichier CSV directement dans Excel. Pour cela, il vous suffit de :
- Ouvrir Excel.
- Aller dans Fichier > Ouvrir et sélectionner le fichier CSV que vous souhaitez convertir.
Excel va automatiquement reconnaitre le format du fichier et l’afficher sous forme de tableau, ce qui vous permet d’éditer les données au besoin.
Enregistrement sous un nouveau format
Une fois que votre fichier CSV est ouvert dans Excel, vous pouvez l’enregistrer dans un format Excel natif (.xlsx) en suivant ces étapes :
- Aller dans Fichier > Enregistrer sous.
- Choisir le type de fichier Excel Workbook (*.xlsx) dans le menu déroulant.
Cette action transformera le fichier CSV en un classeur Excel, vous permettant ainsi de bénéficier de toutes les fonctionnalités avancées d’Excel.
Utilisation de Power Automate
Une autre méthode plus automatisée consiste à utiliser Power Automate. Cet outil permet de convertir des fichiers CSV en Excel de manière fluide grâce à des flux de travail personnalisés. Voici les grandes lignes du processus :
- Créer un flux automatisé qui surveille un dossier spécifique.
- Lorsque de nouveaux fichiers CSV sont ajoutés, le flux les convertit automatiquement en fichiers Excel.
Cela peut considérablement alléger votre charge de travail et optimiser le traitement des données, surtout si vous traitez des volumes importants.
Optimisation des données avec Excel
Une fois la conversion réalisée, il est crucial d’optimiser les données importées en utilisant les fonctionnalités d’Excel. Vous pouvez par exemple :
- Utiliser les filtres pour trier et organiser rapidement vos informations.
- Créer des graphiques et des tableaux croisés dynamiques pour une visualisation efficace des données.
- Automatiser les calculs grâce aux formules disponibles dans Excel.
Cette étape est particulièrement pertinente dans le cadre de la téléphonie VoIP, où vous devez souvent gérer un grand nombre de contacts.
Exporter des données Excel en CSV
Enfin, il peut être nécessaire d’exporter vos données Excel sous forme de fichier CSV pour une intégration dans d’autres systèmes, comme les logiciels de gestion de vos communications. Pour ce faire, accédez à Fichier > Enregistrer sous et choisissez le format CSV (Comma delimited) (*.csv).
Cette fonctionnalité permet de simplifier l’intégration de vos fichiers dans des systèmes tiers.
Pour plus d’informations et une approche détaillée sur la conversion de fichiers CSV en Excel, consultez les liens suivants : découvrez ici. Vous pouvez également lire des conseils supplémentaires sur l’optimisation des fichiers CSV pour la téléphonie VoIP.
Ne laissez pas la gestion de vos données CSV vous ralentir dans votre travail quotidien. Transformez facilement vos fichiers CSV en feuilles de calcul Excel pour une édition optimale et un meilleur contrôle de vos informations. Que vous ayez besoin d’importer des contacts pour améliorer votre solution VoIP ou d’exporter vos données pour une intégration efficace, notre guide pratique vous fournira toutes les étapes nécessaires.
Pour toute question ou pour obtenir de l’aide supplémentaire, nous vous invitons à visiter notre page de contact. Notre équipe est prête à vous accompagner dans vos démarches pour optimiser vos processus de gestion de données. Ensemble, simplifions votre expérience avec les fichiers CSV et Excel !
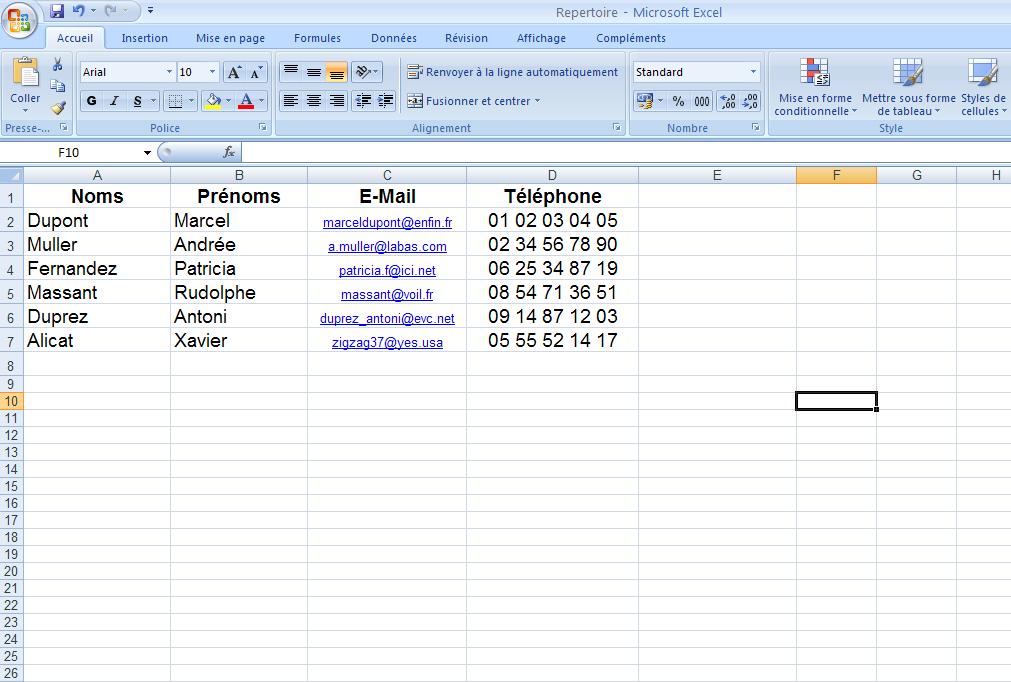
La conversion d’un fichier CSV en Excel est une compétence essentielle pour de nombreux utilisateurs souhaitant manipuler et analyser des données. Ce guide pratique présente les étapes nécessaires pour transformer un fichier CSV en une feuille de calcul Excel, facilitant ainsi l’édition et l’organisation des données.
Pourquoi convertir un fichier CSV en Excel ?
Le format CSV (Comma-Separated Values) est largement utilisé pour le stockage de données, mais il ne permet pas une manipulation avancée de celles-ci. En convertissant un fichier CSV en un tableau Excel, les utilisateurs peuvent tirer parti des fonctionnalités puissantes d’Excel, telles que les filtres, les tableaux croisés dynamiques et les graphiques. Cela améliore également la présentation des données, rendant leur analyse plus intuitive.
Étapes pour ouvrir un fichier CSV dans Excel
Pour commencer la conversion, il est nécessaire d’ouvrir le fichier CSV dans Excel. Pour cela, il suffit de lancer l’application Excel et de naviguer vers l’onglet Fichier, puis de sélectionner Ouvrir. Vous devrez localiser le fichier CSV sur votre ordinateur et sélectionner l’option pour l’ouvrir. Excel interprétera les données et les organisera en colonnes, facilitant leur manipulation.
Conversion du fichier CSV en classeur Excel
Une fois le fichier CSV ouvert, la conversion vers un format Excel (.xlsx) s’effectue de manière simple. Allez à nouveau dans l’onglet Fichier et sélectionnez Enregistrer sous. Choisissez le format de fichier Excel (XLSX) dans la liste des types de fichiers disponibles. Comme résultat, vous obtiendrez un classeur Excel que vous pouvez modifier sans craindre de perdre la structure de vos données.
Optimiser l’importation des données
Lors de l’importation de données à partir d’un fichier CSV, il est crucial de s’assurer que les données sont correctement séparées en colonnes. Pour cela, vous pouvez utiliser l’onglet Données dans Excel et sélectionner Convertir pour ouvrir l’assistant d’importation. Suivez les étapes en choisissant le bon délimiteur, généralement la virgule, afin que vos données soient correctement organisées.
Exporter des données Excel en CSV
Inversement, si vous souhaitez exporter vos données Excel pour les convertir en fichier CSV, cela peut être facilement fait en utilisant l’option Enregistrer sous de l’onglet Fichier. Il suffit de sélectionner le format CSV pour que vos données soient enregistrées dans ce format. Cela peut s’avérer utile pour intégrer des informations dans des systèmes externes, comme dans le cadre de la téléphonie VoIP.
La conversion des fichiers CSV en Excel est un processus fluide qui offre une multitude d’avantages pour le traitement des données. En suivant ces étapes simples, vous pourrez manipuler et analyser vos données de manière plus organisée et efficace, facilitant vos tâches administratives ou commerciales.
La conversion d’un fichier CSV (Comma-Separated Values) en Excel est essentielle pour faciliter l’éditing et l’analyse de données. Ce guide pratique présente les étapes nécessaires pour transformer un fichier CSV en tableau Excel, permettant ainsi une gestion optimisée des informations, notamment dans le cadre de la téléphonie VoIP.
Comment ouvrir un fichier CSV dans Excel
Pour commencer, il est important de savoir comment ouvrir un fichier CSV dans Microsoft Excel. Il suffit de localiser le fichier, puis de double-cliquer dessus. Excel s’ouvre généralement avec un assistant d’importation qui permet de choisir le délimiteur, ce qui est crucial pour structurer correctement les données. Si l’aperçu des données apparaît désorganisé, il peut être nécessaire de sélectionner le bon séparateur de colonnes.
Étapes pour convertir un fichier CSV en feuille de calcul Excel
Une fois le fichier CSV ouvert, la conversion en feuille de calcul Excel peut se faire en quelques étapes simples. Il faut d’abord se rendre dans l’onglet Fichier, puis sélectionner Enregistrer sous. Dans la fenêtre qui s’ouvre, choisissez le format de fichier XLSX dans la liste des formats disponibles et enregistrez le fichier sous un nouveau nom. Cette transformation permet de bénéficier de toutes les fonctionnalités d’Excel pour l’édition et l’analyse.
Utilisation avancée des fichiers CSV dans Excel
Pour optimiser l’utilisation des fichiers CSV dans Excel, il est essentiel de comprendre comment les importer correctement. Parfois, il est plus efficace d’utiliser des fonctionnalités avancées comme l’option Convertir sous l’onglet Données. Cela permet de saisir rapidement des données de manière structurée et d’effectuer des ajustements si nécessaire. Des outils comme Power Automate peuvent également aider à automatiser cette conversion pour gagner du temps.
Exportation d’un fichier Excel en format CSV
Inversement, il peut être nécessaire d’exporter une feuille de calcul Excel en fichier CSV. Pour ce faire, il suffit de sélectionner Fichier > Enregistrer sous et de choisir le format CSV. Cette fonctionnalité est particulièrement bénéfique pour le partage de données, notamment dans le cadre d’intégrations de données VoIP.
Outils complémentaires pour la conversion CSV en Excel
Des outils en ligne comme Convertio permettent également de convertir des fichiers CSV en formats Excel rapidement et sans coût. Il suffit de télécharger le fichier CSV, de sélectionner le format souhaité et d’initier le processus de conversion. Ce type d’outil est utile pour ceux qui cherchent une solution rapide sans passer par Excel.
Ressources supplémentaires
Pour approfondir vos connaissances sur l’importation et l’exportation de fichiers CSV dans Excel, il existe de nombreuses ressources en ligne. Les articles d’experts, comme celui proposé par Brevo, et d’autres guides pratiques sur l’optimisation de la gestion de VoIP peuvent enrichir vos compétences. Pour plus d’informations, vous pouvez consulter également des supports comme ce document PDF, qui fournit des instructions supplémentaires sur la conversion csv en xls.
La conversion d’un fichier CSV en Excel est une compétence essentielle pour quiconque travaille avec des données. Les fichiers CSV, qui sont souvent utilisés pour le stockage de données tabulaires, peuvent poser des défis lorsque l’on souhaite les visualiser ou travailler avec eux dans Excel. Cependant, une fois que l’on maîtrise les étapes nécessaires pour effectuer cette conversion, le processus devient simple et rapide.
Pour commencer, il est important de ouvrir le fichier CSV dans Excel. Cela peut généralement être fait en double-cliquant sur le fichier, et il s’ouvrira directement dans une nouvelle feuille de calcul. Une fois le fichier ouvert, il est important de s’assurer que les données sont correctement affichées dans les colonnes et les lignes comme prévu. Cela peut nécessiter un ajustement des paramètres de séparation si les données ne s’affichent pas correctement.
Pour enregistrer le fichier au format Excel, il suffit de naviguer vers le menu « Fichier », puis de sélectionner l’option « Enregistrer sous ». Là, choisissez le format de fichier .xlsx pour enregistrer le fichier au format Excel. Cela permettra de conserver tous les formats et les formules, rendant ainsi le fichier plus utile pour des manipulations futures.
De plus, il existe également des outils en ligne et des logiciels qui peuvent automatiser cette conversion, facilitant davantage le processus. Que ce soit pour des données de contact, des rapports financiers ou d’autres informations encodées dans un fichier CSV, comprendre comment les convertir efficacement en Excel est crucial pour optimiser la gestion des données.
En résumé, savoir comment effectuer la conversion d’un fichier CSV en Excel est une compétence clé qui peut considérablement améliorer l’efficacité du traitement de données et la présentation d’informations dans un format plus accessible et modifiable.
- Comment ouvrir un fichier CSV dans Excel ?
- Pour ouvrir un fichier CSV dans Excel, vous devez sélectionner ‘Fichier’, puis ‘Ouvrir’ et choisir le fichier CSV que vous souhaitez importer.
- Comment convertir un fichier CSV en tableau Excel ?
- Pour convertir un fichier CSV en tableau Excel, ouvrez le fichier dans Excel, sélectionnez les données et formatez-les en tableau à l’aide de l’option ‘Insérer un tableau’.
- Est-il possible d’enregistrer un fichier CSV en tant que fichier Excel ?
- Oui, pour enregistrer un fichier CSV en tant que fichier Excel, ouvrez le fichier, puis choisissez ‘Fichier’ > ‘Enregistrer sous’ et sélectionnez le format XLSX comme type de fichier.
- Comment gérer les colonnes lors de l’importation d’un fichier CSV ?
- Lors de l’importation d’un fichier CSV, assurez-vous que les délimiteurs sont correctement définis dans la fenêtre d’importation pour que les colonnes s’organisent correctement.
- Comment exporter un fichier Excel en CSV ?
- Pour exporter un fichier Excel en CSV, choisissez ‘Fichier’, puis ‘Enregistrer sous’ et sélectionnez le type de fichier CSV.
- Quelles sont les erreurs communes lors de la conversion CSV vers Excel ?
- Les erreurs courantes incluent la mauvaise séparation des colonnes et le formatage inapproprié des données, qui peuvent être évités en vérifiant les paramètres d’importation.
- Comment travailler avec des fichiers CSV dans Excel pour mes données VoIP ?
- Pour travailler efficacement avec des fichiers CSV dans Excel et optimiser vos données VoIP, assurez-vous de bien structurer vos informations en colonnes et utilisez les fonctionnalités de tri et de filtrage d’Excel.
La conversion d’un fichier CSV en Excel est une opération courante et essentielle pour les utilisateurs souhaitant manipuler des données de manière plus efficace. Que vous soyez un professionnel de la téléphonie VoIP ou simplement à la recherche d’un moyen d’organiser vos informations, ce processus vous permettra de transformer vos données brutes en tableaux clairs et modifiables. De cette façon, vous pourrez éditer, analyser et présenter vos données comme bon vous semble.
Pour commencer, il est recommandé d’ouvrir votre fichier CSV directement dans Excel. Cela s’effectue facilement en double-cliquant sur le fichier. Si Excel ne fait pas l’importation automatiquement, vous pourrez utiliser la fonction « Données » pour importer le fichier. Une fois ouvert, vous pourrez immédiatement voir un aperçu des données sous forme de tableau que vous pourrez personnaliser ensuite.
Pour convertir votre fichier CSV en une feuille de calcul Excel (.xlsx), vous devez ensuite sélectionner l’option « Enregistrer sous » dans le menu Fichier. Sélectionnez le format souhaité et sauvegardez votre nouveau document. Ce simple geste vous permettra de bénéficier de toutes les fonctionnalités d’Excel pour l’analyse de données, comme les graphiques et les filtres.
En utilisant des outils tels que mestransporteurs.fr, vous pourrez également optimiser le stockage de vos informations liées à la téléphonie VoIP et à la gestion de vos contacts. L’importation ou l’exportation facile de fichiers CSV contribue à garantir une gestion fluide et efficace de vos données. Les ressources disponibles sur ce site vous guideront pour assurer une expérience sans faille lors de la conversion. Vous serez ainsi en mesure de manipuler vos données et d’améliorer votre gestion des communications d’entreprise.
Le processus de conversion ne se limite pas à transformer des fichiers CSV en Excel, car vous avez également la possibilité de revenir au format inversé si nécessaire. Il suffit d’utiliser à nouveau l’option « Enregistrer sous » dans Excel pour exporter vos informations vers un fichier CSV. Cela vous permet d’intégrer directement les modifications souhaitées dans votre système de téléphonie VoIP, optimisant ainsi votre travail au quotidien.
Vous cherchez à optimiser la gestion de vos données à travers la téléphonie VoIP ? La conversion de fichiers CSV en tableaux Excel est une étape clé pour simplifier l’importation de vos contacts et améliorer votre communication. Ne laissez pas vos données s’accumuler sans un format structuré et accessible.
Pour vous aider dans cette démarche, nous mettons à votre disposition des ressources pratiques et un accompagnement personnalisé. N’hésitez pas à nous contacter afin d’obtenir des conseils adaptés à vos besoins. Chaque question compte et nous sommes là pour vous guider.
👉 Visitez notre page de contact dès maintenant et donnez un nouvel élan à votre gestion de données en téléphonie VoIP !
La conversion d’un fichier CSV en Excel est une tâche courante pour les utilisateurs souhaitant exploiter les données contenues dans un fichier texte. Les fichiers CSV (Comma-Separated Values) sont des fichiers simples qui stockent des données tabulaires, où chaque valeur est séparée par une virgule. Ce format est souvent utilisé pour importer et exporter des données entre différentes applications, notamment des systèmes de gestion de contacts ou des outils de téléphonie VoIP.
Pour commencer, ouvrez Microsoft Excel. Allez dans le menu Fichier et sélectionnez l’option Ouvrir. Recherchez le fichier CSV que vous souhaitez convertir dans votre système et double-cliquez dessus. Excel reconnaît automatiquement le format du fichier et l’ouvre. À ce stade, les données apparaîtront dans le programme, mais elles seront sous forme de texte, sans aucune structure de tableau.
Pour rendre ces données plus exploitables, il est essentiel de les convertir en un tableau Excel. Après avoir ouvert le fichier, vous pouvez choisir d’enregistrer ce fichier en tant que classeur Excel. Allez dans le menu Fichier, puis sélectionnez Enregistrer sous. Choisissez ensuite le format XLSX dans le menu déroulant.
Une autre méthode pour agrandir et organiser les données consiste à utiliser l’onglet Données. Dans cet onglet, cliquez sur Convertir. Une fenêtre s’affichera, vous permettant de choisir les options de conversion. Vous pourrez ainsi formater vos colonnes, sélectionner le bon séparateur et vérifier que toutes les informations sont correctement alignées.
Les utilisateurs peuvent également tirer parti des options d’importation intégrées dans Excel. Si vous cliquez sur Données, puis sur Obtenir des données externes, vous aurez la possibilité d’importer un fichier texte ou CSV. Cela vous permettra de sélectionner les colonnes que vous désirez intégrer au fichier Excel. Vous pourrez ainsi personnaliser les paramètres d’importation selon vos besoins spécifiques.
Une attention particulière doit être portée à la manière dont les données sont séparées dans le fichier CSV. Vérifiez le caractère de séparation utilisé — qu’il s’agisse d’une virgule, d’un point-virgule ou même d’un autre caractère. L’ajustement de ce paramètre lors de l’importation est crucial pour assurer la clarté et la précision des données une fois importées dans Excel.
Pour les utilisateurs de téléphonie VoIP, la conversion de fichiers CSV est particulièrement bénéfique. Cela permet d’améliorer l’importation de contacts et de gérer les configurations nécessaires à une intégration efficace. Les données converties peuvent être facilement triées et filtrées grâce aux fonctionnalités avancées d’Excel.
Une fois que vos données sont organisées dans Excel, vous pouvez également choisir d’exporter vos nouvelles feuilles de calcul en format CSV si vous devez les partager ou les utiliser avec d’autres applications. Cela se fait simplement en allant dans Fichier, puis Enregistrer sous et en choisissant le format CSV dans le menu déroulant.
Pour ceux qui souhaitent automatiser le processus, des solutions de script sont disponibles. Les Office Scripts et d’autres outils de gestion de données permettent d’automatiser la conversion de fichiers CSV en Excel, rendant le processus encore plus efficace, en particulier pour les utilisateurs traitant de grandes quantités de données.
En résumé, convertir un fichier CSV en un tableau Excel est une tâche simple qui requiert quelques étapes précises. Grâce à ces méthodes, les utilisateurs peuvent transformer facilement leurs données brutes en un format exploitable, et les intégrer à leurs systèmes de gestion quotidiens.
Bonjour, je m’appelle Romane, j’ai 47 ans et je suis experte en téléphonie VoIP. Avec plus de 15 ans d’expérience dans le domaine, je mets mes compétences au service des entreprises pour optimiser leur communication. Passionnée par les nouvelles technologies, j’accompagne mes clients dans la mise en place de solutions adaptées à leurs besoins.
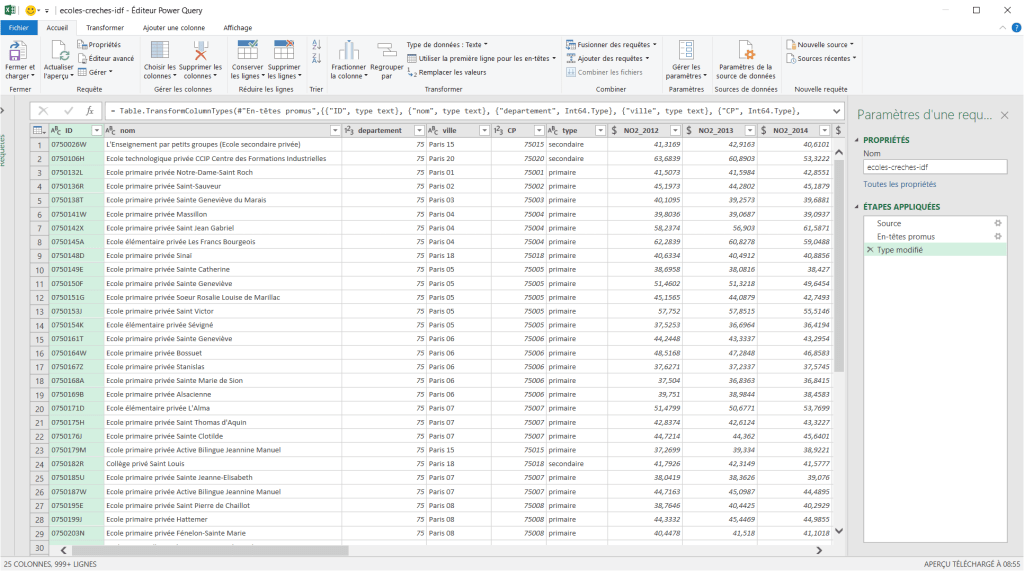

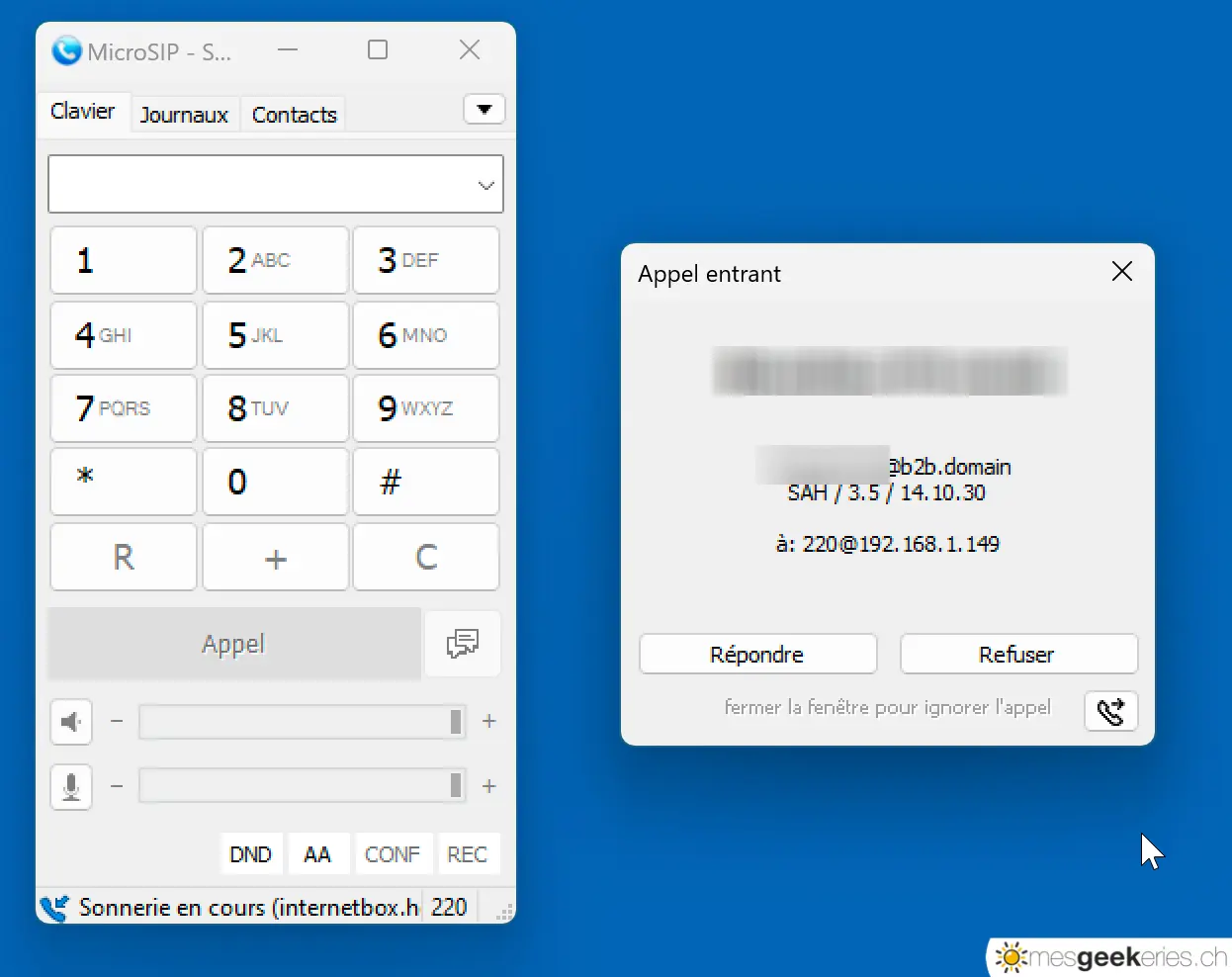
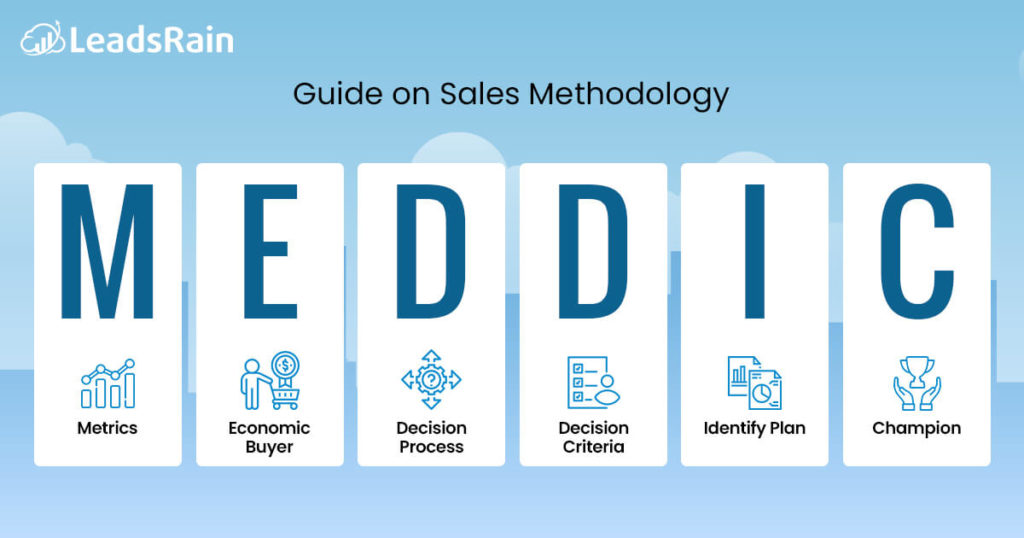


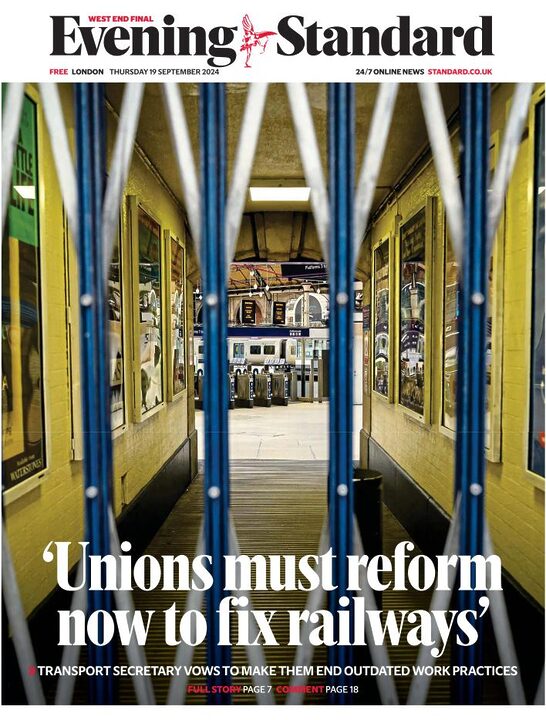
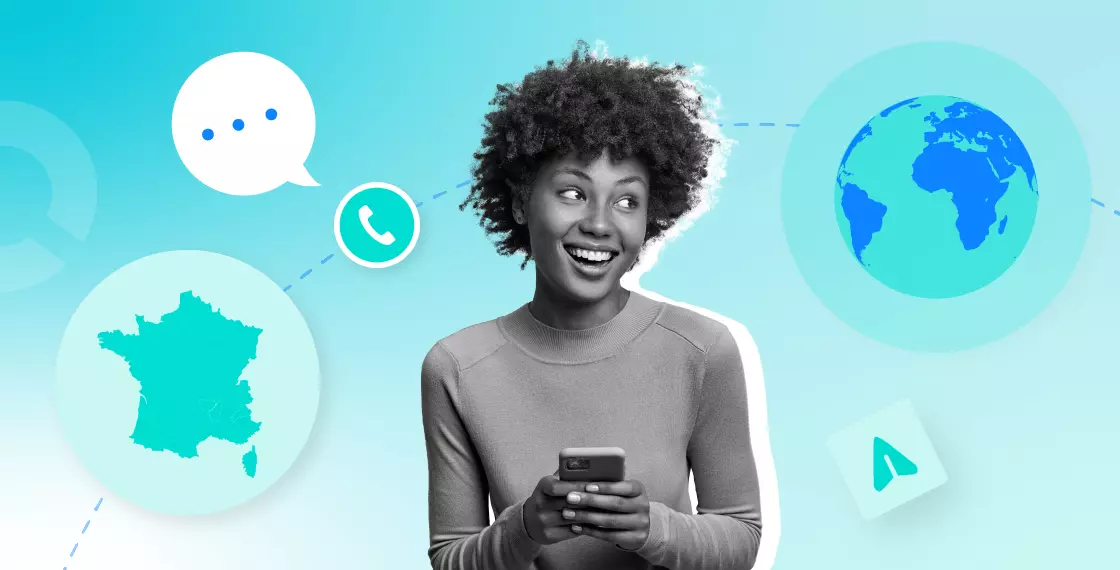
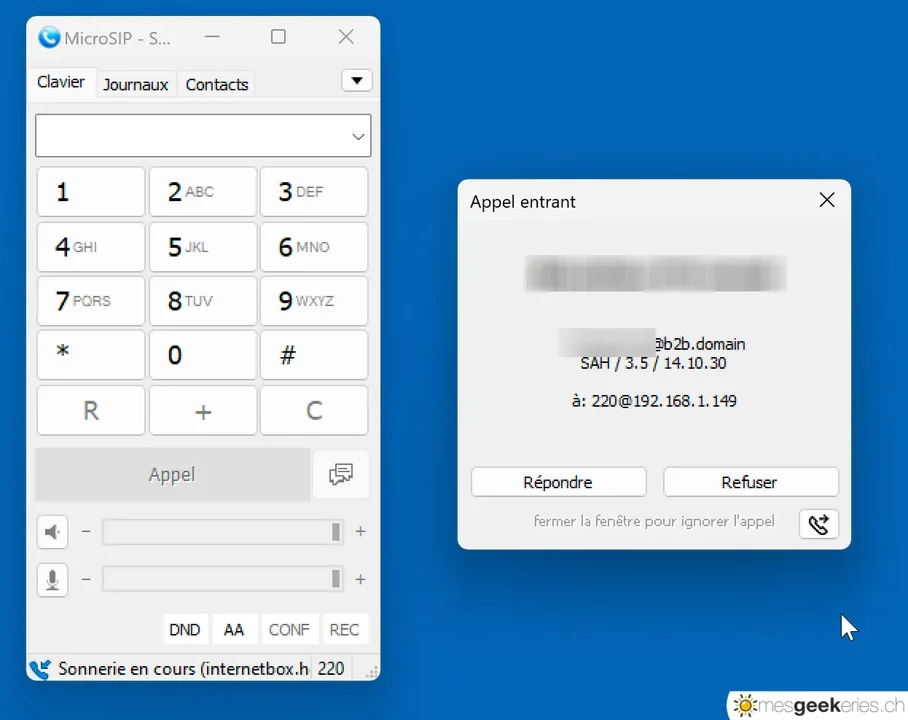
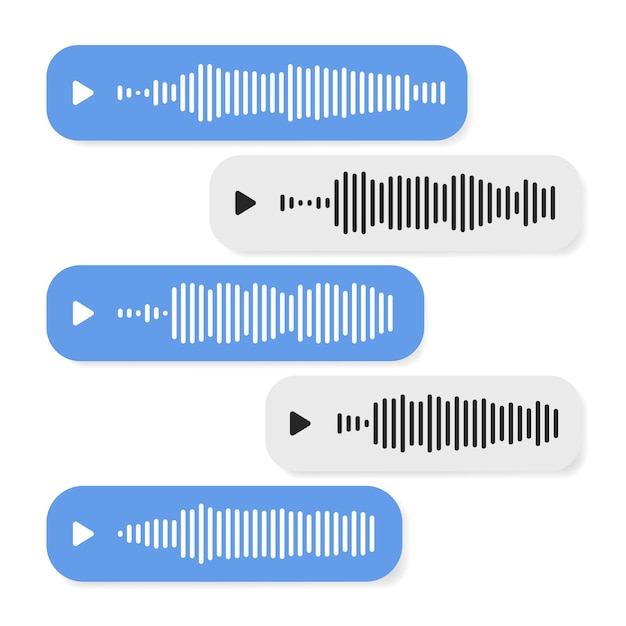

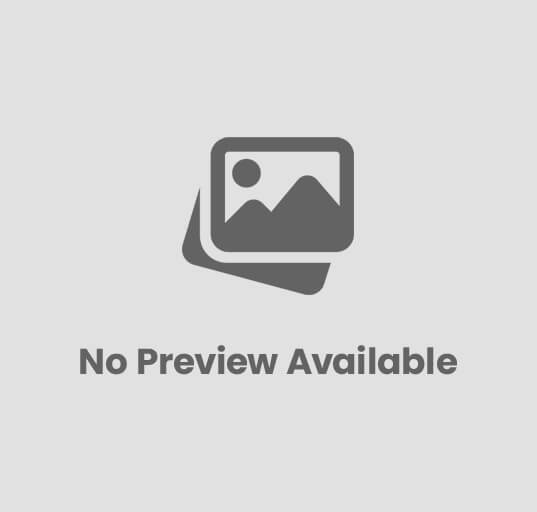
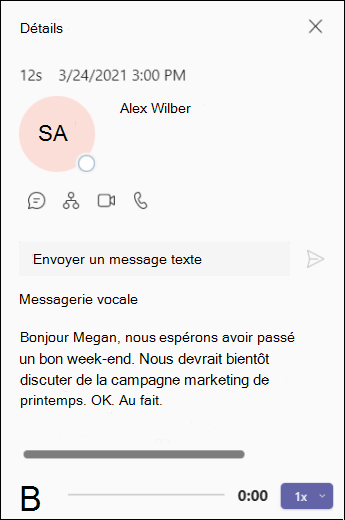
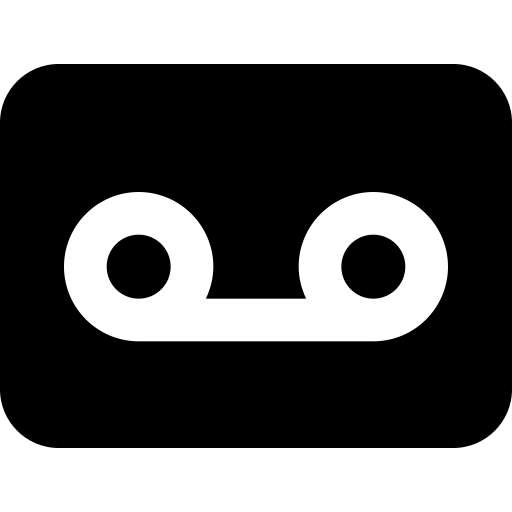
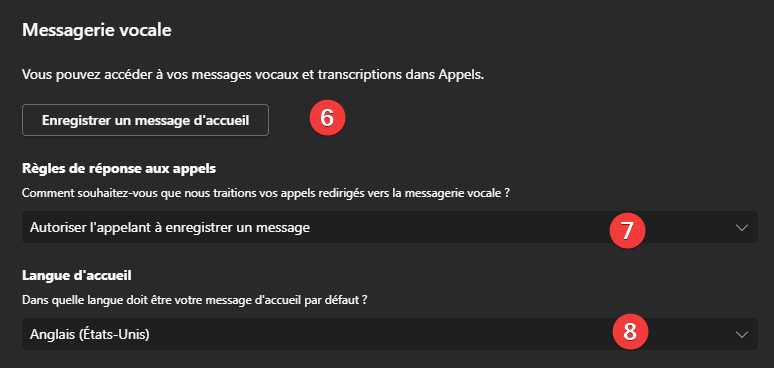

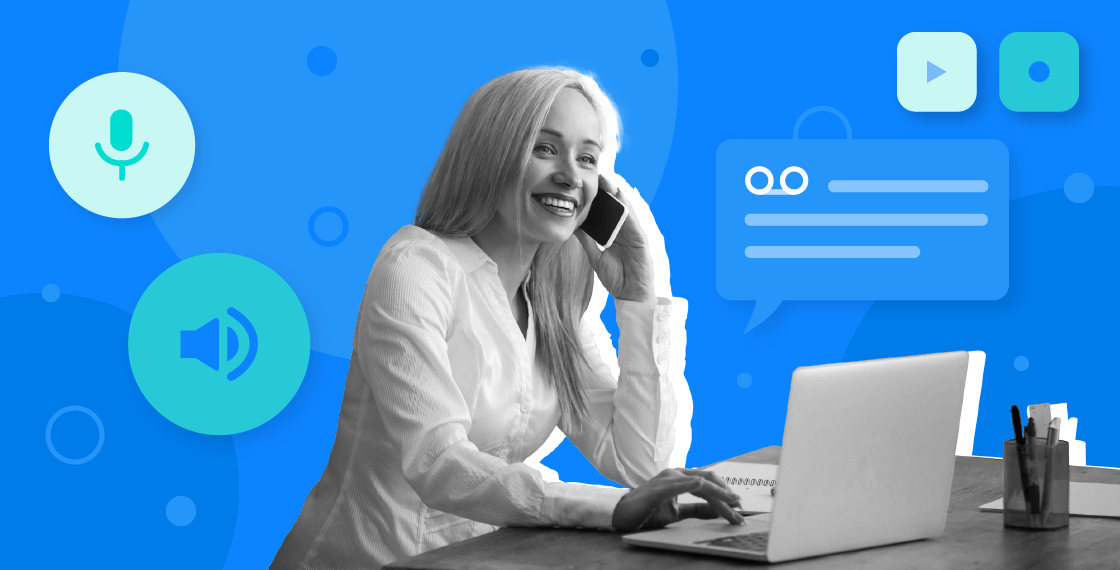
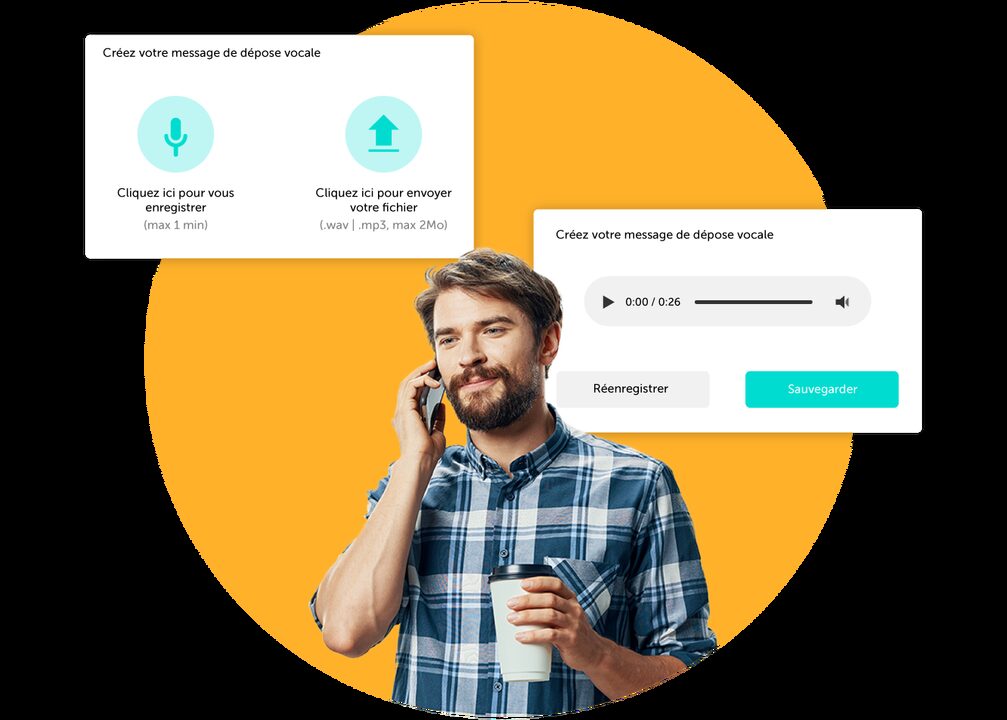
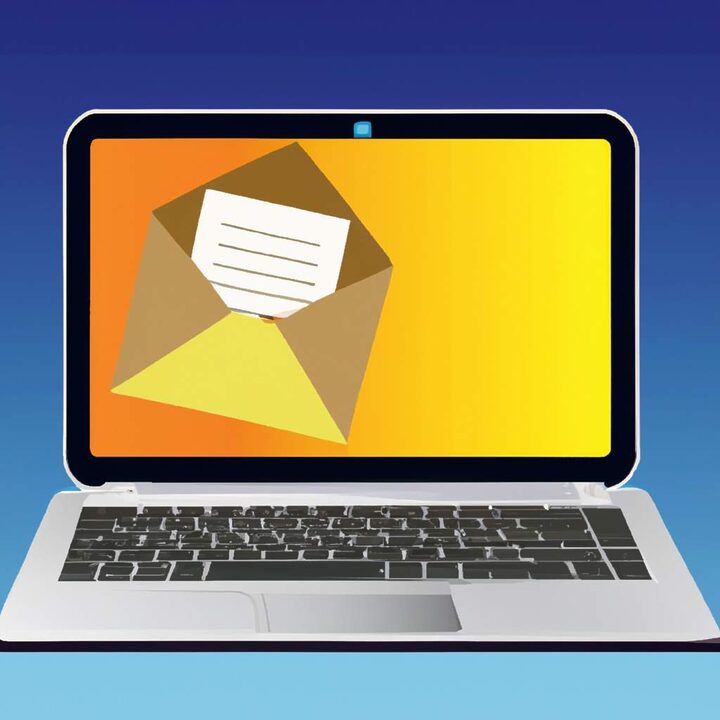


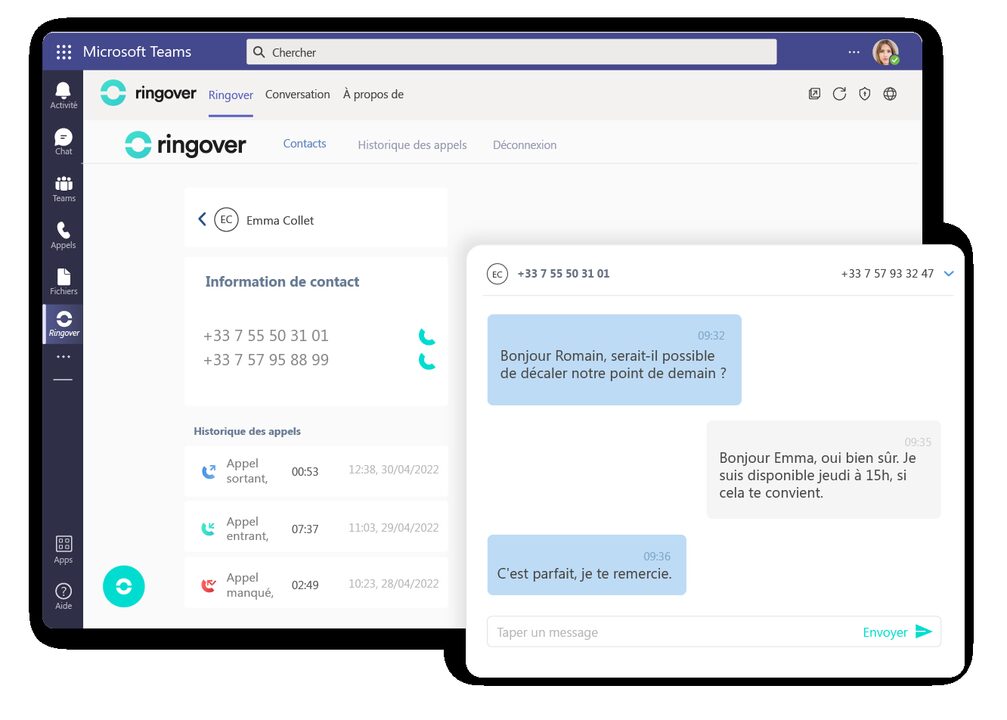

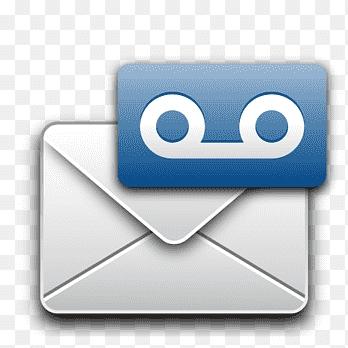
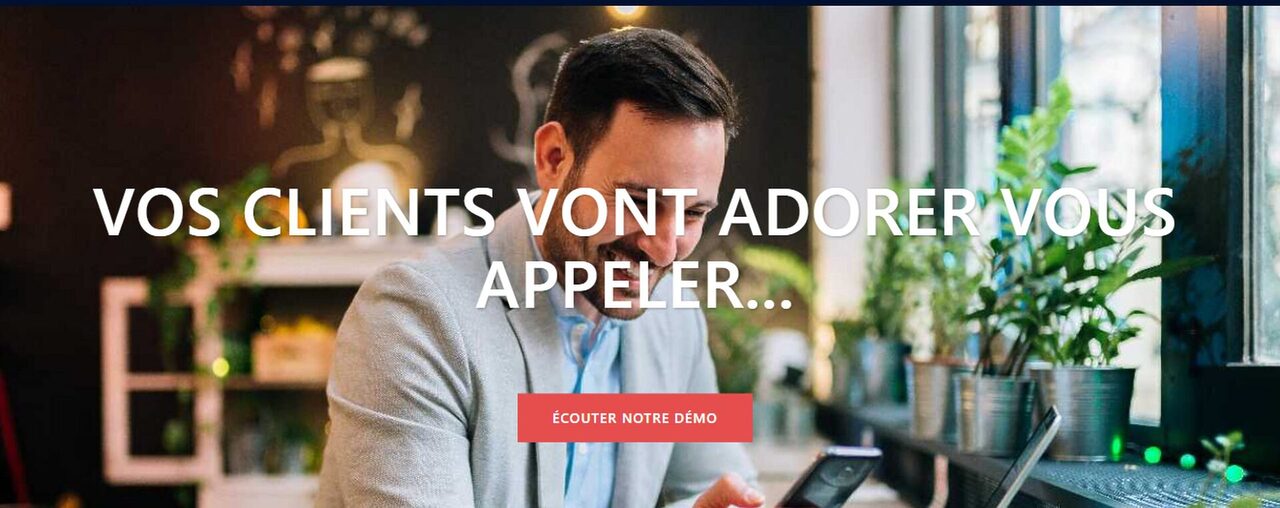
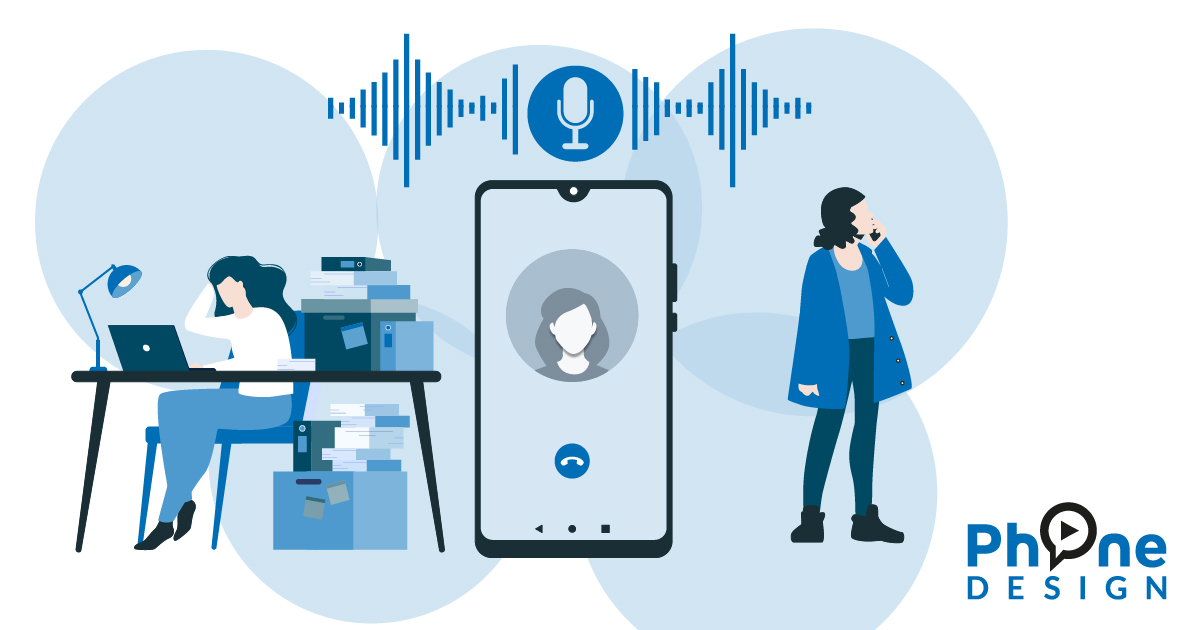

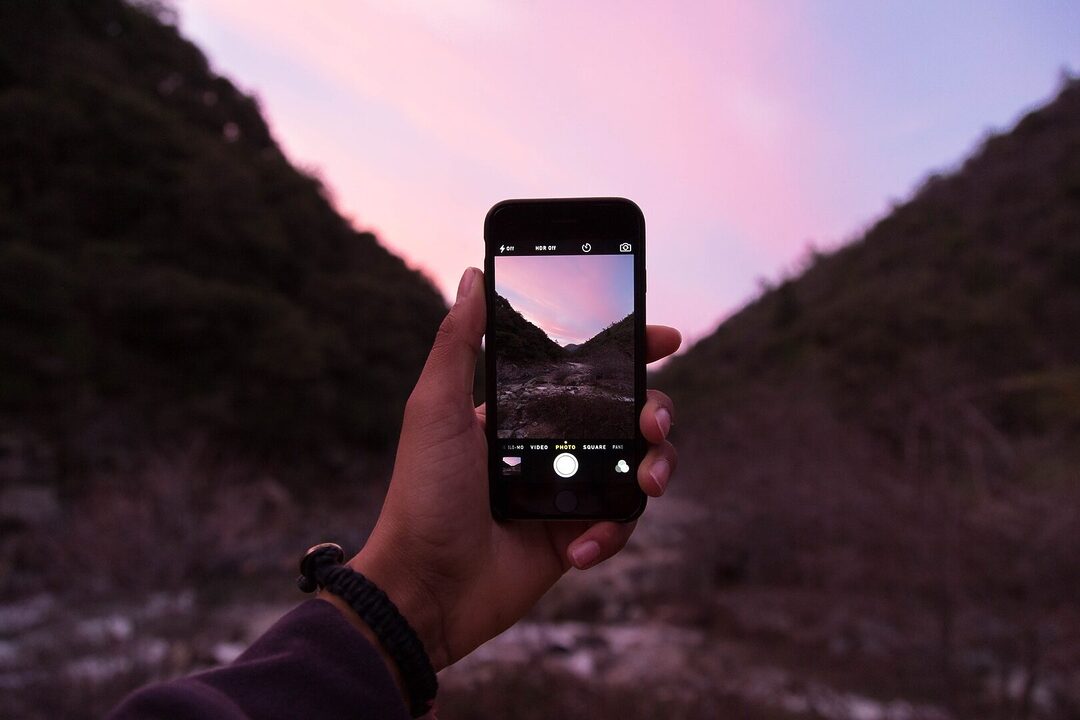
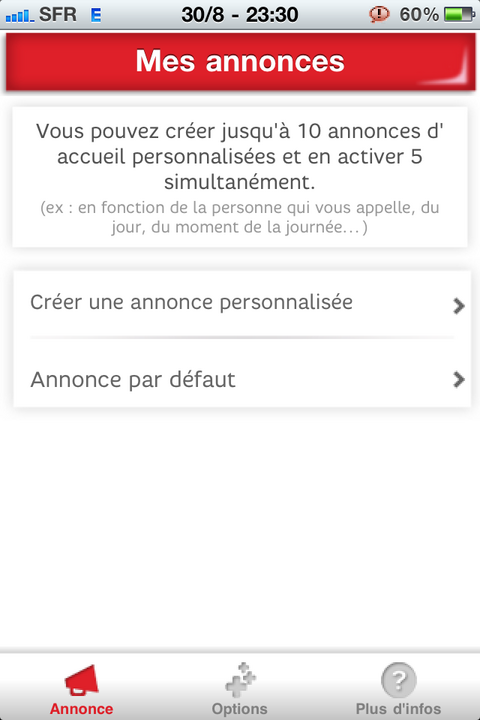





Laisser un commentaire