Comment convertir un fichier csv en excel facilement
Vous souhaitez gérer vos données de manière optimale et transformer vos fichiers CSV en tableaux Excel ? Notre expertise vous guidera à chaque étape du processus ! Que vous soyez novice ou utilisateur avancé, nous avons toutes les solutions adaptées à vos besoins.
Ne laissez plus les fichiers CSV vous freiner dans votre travail. Grâce à nos conseils et astuces détaillés, convertir un fichier CSV en Excel devient un jeu d’enfant. Apprenez à ouvrir, enregistrer et transformer vos fichiers rapidement et efficacement.
Pour bénéficier de notre assistance personnalisée et découvrir des méthodes innovantes, n’hésitez pas à nous contacter. Visitez notre page de contact dès maintenant en suivant ce lien : standard-telephonique-virtuel.com/contact. Ensemble, faisons de la gestion de vos données une expérience fluide et productive !
Pour convertir un fichier CSV en Excel aisément, commencez par ouvrir Microsoft Excel et sélectionnez un nouveau classeur. Ensuite, importez le fichier CSV en utilisant l’onglet Données puis À partir du texte / CSV. Une fois le fichier chargé, vous pouvez le modifier si nécessaire. Pour finaliser le processus, sauvegardez le travail sous un format XLS ou XLSX. Ce geste simple permet de transformer vos données en un tableau Excel organisé et facilement exploitable.
La conversion d’un fichier CSV en Excel est une opération courante pour les professionnels qui traitent des données. Il existe plusieurs méthodes pour réaliser cette tâche, offrant différents niveaux de simplicité et d’efficacité. Cet article explore les avantages et les inconvénients des diverses façons de transformer un fichier CSV en format Excel, facilitant ainsi la gestion de vos données.
Avantages
La conversion d’un fichier CSV en Excel présente plusieurs avantages. Tout d’abord, Excel offre une interface conviviale qui permet une manipulation aisée des données. Une fois le fichier CSV importé, vous pouvez facilement trier, filtrer et visualiser vos données sous forme de tableaux. Cela est particulièrement utile pour les analyses, où la clarté des informations est primordiale.
Un autre avantage réside dans la possibilité de sauvegarder le fichier converti dans différents formats, notamment le format Excel (.xls ou .xlsx) qui est bien plus pratique pour le partage et l’édition. Par exemple, après avoir ouvert le fichier CSV dans Excel, vous pouvez le sauvegarder sous un nouveau nom pour le conserver sous forme de classeur Excel, facilitant ainsi la gestion ultérieure des données.
Inconvénients
Malgré ses bénéfices, la conversion d’un fichier CSV en Excel présente également des inconvénients. Un des principaux problèmes peut être la perte de formatage. Lorsque vous ouvrez un fichier CSV dans Excel, certaines mises en forme peuvent ne pas être conservées, ce qui peut altérer la présentation des données.
En outre, si le fichier CSV contient des caractères spéciaux ou des délimiteurs non standards, cela peut compliquer l’importation des données et nécessiter des étapes supplémentaires pour que tout soit correctement aligné dans les colonnes. Enfin, l’importation manuelle de grands fichiers CSV peut être chronophage, surtout si des ajustements sont nécessaires après la conversion.
Lorsque vous avez besoin de transformer un fichier CSV en une feuille de calcul Excel, il existe plusieurs méthodes simples et efficaces à votre disposition. Voici un guide étape par étape pour vous aider à ouvrir, manipuler et convertir facilement vos fichiers :
- Ouvrir un fichier CSV : Lancez Microsoft Excel et créez un nouveau classeur. Dans l’onglet Données, cliquez sur À partir du texte/CSV et choisissez votre fichier.
- Convertir en XLS : Une fois votre fichier ouvert, vous pouvez le sauvegarder en tant que classeur XLSX en utilisant l’option Enregistrer sous.
- Répartir les données dans des colonnes : Assurez-vous que les données sont bien sépérées en colonnes. Utilisez l’outil Convertir dans l’onglet Données pour ajuster cela si nécessaire.
Pour en savoir plus sur la gestion de vos données et obtenir de l’aide sur les fichiers CSV ou d’autres aspects de votre téléphonie VoIP, n’hésitez pas à nous contacter. Prenez un moment pour visiter notre page de contact. Nous sommes là pour répondre à toutes vos questions et vous assister !

Conversion de fichiers CSV en Excel
| Méthode | Description |
| Importation directe | Ouvrir Excel, sélectionner Fichier, puis Importer et choisir le fichier CSV. |
| Utilisation de l’onglet Données | Dans Excel, aller à Données, cliquer sur À partir du texte/CSV pour importer les données. |
| Conversion et sauvegarde | Ouvrir le fichier CSV, puis l’enregistrer en tant que nouveau classeur Excel (XLSX). |
| Fonction Convertir | Dans l’onglet Données, sélectionner les données et utiliser la fonction Convertir pour séparer les colonnes. |
| Utilisation de l’Assistant d’importation | Ouvrir le fichier, discuter des options via le menu Ouvrir et choisir format CSV. |

La conversion d’un fichier CSV en Excel est une tâche relativement simple mais essentielle pour de nombreuses entreprises et professionnels. Les fichiers CSV, qui représentent des valeurs séparées par des virgules, sont souvent utilisés pour le stockage de données, tandis qu’Excel est un outil puissant pour l’analyse et la manipulation des données. Cet article vous guide à travers les étapes pour accomplir cette conversion sans tracas, vous permettant de tirer le meilleur parti de vos données.
Importer un fichier CSV dans Excel
Pour commencer, il est nécessaire d’ouvrir Microsoft Excel sur votre ordinateur. Une fois le programme lancé, vous devez créer un nouveau classeur Excel. Ensuite, vous pouvez procéder à l’importation de votre fichier CSV. Rendez-vous dans l’onglet Données, puis sélectionnez l’option À partir du texte / CSV. Cela vous permettra de choisir le fichier CSV que vous souhaitez ouvrir.
Manipuler les données et les convertir en tableau Excel
Une fois le fichier ouvert, vous aurez l’option de convertir les données en un tableau Excel. Pour cela, sélectionnez la première colonne contenant vos données. Ensuite, diriger vous vers l’onglet Données et cliquez sur Convertir. Suivez les indications pour ajuster les colonnes et les données comme souhaité. Cela permet de s’assurer que toutes les informations sont correctement séparées et présentées.
Enregistrement du fichier au format Excel
Après avoir ajusté les données selon vos préférences, il est temps d’enregistrer votre fichier sous un format Excel. Pour cela, ouvrez le menu Fichier et choisissez Enregistrer sous. Sélectionnez le format XLSX pour garantir que votre fichier sera compatible avec toutes les fonctionnalités d’Excel. En utilisant cette méthode, vos données seront désormais stockées dans un format plus flexible et efficace pour l’analyse.
Options en ligne pour la conversion CSV en Excel
Si vous ne souhaitez pas utiliser Excel sur votre ordinateur, il existe des solutions en ligne qui facilitent également la conversion de fichiers CSV en Excel. Ces outils vous permettent de télécharger votre fichier et de le convertir en quelques clics. Assurez-vous de choisir une plateforme sécurisée pour protéger vos données, notamment si celles-ci contiennent des informations sensibles.
Utiliser des outils avancés pour optimiser vos données
La gestion des données en téléphonie VoIP et dans d’autres secteurs peut bénéficier de l’utilisation de logiciels d’analyse et de traitement automatique des données. Il peut être judicieux d’explorer des solutions adaptées pour améliorer l’utilisation de vos données dans des contextes plus larges. Pour en savoir plus sur ces outils, visitez les liens suivants : Optimisation de la gestion commerciale, Amélioration des conversions en téléphonie VoIP, et Découverte de la téléphonie IP.
Introduction à la conversion de fichiers CSV en Excel
La conversion des fichiers CSV en Excel est une tâche courante dans le monde des affaires et de la gestion de données. Cela permet de traiter et d’analyser efficacement les informations. Voici un guide détaillé sur la façon de procéder facilement.
Méthodes d’importation de fichiers CSV dans Excel
Ouvrir un fichier CSV dans Excel
Pour commencer, il suffit de lancer Microsoft Excel. Ensuite, créez un nouveau classeur pour accueillir vos données. Utilisez la fonction « Ouvrir » pour sélectionner votre fichier CSV. Excel va automatiquement détecter le format et vous permettra d’afficher le contenu dans des cellules.
Utiliser l’onglet Données
Une fois le fichier ouvert, vous pouvez accéder à l’onglet Données. Cette section contient différentes options pour manipuler vos données. Par exemple, vous pouvez choisir « À partir du texte / CSV » pour importer efficacement vos données avec différentes options de traitement.
Configurer les spécifications d’importation
Lors de l’importation, il est crucial de définir les spécificités de votre fichier, comme le séparateur utilisé (virgule, point-virgule, etc.). Cela garantit que les données sont correctement réparties dans les colonnes appropriées.
Conversion du format CSV au format Excel
Enregistrer le fichier en tant que classeur Excel
Une fois vos données importées et vérifiées, il est important d’enregistrer le fichier. Vous pouvez facilement le faire en sélectionnant « Enregistrer sous » et en choisissant le format XLSX ou XLS. Cela vous permettra de bénéficier de toutes les fonctionnalités d’Excel pour l’analyse et la manipulation des données.
Optimisation de l’affichage des colonnes
Il est parfois nécessaire de séparer le contenu d’une cellule en plusieurs colonnes. Avec Excel, vous pouvez utiliser la fonction « Convertir » dans l’onglet Données pour facilement répartir les informations selon vos besoins.
Automatisation de la conversion des fichiers CSV
Pour des conversions récurrentes, il est possible d’utiliser des macros Excel ou des scripts VBA pour automatiser le processus. Cela vous fera gagner du temps et minimisera les erreurs humaines.
Conclusion des avantages de la conversion
La conversion des fichiers CSV en Excel offre une multitude d’avantages, notamment une meilleure gestion des données et la possibilité d’utiliser des outils d’analyse avancés. Grâce à ces méthodes, la transformation de vos données devient un processus accessible et rapide.
La conversion d’un fichier CSV en Excel est une tâche fréquente qui facilite l’analyse et la gestion des données. Cette opération permet de transformer un simple fichier texte contenant des données séparées par des virgules en un tableau structuré et plus facile à manipuler. Dans cet article, nous allons explorer plusieurs méthodes simples pour réaliser cette conversion efficacement.
Ouvrir un fichier CSV dans Excel
La première étape pour convertir votre fichier CSV en format Excel consiste à l’ouvrir directement à l’aide de Microsoft Excel. Il suffit de lancer l’application, de cliquer sur Fichier, puis sur Ouvrir. Ensuite, sélectionnez votre fichier CSV dans les options disponibles. Vous pourriez également avoir besoin de définir le type de fichier en choisissant « Fichiers texte » pour afficher votre CSV.
Importation des données CSV
Oh, vous pouvez également importer les données CSV dans un classeur vierge. Pour ce faire, créez un Nouveau classeur dans Excel, puis accédez à l’onglet Données. Cliquez sur À partir du texte / CSV, puis naviguez jusqu’à l’emplacement de votre fichier. Suivez les instructions pour convertir les données et les afficher dans des colonnes.
Conversion du format CSV en XLS
Une fois que le fichier est ouvert dans Excel, vous avez la possibilité de le sauvegarder au format XLSX. Cliquez sur Fichier, puis sur Enregistrer sous. Choisissez l’emplacement où vous souhaitez enregistrer le fichier et modifiez le type en sélectionnant Classeur Excel (*.xlsx). Cela convertira automatiquement votre fichier CSV en un format Excel plus riche en fonctionnalités.
Utiliser des fonctionnalités Excel pour convertir
Excel offre également des fonctions avancées pour manipuler les données. Si vous avez besoin de transformer le contenu d’une cellule en plusieurs colonnes, vous pouvez utiliser l’option Convertir trouvée dans l’onglet Données. Cela vous permettra de séparer vos données selon les spécificités choisies.
Accéder au support et aux ressources
Pour vous aider davantage, Microsoft propose une documentation détaillée sur l’importation et l’exportation de fichiers, que vous pouvez consulter sur leur site de support. De même, des ressources en ligne comme ce guide pratique peuvent offrir des conseils utiles sur la façon de manipuler vos données dans Excel de manière efficace.
Maîtriser la conversion des fichiers CSV en Excel est essentiel pour optimiser votre gestion de données, surtout dans des domaines comme la téléphonie VoIP où l’analyse des listes et des prospects est cruciale. Pour approfondir vos connaissances et compétences dans ce domaine, envisagez de consulter cet article sur le fonctionnement de la téléphonie VoIP.
Vous avez des fichiers CSV et vous souhaitez les transformer en tableaux Excel de manière simple et rapide ? Ne cherchez plus ! Grâce à nos conseils pratiques, vous apprendrez à convertir vos données sans effort. Que vous souhaitiez ouvrir, enregistrer ou manipuler ces fichiers, nous avons la solution adaptée à vos besoins.
Pour en savoir plus sur nos services et obtenir des réponses à toutes vos questions, n’hésitez pas à nous contacter ! Rendez-vous sur notre page de contact en suivant ce lien : standard-telephonique-virtuel.com/contact. Notre équipe se tient prête à vous accompagner dans vos démarches.
Optimisez votre gestion de données dès aujourd’hui et faites le premier pas vers une meilleure organisation en visitant notre page de contact !
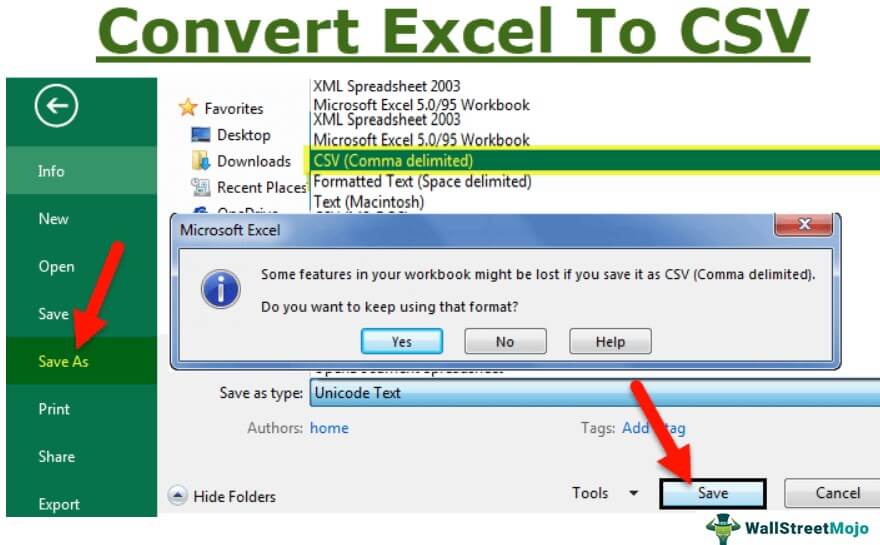
La conversion d’un fichier CSV en format Excel est une tâche courante qui peut simplifier la gestion de vos données. Ce processus permet de transformer des fichiers de valeurs séparées par des virgules en tableaux organisés, facilitant ainsi l’analyse et la manipulation des informations. Dans cette étude de cas, nous aborderons les différentes méthodes pour effectuer cette conversion de manière simple et rapide.
Ouvrir le fichier CSV dans Excel
Pour commencer, il est essentiel d’ouvrir votre fichier CSV dans Microsoft Excel. Lancez d’abord le programme depuis votre ordinateur, puis utilisez l’option ‘Ouvrir’ pour charger le fichier. Cela vous permettra d’afficher les données présentes dans le fichier dans un format brut. Vous pouvez également faire glisser le fichier directement dans l’interface d’Excel.
Utiliser l’onglet Données pour importer les données
Une fois votre fichier ouvert, accédez à l’onglet Données dans le menu supérieur. Ici, vous aurez l’option d’importer des données à partir d’un fichier CSV. Assurez-vous de sélectionner le bon fichier avant de cliquer sur ‘Importer’. Excel vous guidera à travers le processus en vous permettant de définir les spécificités du fichier à ouvrir (comme le délimiteur, par exemple).
Convertir les données en tableau Excel
Après l’importation, il est possible de convertir ces données en tableau Excel. Sélectionnez les colonnes contenant vos données, puis choisissez l’option ‘Convertir’ disponible sous l’onglet Données. Cette étape est cruciale pour garantir que vos données soient réparties dans des colonnes adjacentes de manière appropriée, rendant leur manipulation plus intuitive.
Enregistrer le fichier en tant que classeur Excel
Une fois que vos données sont correctement disposées, vous pouvez les enregistrer au format XLSX. Pour cela, allez dans ‘Fichier’, puis choisissez ‘Enregistrer sous’. Sélectionnez l’option qui vous permet de sauvegarder le fichier en tant que classeur Excel. Cela garantira que tous les formats de votre tableau soient conservés et que vous puissiez l’ouvrir facilement dans le futur.
Optimiser l’utilisation de vos données importées
Une fois les données converties et enregistrées, il est essentiel d’optimiser leur utilisation. Vous pouvez appliquer des filtres, créer des graphiques ou encore réaliser des analyses grâce aux outils disponibles dans Excel. Pour des conseils plus approfondis sur la gestion de vos fichiers CSV dans Excel, vous pouvez consulter des ressources utiles en ligne telles que celles trouvées sur ce lien.
Pour plus d’informations sur l’importation et l’exportation des fichiers texte, n’hésitez pas à consulter ce support.
La conversion d’un fichier CSV en un format Excel (XLS ou XLSX) est une tâche courante dans le traitement des données. La simplicité de cette opération permet d’organiser les informations sous forme de tableaux, facilitant ainsi leur manipulation et leur analyse. Dans cet article, nous explorons diverses méthodes pour réaliser cette conversion de manière efficace.
Ouvrir le fichier CSV dans Excel
Pour commencer, la première étape consiste à ouvrir le fichier CSV dans Microsoft Excel. Il est nécessaire de lancer le logiciel sur votre ordinateur, puis de choisir l’option d’ouverture de fichier. Sélectionnez votre fichier CSV et cliquez sur « Ouvrir ». Excel reconnaitra automatiquement le format et affichera les données, même si les colonnes peuvent apparaître regroupées dans une seule cellule.
Utiliser l’onglet Données pour la conversion
Une fois le fichier ouvert, il peut être nécessaire de structurer les données en colonnes distinctes. Pour cela, accédez à l’onglet Données et sélectionnez l’option appropriée. Vous pouvez soit utiliser « Convertir », qui permettra de séparer les données en colonnes basées sur un séparateur choisi, soit « À partir du texte / CSV » pour importer directement en respectant la structure existante.
Enregistrer le fichier au format Excel
Après avoir organisé les données dans Excel, l’étape suivante consiste à les enregistrer dans le format souhaité. Pour cela, accédez à « Fichier », puis sélectionnez « Enregistrer sous ». Dans le menu, choisissez le format Excel (*.xlsx) afin de convertir votre fichier CSV en une feuille de calcul Excel. Ce processus conserve toutes les modifications apportées à vos données.
Utiliser des outils en ligne
Pour ceux qui préfèrent ne pas utiliser Excel directement, plusieurs outils en ligne sont disponibles pour convertir un fichier CSV en Excel. Ces plateformes permettent de télécharger le fichier en CSV et de le convertir automatiquement en format Excel. Cette méthode est idéale pour une conversion rapide sans nécessiter de sofware additionnel.
Automatiser la conversion avec des formules
Pour des utilisateurs cherchant à automatiser la conversion régulièrement, il est possible d’utiliser des formules ou des scripts dans Excel. En utilisant des fonctions comme IMPORTDATA ou des macros VBA, vous pouvez faciliter le processus et gagner du temps dans vos futures conversions.
Les différentes méthodes présentées permettent de convertir un fichier CSV en Excel de manière simple et efficace. Que ce soit par le biais d’Excel lui-même ou d’outils en ligne, chaque approche offre un moyen pratique d’organiser et d’analyser les données.
Conversion aisée d’un fichier CSV en Excel
La conversion d’un fichier CSV en Excel est un processus fondamental pour quiconque travail avec des données, notamment dans le cadre de la gestion de l’information. Grâce à Microsoft Excel, il devient facile d’importer, organiser et transformer ces données en un format plus adapté à l’analyse. Ce processus commence par l’ouverture de l’application et la création d’un nouveau classeur. Une fois cela fait, les utilisateurs peuvent accéder à l’onglet Données pour importer le fichier CSV de leur choix.
Une fois le fichier CSV ouvert, la première étape consiste souvent à sélectionner les colonnes appropriées contenant les données. Pour ceux qui cherchent à effectuer une conversion plus précise, utiliser les fonctionnalités de conversion dans l’onglet Données permet de mieux définir les spécificités des colonnes, telles que les délimiteurs utilisés dans le fichier texte d’origine.
Ensuite, pour finaliser la conversion, il suffit d’enregistrer le document sous un nouveau format. Cela se fait en choisissant l’option Enregistrer sous et en sélectionnant le format souhaité, comme XLSX, qui est le format compatible avec Excel. Il est également possible de transformer et d’ajuster les données de manière plus efficace, rendant la gestion de ces fichiers plus intuitive.
Pour ceux qui recherchent un moyen encore plus rapide de transformer ces données, il existe des outils en ligne simples d’utilisation, mais utiliser directement Excel offre souvent une flexibilité et une précision supérieures. Ainsi, maîtriser la conversion de CSV en Excel représente une compétence incontournable pour optimiser l’analyse de données dans divers contextes professionnels.
Foire Aux Questions sur la Conversion de Fichiers CSV en Excel
Comment ouvrir un fichier CSV dans Excel ? Lancez Microsoft Excel sur votre ordinateur, ouvrez un nouveau classeur et allez dans l’onglet « Données ». Sélectionnez « À partir du texte / CSV » et choisissez le fichier CSV que vous souhaitez ouvrir.
Quelle est la méthode pour enregistrer un fichier CSV en format Excel ? Après avoir ouvert votre fichier CSV, allez dans l’onglet « Fichier » et sélectionnez « Enregistrer sous ». Choisissez le format Excel (*.xlsx) dans le menu déroulant.
Comment convertir un fichier CSV en tableau Excel ? Ouvrez le fichier CSV, sélectionnez les colonnes contenant les données, allez dans l’onglet « Données » et cliquez sur « Convertir » pour formater les informations en tableau.
Est-il possible de séparer le contenu d’une cellule en colonnes dans Excel ? Oui, vous pouvez le faire en sélectionnant la colonne contenant les données, puis en allant dans l’onglet « Données » et en choisissant « Convertir » pour définir les délimitations.
Comment transformer un fichier CSV en format XLS rapidement ? Ouvrez le fichier CSV, allez dans « Fichier », puis « Enregistrer sous » et sélectionnez le format Excel (*.xls) pour enregistrer vos données.
Pourquoi choisir Excel pour ouvrir des fichiers CSV ? Excel offre une interface conviviale pour visualiser et manipuler les données, tout en permettant de transformer facilement des fichiers CSV en tableaux structurés.
Peut-on convertir des fichiers CSV en Excel en ligne ? Oui, il existe plusieurs outils en ligne gratuits qui permettent de convertir des fichiers CSV en format Excel sans avoir besoin d’installer un logiciel.
Comment optimiser mes données VoIP avec un fichier CSV en Excel ? En important vos données CSV dans Excel, vous pouvez facilement les trier, les filtrer et les analyser pour améliorer la gestion de vos données liées à la téléphonie VoIP.
Quel est le rôle des séparateurs dans un fichier CSV ? Les séparateurs, généralement des virgules ou des points-virgules, servent à délimiter les valeurs dans le fichier CSV, facilitant ainsi leur importation et conversion en colonnes dans Excel.
Comment résoudre une erreur lors de l’ouverture d’un fichier CSV dans Excel ? Vérifiez que le fichier CSV est formaté correctement et que les données sont séparées par le bon délimiteur. Si le problème persiste, essayez d’ouvrir le fichier dans un éditeur de texte pour identifier les anomalies.
Témoignages sur la conversion de fichiers CSV en Excel facilement
De nombreux utilisateurs trouvent la conversion de fichiers CSV en Excel un moyen pratique d’organiser et d’analyser leurs données. Par exemple, Marie, une gestionnaire dans le secteur de la logistique, explique comment ce processus a simplifié son travail. “J’étais souvent submergée par des feuilles de calcul difficiles à gérer. Grâce à la méthode d’importation dans Excel, j’arrive facilement à transformer mes fichiers CSV en tableaux clairs et exploitables.”
Un autre témoignage émane de Thomas, un entrepreneur en e-commerce. “J’utilise fréquemment mestransporteurs.fr pour gérer mes envois. L’intégration des données de transport dans Excel me permet de suivre mes ponctions et mes livraisons en un clin d’œil. Convertir un fichier CSV en Excel est un jeu d’enfant, il suffit d’importer le fichier depuis l’onglet Données et de personnaliser les colonnes selon mes besoins.”
Jessica, analyste de données, partage également son expérience : “Je ne pensais pas qu’il serait si simple de convertir un fichier CSV en format Excel. En quelques étapes, j’ai pu extraire des informations précieuses de mes fichiers CSV, ce qui optimise vraiment ma productivité au quotidien.”
Enfin, Pierre, un professeur de formation, souligne l’aspect éducatif de ces conversions : “J’enseigne à mes étudiants l’importance de maîtriser les outils comme Excel pour la gestion des données. La conversion de CSV en Excel est essentielle pour comprendre comment manipuler les informations efficacement.”
Vous souhaitez transformer vos fichiers CSV en tableaux Excel sans complications ? N’attendez plus pour découvrir des méthodes simples et efficaces pour simplifier cette conversion. Notre expertise vous guidera à travers chaque étape, rendant le processus accessible et rapide.
Si vous avez des questions ou si vous souhaitez obtenir de l’aide, n’hésitez pas à nous contacter ! Notre équipe est prête à vous accompagner dans toutes vos démarches. Visitez notre page de contact dès maintenant et recevez l’assistance dont vous avez besoin.
Guide de Conversion d’un Fichier CSV en Excel
Le format CSV (Comma-Separated Values) est un format de fichier qui permet de stocker des données sous forme de tableau. Bien qu’il soit largement utilisé pour l’échange de données, il peut parfois nécessiter une conversion en Excel pour faciliter son utilisation et sa manipulation. Ce guide vous expliquera comment convertir un fichier CSV en un format Excel de manière simple et efficace.
La première étape pour convertir un fichier CSV en Excel consiste à ouvrir Microsoft Excel sur votre ordinateur. Une fois l’application lancée, vous devez créer un nouveau classeur Excel. Cela vous permettra de commencer avec un espace vierge pour votre conversion.
Ensuite, pour importer votre fichier CSV, vous devez accéder à l’onglet Données dans la barre de menu. À partir de là, cliquez sur l’option À partir du texte/CSV. Cela ouvrira une fenêtre de dialogue vous permettant de naviguer vers l’emplacement où se trouve votre fichier CSV. Sélectionnez le fichier en question et cliquez sur Importer.
Une fois que votre fichier CSV est ouvert dans Excel, vous remarquerez que les données sont placées dans une seule colonne. Pour convertir ces données en un tableau structuré, sélectionnez la première colonne qui contient vos données. Ensuite, allez à l’onglet Données et cliquez sur Convertir. Une nouvelle fenêtre apparaîtra vous permettant de définir les spécificités de la conversion.
Lors de la conversion, vous aurez la possibilité de spécifier quel séparateur utiliser. Dans le cas d’un fichier CSV standard, le séparateur est généralement une virgule, mais il peut également s’agir d’un point-virgule ou d’un autre caractère selon l’origine des données. Assurez-vous de sélectionner le bon séparateur pour que les données soient correctement réparties dans les colonnes appropriées.
Après avoir spécifié le séparateur, cliquez sur Terminer; vos données seront alors automatiquement réparties dans plusieurs colonnes. À ce stade, vous pouvez vérifier que toutes les informations sont correctement organisées. Si des ajustements sont nécessaires, vous pouvez facilement les effectuer en déplaçant les données ou en utilisant les outils de mise en forme d’Excel.
Une fois que vos données sont bien organisées et que vous en êtes satisfait, la dernière étape consiste à enregistrer votre fichier dans un format natif d’Excel, tel que XLSX. Pour ce faire, allez dans le menu Fichier, sélectionnez Enregistrer sous, choisissez l’emplacement où vous souhaitez enregistrer le fichier, puis sélectionnez le type de fichier Classeur Excel (*.xlsx) dans la liste déroulante. Cliquez sur Enregistrer.
Il est également possible de simplifier le processus de conversion avec des outils en ligne ou des logiciels spécifiques qui permettent de transformer des fichiers CSV en Excel sans avoir à passer par plusieurs étapes, offrant ainsi une solution rapide et efficace.
En résumé, convertir un fichier CSV en Excel est un processus simple qui demande quelques étapes clés. En passant par l’importation des données, la définition des spécificités du format et l’enregistrement final, vous pouvez transformer vos données brutes en un tableau facilement manipulable et exploitable pour vos analyses ou présentations.
Bonjour, je m’appelle Romane, j’ai 47 ans et je suis experte en téléphonie VoIP. Avec plus de 15 ans d’expérience dans le domaine, je mets mes compétences au service des entreprises pour optimiser leur communication. Passionnée par les nouvelles technologies, j’accompagne mes clients dans la mise en place de solutions adaptées à leurs besoins.
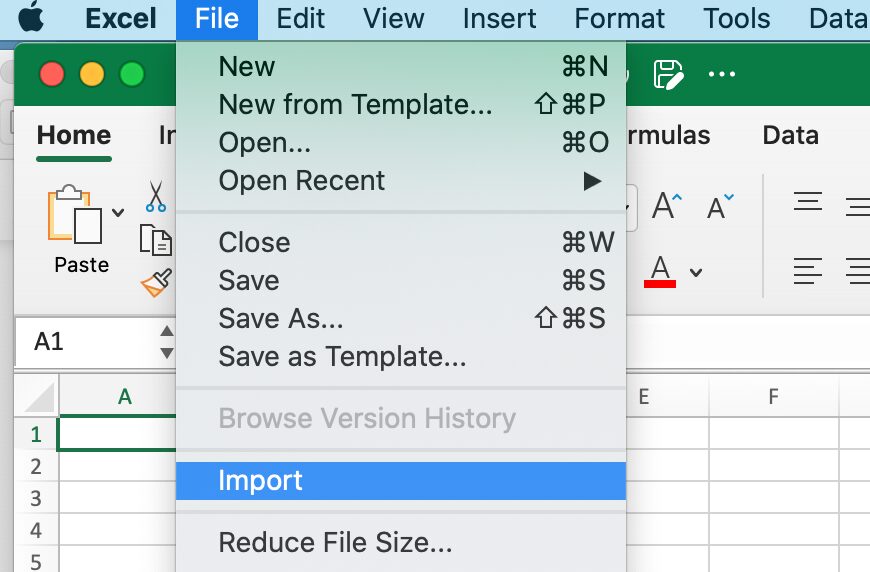

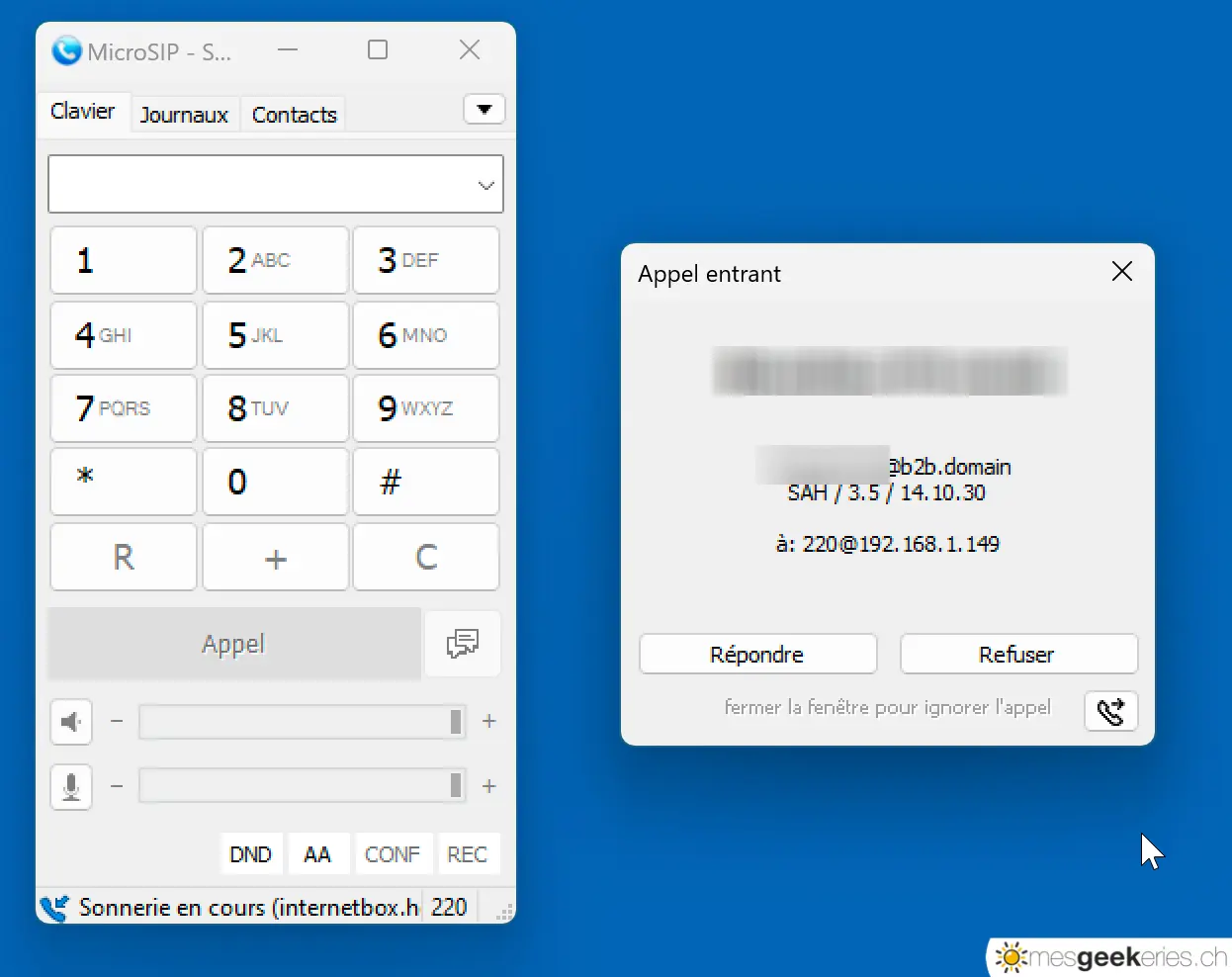
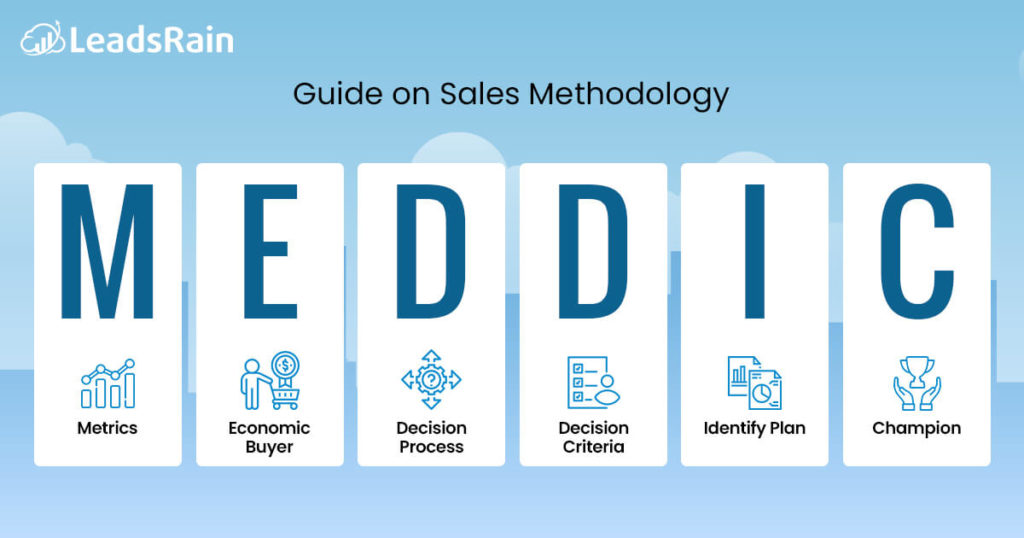


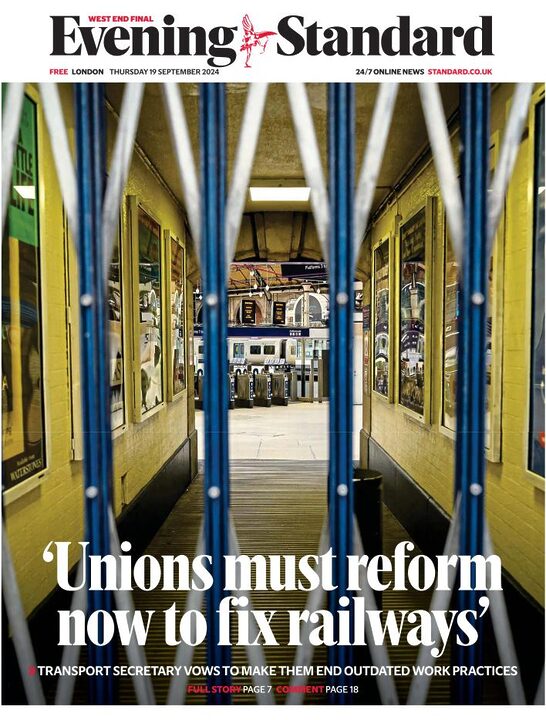
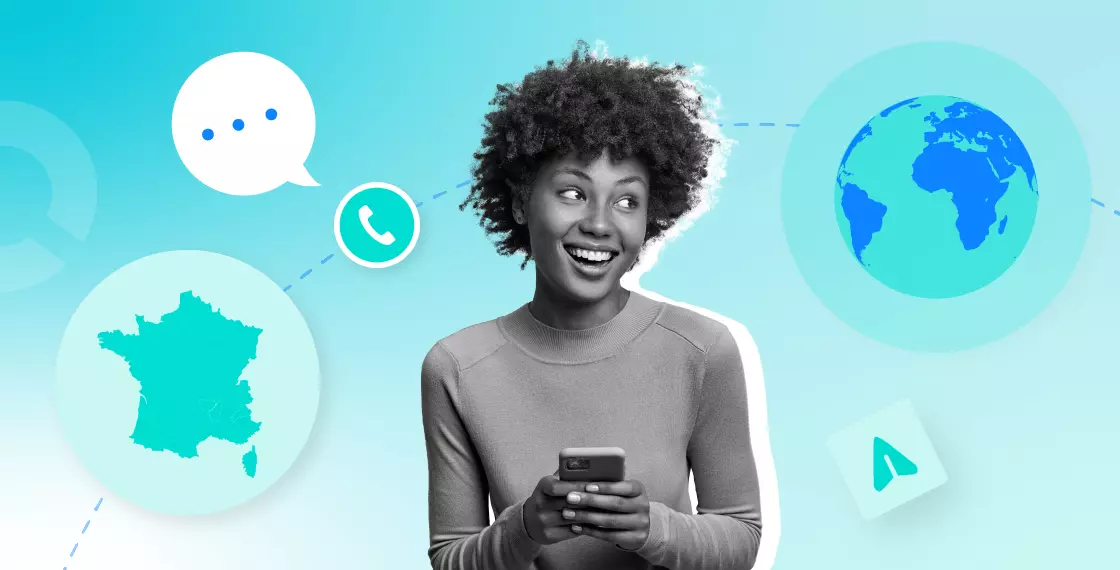
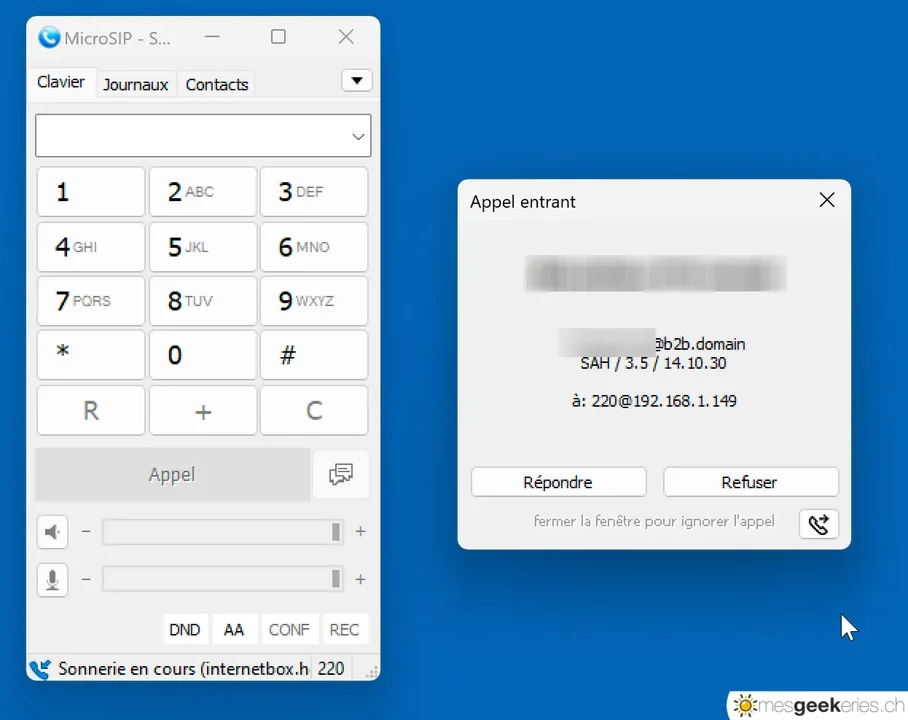
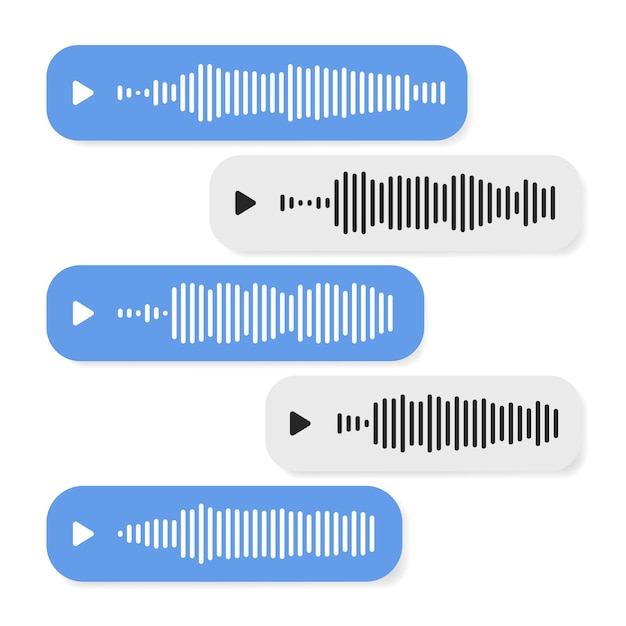

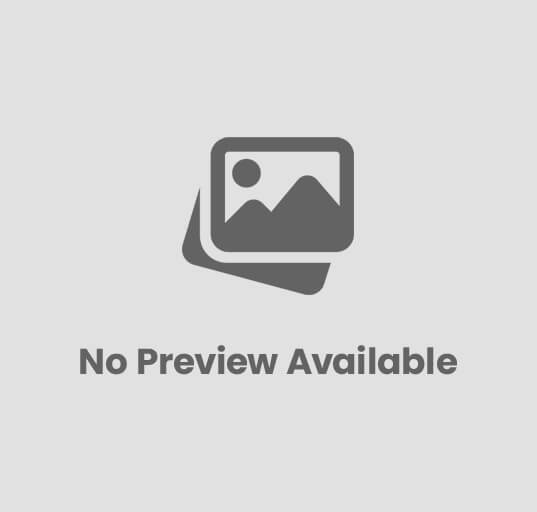
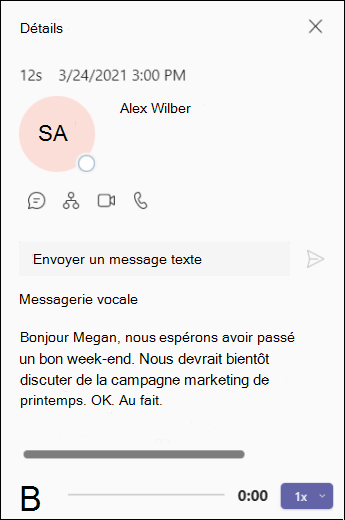
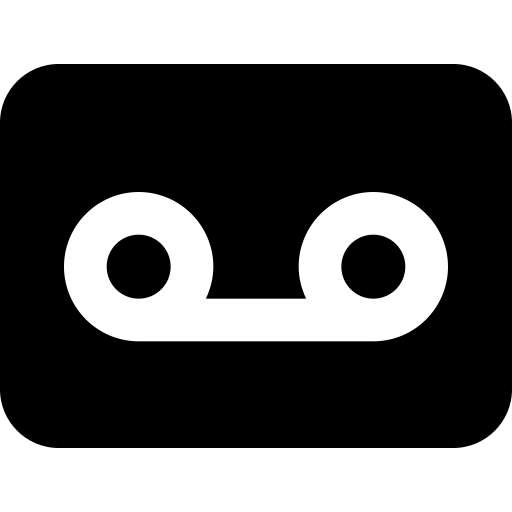
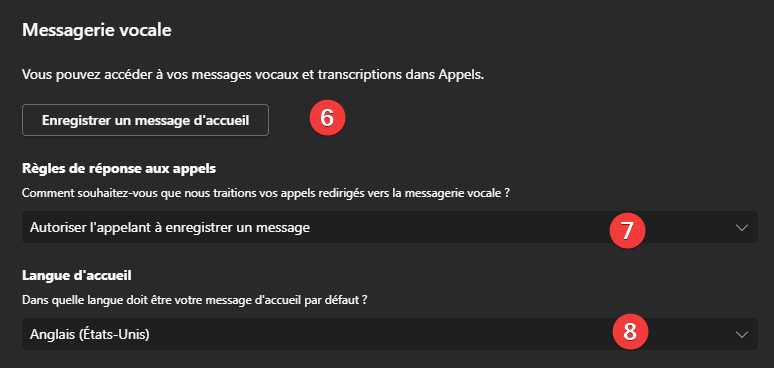

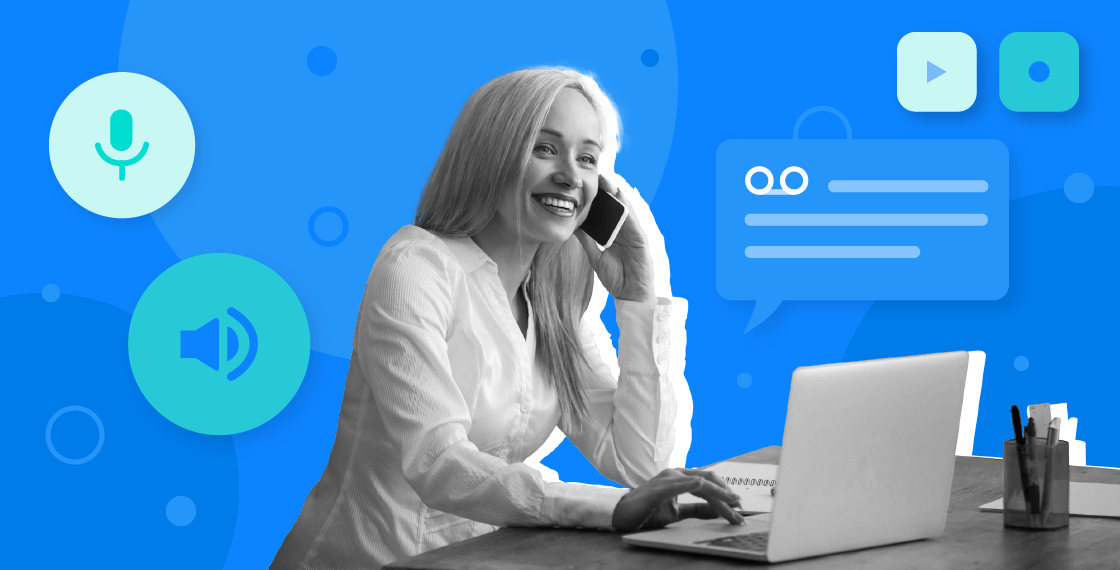
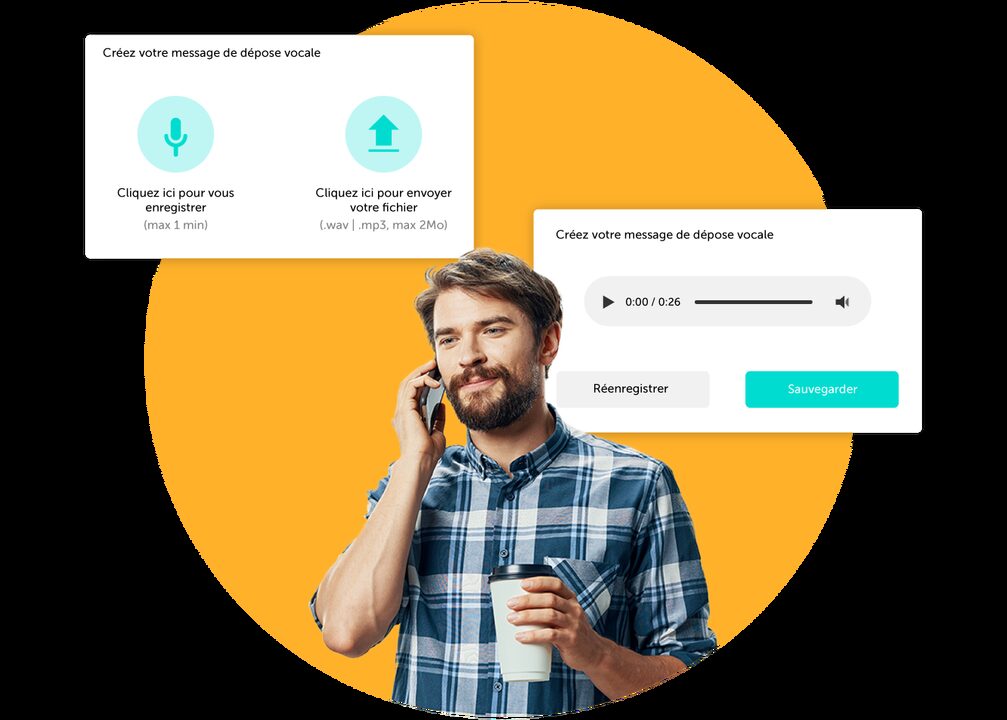
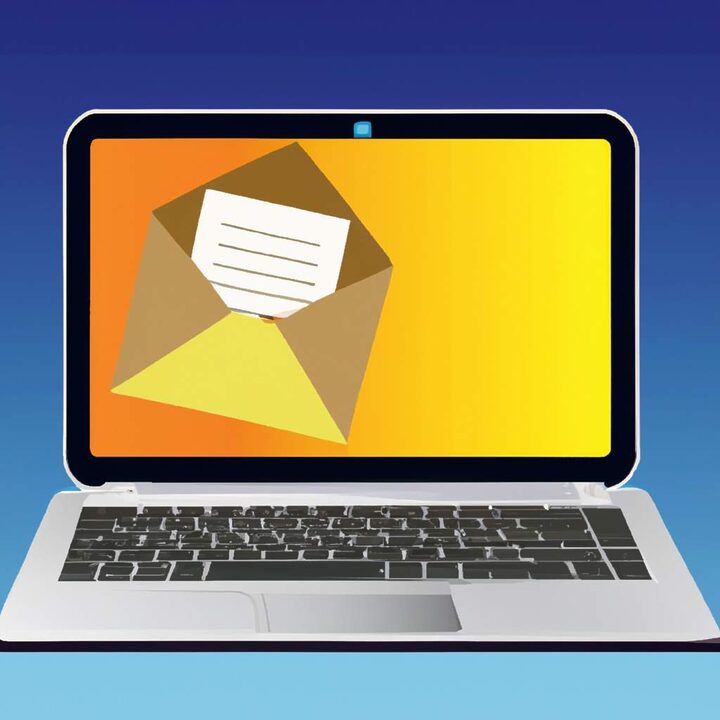


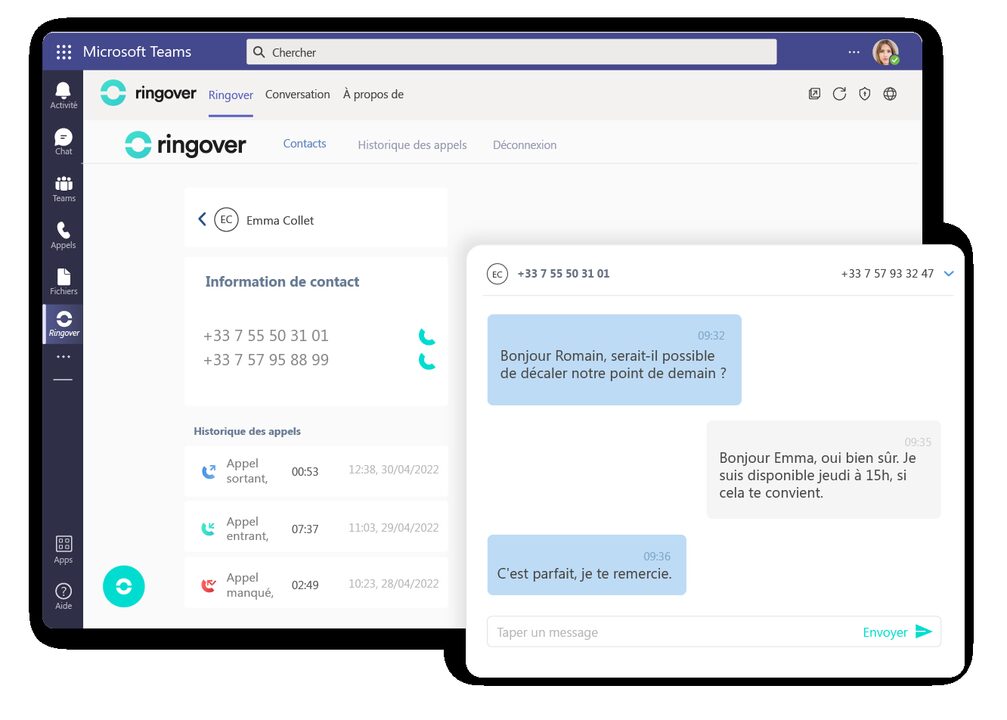

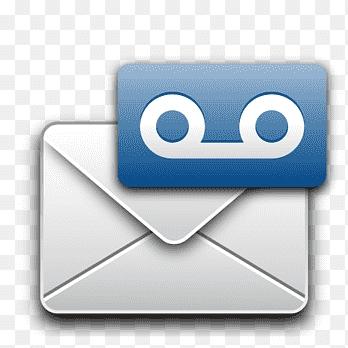
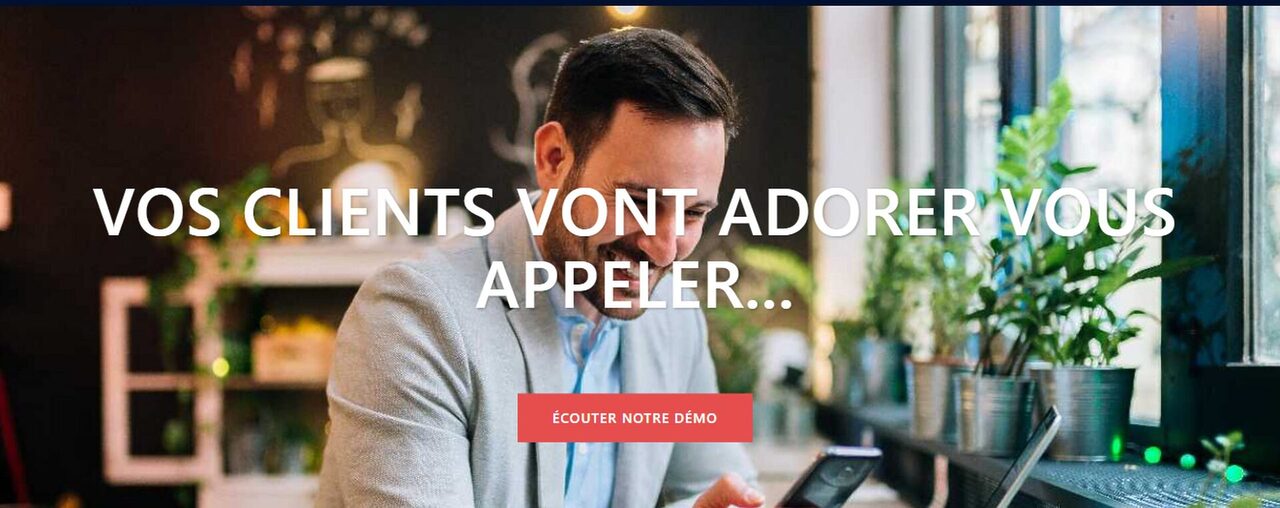
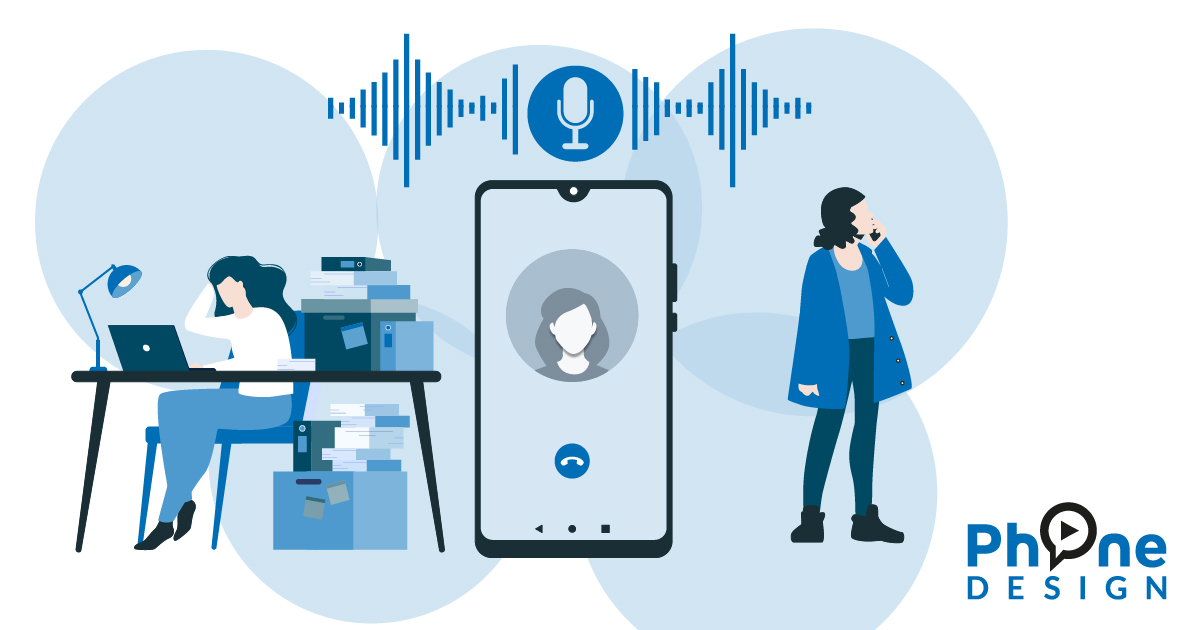

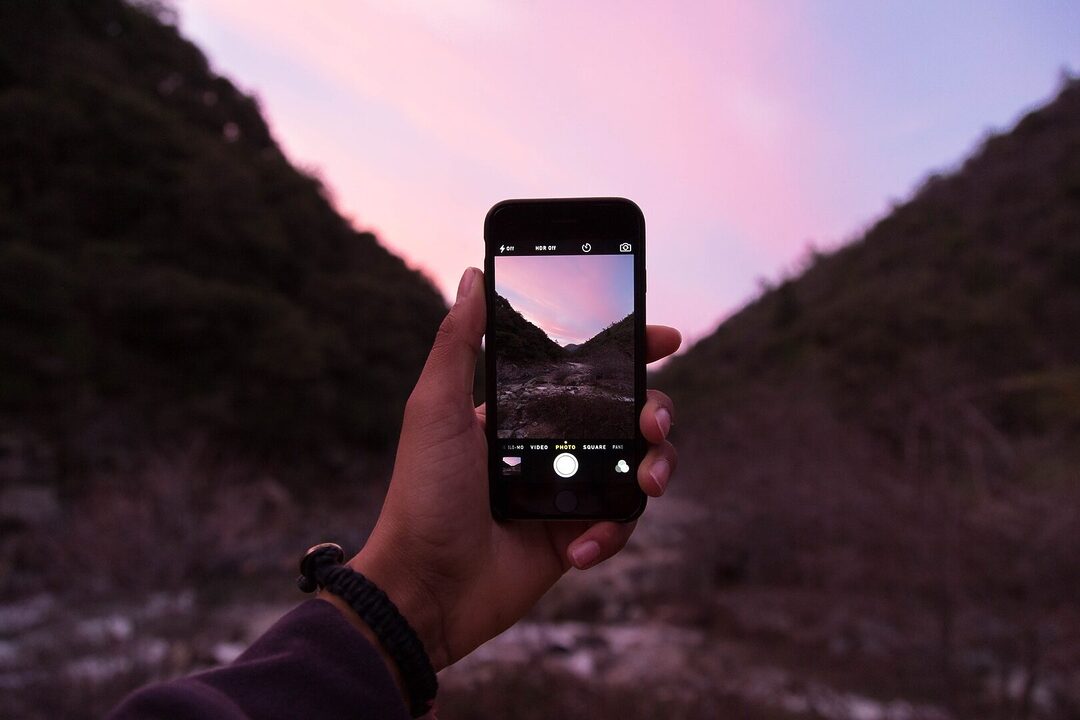
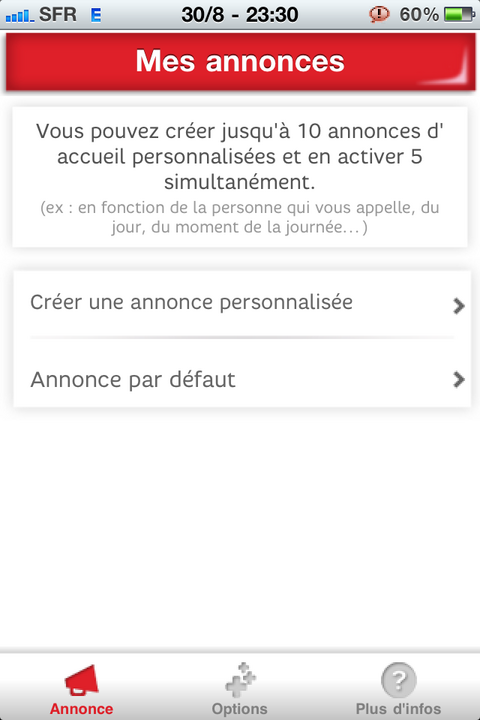





Laisser un commentaire