Conversion de fichier CSV en Excel : Guide pratique
Vous êtes à la recherche d’une solution rapide et efficace pour vos besoins de conversion de données ? Ne cherchez plus ! Notre page de contact vous offre un accès direct à une assistance spécialisée qui saura répondre à toutes vos questions.
Optimisez votre gestion de données VoIP en découvrant comment convertir facilement vos fichiers CSV en Excel. Que vous ayez besoin d’améliorer vos taux de conversion ou de simplifier vos processus de gestion, nous sommes là pour vous guider avec des solutions sur mesure.
Ne laissez pas le flou persister. Visitez notre page de contact dès maintenant et commencez à bénéficier de notre expertise en téléphonie VoIP : standard-telephonique-virtuel.com/contact. Votre réussite est notre priorité, alors agissez dès aujourd’hui !
La conversion de fichiers CSV en Excel est une opération essentielle pour gérer efficacement vos données. Ce guide pratique vous accompagne étape par étape pour faciliter ce processus. Vous découvrirez les différentes méthodes disponibles, qu’il s’agisse d’utiliser directement Excel ou des outils en ligne, afin de garantir une transformation fluide de vos données tout en préservant leur intégrité. L’apprentissage des raccourcis et des fonctionnalités d’Excel vous permettra de simplifier la manipulation de vos données et d’optimiser votre productivité.
La conversion de fichiers CSV en Excel est une étape fondamentale dans la gestion des données, notamment dans le secteur de la téléphonie VoIP. Cet article aborde les différentes facettes de cette conversion, les avantages qu’elle offre ainsi que les inconvénients potentiels. Grâce à ce guide pratique, vous serez en mesure de mieux comprendre les implications de cette opération dans votre gestion de données.
Avantages
La conversion de fichiers CSV en Excel présente plusieurs avantages non négligeables. Tout d’abord, Excel permet une manipulation de données beaucoup plus avancée qu’un simple fichier CSV. Avec Excel, vous pouvez utiliser des formules complexes, créer des tableaux croisés dynamiques et des graphismes qui facilitent l’analyse des informations contenues dans vos données CSV.
En outre, la mise en forme et la présentation des données sont simplifiées. Excel dispose d’outils de formatage qui permettent de rendre les informations plus lisibles, ce qui est essentiel pour prendre des décisions éclairées dans le cadre de campagnes de communication ou de prospection commerciale.
Enfin, le partage de fichiers Excel est plus courant et mieux accepté dans le milieu professionnel. Les formats Excel sont mieux intégrés dans les systèmes de gestion tels que ceux proposés par des outils comme les CRM, facilitant ainsi le suivi et l’analyse des leads.
Inconvénients
Malgré ses nombreux avantages, la conversion de fichier CSV en Excel peut également présenter des inconvénients. L’un des principaux désavantages est la perte potentielle de données lors de la conversion. Les fichiers CSV, qui sont souvent au format texte brut, peuvent contenir des informations spécifiques non reconnues par Excel, ce qui peut entraîner une altération des données.
De plus, la conversion peut être un processus délicat si elle est effectuée manuellement. Les erreurs dans le processus de conversion peuvent mener à des incompréhensions ou à des pertes de temps dans des tâches avancées comme la communication omnicanale, où chaque détail compte pour une meilleure expérience client.
Enfin, le poids des fichiers Excel peut également poser problème si vous devez gérer un grand nombre de données, rendant la gestion de vos fichiers plus complexe et moins performante. Il est donc conseillé de bien réfléchir avant d’effectuer cette conversion et de tenir compte de vos besoins spécifiques en matière de gestion des données.
Vous cherchez à simplifier la gestion de vos données VoIP? Ne perdez plus de temps! Visitez notre page de contact pour découvrir comment nos solutions peuvent optimiser vos processus de conversion. Que vous souhaitiez transformer un fichier CSV en Excel ou améliorer vos campagnes Click-to-call, notre équipe est prête à vous accompagner. Contactez-nous dès maintenant sur notre page de contact et boostez vos conversions en un rien de temps!
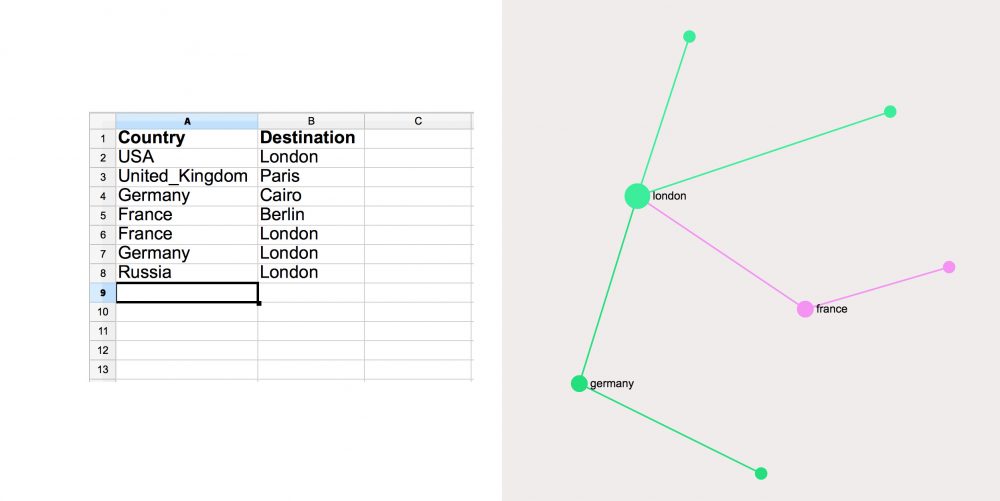
Comparaison des Méthodes de Conversion de Fichiers CSV en Excel
| Méthode | Description |
| Importation directe dans Excel | Ouvrir le fichier CSV directement dans Excel pour le convertir en format XLSX. |
| Fonction ‘Données’ | Utiliser l’onglet ‘Données’ pour importer un fichier CSV, permettant de personnaliser l’importation. |
| Utilisation de logiciels tiers | Recourir à des outils en ligne ou des applications pour automatiser la conversion. |
| VBA dans Excel | Écrire un script VBA pour automatiser la conversion de plusieurs fichiers CSV en Excel. |
| Conversion manuelle | Copier les données depuis le CSV et les coller dans un fichier Excel, nécessitant un formatage. |
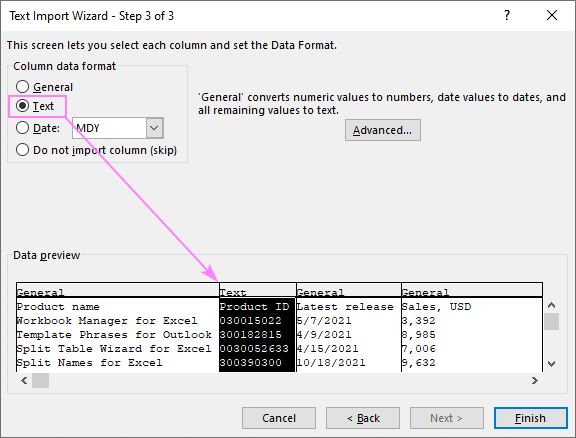
Dans le monde des données, la capacité de convertir des fichiers CSV en Excel est essentielle pour faciliter le traitement et l’analyse des informations. Cet article vous propose un guide pratique qui vous permettra d’effectuer cette conversion de manière rapide et efficace, tout en optimisant la gestion de vos données.
Pourquoi choisir le format Excel ?
Le format Excel offre de nombreux avantages par rapport à un fichier CSV traditionnel. En premier lieu, Excel permet de gérer des fonctionnalités avancées telles que les graphiques, les tableaux croisés dynamiques et les formules complexes, ce qui n’est pas possible avec un simple fichier CSV. De plus, Excel propose une interface visuelle qui facilite la compréhension et l’analyse des données.
Étapes pour convertir un fichier CSV en Excel
La conversion d’un fichier CSV en Excel est un processus relativement simple. Voici les étapes à suivre :
1. Ouvrir Excel : Lancez l’application Excel sur votre ordinateur.
2. Importer le fichier CSV : Allez dans « Fichier », puis « Ouvrir » et sélectionnez votre fichier CSV. Veillez à choisir « Tous les fichiers » dans la boîte de dialogue pour que le CSV soit visible.
3. Vérifier l’aperçu : Une fois le fichier ouvert, Excel affichera un aperçu du contenu du CSV. Assurez-vous que les données sont correctement organisées en colonnes.
4. Enregistrer sous le format Excel : Finissez en allant dans « Fichier », puis « Enregistrer sous ». Choisissez le format Excel (.xlsx) et enregistrez votre fichier.
Conseils pour une conversion optimisée
Pour tirer le meilleur parti de votre conversion, il existe quelques astuces à garder à l’esprit :
- Vérifiez la séparation des données dans le fichier CSV. Assurez-vous que les colonnes sont bien définies par des virgules ou des points-virgules.
- Utilisez des outils de gestion de données pour automatiser le processus si vous devez traiter de nombreux fichiers CSV. Cela peut améliorer votre productivité.
- Pensez à sauvegarder vos fichiers CSV avant la conversion pour éviter toute perte de données potentielles en cas d’erreur.
Utiliser des outils en ligne pour la conversion
Il existe également plusieurs outils en ligne qui facilitent la conversion de fichiers CSV en Excel. Ces outils peuvent vous faire gagner du temps et ne nécessitent pas d’installation de logiciel. Insérez simplement votre fichier CSV et téléchargez la version Excel une fois la conversion terminée.
En appliquant ces conseils et en suivant ce guide pratique, vous optimiserez vos compétences en matière de gestion de données tout en facilitant votre travail au quotidien.
Introduction à la conversion de fichiers CSV en Excel
La conversion de fichiers CSV en Excel est un processus essentiel pour les professionnels qui souhaitent manipuler et analyser des données plus efficacement. Les fichiers CSV, bien que largement utilisés pour le stockage de données, ne disposent pas des fonctionnalités avancées qu’Excel offre, telles que des calculs complexes, des tableaux dynamiques et des visualisations.
Pourquoi convertir des fichiers CSV en Excel ?
Il existe plusieurs raisons de procéder à cette conversion. Tout d’abord, Excel permet une manipulation de données plus intuitive, grâce à son interface utilisateur conviviale. Secondly, les fonctionnalités de filtrage, de tri et de formatage dans Excel rendent l’analyse de données beaucoup plus pratique et efficace.
Avantages de la conversion
Les avantages de convertir vos fichiers CSV en Excel incluent :
- Facilité d’utilisation : Travailler avec Excel est souvent plus simple pour les utilisateurs non-techniques.
- Fonctionnalités avancées : Profitiez des options telles que les graphiques, les tableaux croisés dynamiques et les formules complexes.
- Collaboration améliorée : Partagez vos analyses avec d’autres utilisateurs Excel de manière plus fluide.
Comment effectuer la conversion ?
Le processus de conversion est simple et peut être réalisé en quelques étapes :
- Ouvrir le fichier CSV : Lancez Microsoft Excel et ouvrez le fichier CSV que vous souhaitez convertir.
- Sauvegarder sous format Excel : Une fois le fichier ouvert, cliquez sur « Fichier », puis « Enregistrer sous » et choisissez « Excel Workbook » (format .xlsx).
- Vérification et ajustements : Après la conversion, contrôlez que toutes les données se soient correctement transférées et apportez les modifications nécessaires.
Utilisation des fonctionnalités d’Excel après conversion
Une fois vos données converties, vous pouvez tirer parti des caractéristiques d’Excel pour optimiser votre analyse de données :
- Formules et fonctions : Utilisez des formules pour effectuer des calculs directement sur vos données.
- Graphiques : Créez des visualisations pour mieux interpréter vos résultats.
- Tableaux dynamiques : Regroupez et synthétisez les données pour obtenir des insights précis.
Erreurs courantes à éviter
Lors de la conversion de fichiers CSV vers Excel, certaines erreurs peuvent survenir :
- Perte de données : Vérifiez toujours que toutes vos informations sont présentes après conversion.
- Formatage incorrect : Attention aux différences de format, notamment pour les dates et les nombres.
- Données corrompues : Assurez-vous que votre fichier CSV n’est pas corrompu avant de le convertir.
La conversion de fichiers CSV en Excel est une activité essentielle pour optimiser la gestion de données et faciliter l’analyse. En suivant les étapes et en étant conscient des erreurs possibles, les utilisateurs peuvent tirer le meilleur parti de leurs données.
La conversion de fichiers CSV (Comma-Separated Values) en Excel est une tâche courante et essentielle pour de nombreux professionnels, notamment dans le domaine de la téléphonie VoIP où la gestion des données est cruciale. Ce guide pratique vous fournira les étapes nécessaires pour réaliser cette conversion de manière efficace et préserve l’intégrité de vos données.
Pourquoi convertir un fichier CSV en Excel?
Le format CSV est souvent utilisé pour stocker des données sous une forme simple, mais il peut manquer de fonctionnalités avancées. En le convertissant en Excel, vous gagnez en fonctionnalités telles que :
- Manipulation avancée des données
- Visualisations graphiques
- Utilisation de formules et de fonctions
Cela rend également le travail collaboratif plus fluide, surtout si vous utilisez des outils comme Odoo pour la gestion de votre entreprise.
Étapes pour convertir un fichier CSV en Excel
Étape 1 : Ouvrir le fichier CSV dans Excel
La première étape consiste à ouvrir le fichier CSV directement dans Excel. Lancez Excel et sélectionnez « Ouvrir », puis choisissez votre fichier CSV. Excel vous guidera au travers d’un assistant permettant de définir comment les données doivent être importées.
Étape 2 : Vérifier et ajuster les données
Une fois le fichier ouvert, vérifiez que les données sont correctement organisées. Les célibres colonnes peuvent nécessiter des ajustements, notamment :
- S’assurer que les valeurs sont dans les colonnes appropriées
- Corriger les formats de date ou de chiffre
Étape 3 : Enregistrer le fichier au format Excel
Afin de sauvegarder vos modifications, sélectionnez « Enregistrer sous » dans le menu fichier et choisissez le format .xlsx. Cela transformera votre fichier en une feuille de calcul Excel et vous permettra d’accéder à toutes les fonctionnalités avancées offertes par le logiciel.
Considérations lors de la conversion
Lors de la conversion de fichiers CSV en Excel, il est essentiel de garder à l’esprit certains éléments :
- Les fichiers CSV peuvent avoir des caractères spéciaux qui ne seront pas correctement interprétés par Excel.
- Il est préférable de vérifier le nombre de lignes et de colonnes, car des limitations peuvent apparaître lors du transfert.
- Assurez-vous de garder une copie de sécurité du fichier original pour éviter toute perte de données.
Outils supplémentaires pour la conversion
En dehors d’Excel, il existe plusieurs logiciels et outils en ligne qui facilitent la conversion de fichiers CSV en Excel. Ces outils peuvent souvent automatiser le processus et offrir des fonctionnalités supplémentaires, comme la restauration de données ou l’intégration avec des outils de gestion tels que les CRMs.
En appliquant ces étapes et considérations, vous serez en mesure de convertir vos fichiers CSV en Excel de manière efficace, améliorant ainsi votre gestion de données de manière significative. Cela est particulièrement pertinent dans des secteurs tels que la téléphonie VoIP où une gestion précise des
leads et des communications est essentielle pour maximiser vos conversions.
Vous souhaitez optimiser la gestion de vos données en téléphonie VoIP ? La conversion de fichiers CSV en Excel est une étape essentielle pour améliorer votre efficacité. Que vous soyez à la recherche de solutions pour gérer vos données ou pour augmenter vos conversions, notre expertise est à votre disposition.
N’attendez plus pour découvrir nos conseils et astuces pratiques. Pour toute question ou besoin d’assistance, visitez notre page de contact et profitez de notre accompagnement personnalisé. Ensemble, maximisons vos performances !

La conversion de fichiers CSV en Excel est une opération courante, notamment pour les professionnels du secteur de la Téléphonie VoIP. Les fichiers CSV, souvent utilisés pour le stockage et l’échange de données, peuvent être difficiles à manipuler dans leur format brut. Ce guide pratique vous montrera les méthodes efficaces et simples pour réaliser cette conversion, afin d’améliorer votre gestion de données et de faciliter vos tâches quotidiennes.
Qu’est-ce qu’un fichier CSV ?
Un fichier CSV (Comma-Separated Values) est un format de fichier texte utilisé pour stocker des données tabulaires. Chaque ligne dans le fichier représente un enregistrement et les valeurs sont séparées par des virgules. Ce type de format est souvent utilisé pour importer ou exporter des données entre différentes applications, notamment des systèmes de gestion ou des bases de données.
Pourquoi convertir un fichier CSV en Excel ?
Convertir un fichier CSV en Excel présente de nombreux avantages. Tout d’abord, Excel offre une interface utilisateur conviviale qui permet de manipuler facilement les données. De plus, Excel permet d’appliquer des formules, de réaliser des graphiques et de filtrer les informations, des fonctionnalités qui manquent souvent dans un fichier CSV brut. Une telle conversion peut donc optimiser l’analyse des données, améliorer la communication omnicanale, et faciliter le travail d’équipe.
Étapes pour convertir un fichier CSV en Excel
Utiliser Excel pour ouvrir un fichier CSV
La méthode la plus simple pour convertir un fichier CSV en Excel consiste à ouvrir le fichier directement dans Excel. Il suffit d’ouvrir l’application, de naviguer vers « Fichier », puis « Ouvrir ». Sélectionnez le fichier CSV que vous souhaitez convertir et cliquez sur « Ouvrir ». Excel se chargera de transformer le fichier CSV en un document Excel modifiable.
Enregistrer un fichier CSV sous Excel
Une fois le fichier ouvert, vous pouvez le sauvegarder au format Excel. Allez dans « Fichier », puis « Enregistrer sous ». Choisissez la destination, nommez votre fichier, et sélectionnez le type de fichier « .xlsx » dans le menu déroulant avant de cliquer sur « Enregistrer ». Cela vous permettra de conserver toutes les fonctionnalités d’Excel pour une utilisation future.
Alternatives à la conversion manuelle
Pour ceux qui travaillent régulièrement avec des fichiers CSV, il peut être intéressant d’explorer des outils ou des logiciels qui automatisent la conversion. Plusieurs applications en ligne et logiciels de traitement de données proposent cette fonctionnalité, simplifiant ainsi le processus. Cela peut être particulièrement utile dans des contextes de communication à distance où le partage rapide des données est essentiel.
La conversion de fichiers CSV en Excel est une compétence essentielle pour gérer efficacement des données. En suivant les étapes décrites dans ce guide pratique, vous pourrez transformer rapidement et efficacement vos fichiers CSV en documents Excel, optimisant ainsi votre flux de travail et votre collaboration.
La conversion de fichiers CSV en format Excel est une compétence essentielle pour les professionnels qui manipulent des données. Ce guide pratique vous présente les étapes essentielles pour effectuer cette conversion, en mettant en avant des méthodes simples et efficaces pour optimiser votre gestion de données.
Qu’est-ce qu’un fichier CSV ?
Un fichier CSV (Comma-Separated Values) est un format de fichier texte utilisé pour stocker des données tabulaires. Ces fichiers sont largement utilisés en raison de leur simplicité et de leur compatibilité avec de nombreux programmes, y compris les tableurs comme Microsoft Excel. Les données y sont organisées en lignes, chaque ligne correspondant à un enregistrement, tandis que les colonnes sont séparées par des virgules ou d’autres délimiteurs.
Pourquoi convertir un fichier CSV en Excel ?
La conversion d’un fichier CSV en Excel permet de bénéficier de plusieurs avantages significatifs. Premièrement, Excel propose des fonctionnalités d’analyse et de manipulation de données avancées, telles que les graphiques, les tableaux croisés dynamiques et les filtres, qui ne sont pas disponibles dans un fichier CSV brut. Deuxièmement, la mise en forme et la présentation des données sont beaucoup plus intuitives dans un tableau Excel, améliorant ainsi la lisibilité et la compréhension des informations.
Étapes pour convertir un fichier CSV en Excel
La conversion se déroule en plusieurs étapes simples que vous pouvez suivre :
1. Ouvrir le fichier CSV dans Excel
Pour commencer, ouvrez Microsoft Excel et choisissez l’option pour ouvrir un fichier. Sélectionnez votre fichier CSV. Excel l’importera automatiquement et affichera les données dans un tableau.
2. Vérifier et ajuster la mise en forme
Une fois le fichier ouvert, examinez les données pour vous assurer qu’elles sont correctement alignées. Dans certains cas, des ajustements peuvent être nécessaires, notamment le changement de type de données pour certaines colonnes.
3. Enregistrer le fichier au format Excel
Après avoir vérifié et ajusté la mise en forme, vous pouvez enregistrer votre document. Sélectionnez « Enregistrer sous » et choisissez le format Excel (.xlsx) pour préserver toutes les fonctionnalités d’Excel.
Outils supplémentaires pour la conversion
Outre la méthode manuelle, il existe plusieurs outils en ligne et logiciels qui facilitent la conversion de fichiers CSV en Excel. Ces outils proposent parfois des fonctionnalités avancées, telles que la possibilité de traiter des volumes de données importants et d’automatiser le processus, ce qui peut être particulièrement utile pour les professionnels en téléphonie VoIP qui gèrent des bases de données de prospects.
La conversion de fichiers CSV en Excel est une tâche essentielle pour optimiser la gestion des données. Avec les bonnes méthodes, c’est un processus rapide et efficace qui permet de tirer pleinement parti des capacités d’analyse et de visualisation offertes par Excel.
La conversion de fichiers CSV en Excel est une opération essentielle pour de nombreux professionnels qui cherchent à faciliter leur gestion de données. Ce processus ne se limite pas simplement à un changement de format, il permet d’accéder à des fonctionnalités avancées d’analyse et de manipulation des données qu’Excel propose.
Pour réaliser cette conversion de manière efficace, il est crucial de suivre une méthode systématique. Tout d’abord, il est important de s’assurer que les données dans le fichier CSV sont correctement formatées. Une bonne structure des données facilitera le transfert vers Excel, minimisant ainsi les erreurs d’interprétation. En effet, des colonnes bien définies et des valeurs conformes permettent une importation fluide, garantissant que chaque information est correctement placée dans les cellules appropriées.
Ensuite, l’utilisation des outils natifs d’Excel pour l’importation des fichiers CSV est recommandée. Grâce aux fonctionnalités intégrées, il est possible de spécifier le type de données, de choisir le séparateur de colonnes (virgule, point-virgule, tabulation) et de régler d’autres paramètres qui garantissent que les données sont fidèlement reproduites dans le nouveau format. Ainsi, Excel peut traiter automatiquement les formats de date, les nombres décimaux, et les autres spécificités de vos données.
Enfin, une fois la conversion achevée, il est conseillé de passer en revue les données importées pour vérifier leur intégrité. Cela inclut la recherche de valeurs manquantes, d’erreurs de formatage, ou de toute autre anomalie qui pourrait survenir durant le transfert. Grâce à une vigilance lors de la vérification, il devient possible d’éviter des erreurs qui pourraient impacter vos analyses futures, maximisant ainsi l’efficacité de vos opérations de gestion de données VoIP ou dans d’autres domaines d’activité.
FAQ sur la conversion de fichiers CSV en Excel
Comment puis-je convertir un fichier CSV en Excel ? Pour convertir un fichier CSV en Excel, ouvrez Excel, allez dans l’onglet « Données », choisissez « Importer à partir d’un fichier texte », puis sélectionnez votre fichier CSV. Suivez les instructions de l’assistant pour finaliser l’importation.
Quels formats de fichier Excel puis-je utiliser après la conversion ? Après la conversion, vous pouvez enregistrer votre fichier dans plusieurs formats Excel tels que .xlsx, .xls, ou .xlsm.
Y a-t-il des limitations lors de la conversion d’un fichier CSV en Excel ? Oui, certaines limitations existent, notamment la capacité d’Excel à manipuler un certain nombre de données. Assurez-vous que le fichier CSV ne dépasse pas les limites de lignes d’Excel.
Pourquoi ma mise en forme disparaît-elle lors de la conversion ? La mise en forme n’est pas toujours conservée lors de l’importation des fichiers CSV, car ils ne contiennent pas d’informations de formatage. Pensez à reformater votre fichier après l’importation dans Excel.
Comment puis-je automatiser la conversion de fichiers CSV en Excel ? Vous pouvez automatiser la conversion en utilisant des macros dans Excel ou en utilisant des scripts avec des outils comme Python pour traiter plusieurs fichiers à la fois.
Quels outils peuvent faciliter la conversion de fichiers CSV en Excel ? En plus d’Excel, des outils en ligne et des logiciels tiers comme OpenOffice ou Google Sheets peuvent également effectuer des conversions de fichiers CSV en Excel facilement.
Est-ce que la conversion de fichiers CSV en Excel affecte la qualité des données ? En général, la conversion ne devrait pas affecter la qualité des données, mais il est toujours bon de vérifier les données après importation pour s’assurer qu’aucune information n’a été perdue ou mal interprétée.
Puis-je convertir des fichiers Excel en CSV également ? Oui, vous pouvez convertir des fichiers Excel en CSV en utilisant l’option « Enregistrer sous » dans Excel et en sélectionnant le format CSV dans la liste des types de fichiers.
Témoignages sur la Conversion de fichier CSV en Excel et mestransporteurs.fr
La conversion de fichiers CSV en Excel est une tâche essentielle pour de nombreux professionnels. J’ai récemment utilisé un guide pratique qui m’a permis de transformer rapidement des données complexes en un format que je pouvais facilement manipuler. Grâce à des instructions claires et précises, j’ai pu effectuer la conversion sans aucune difficulté. Cela a considérablement amélioré mon efficacité dans la gestion des données.
En utilisant mestransporteurs.fr, j’ai découvert une plateforme qui facilite la gestion logistique de manière intuitive. La fonctionnalité de conversion de fichiers est particulièrement avantageuse pour mes besoins professionnels. J’ai pu facilement intégrer des données de transport et les reformater pour mes présentations, ce qui m’a fait gagner un temps précieux dans mes rapports.
Avec le guide sur la conversion des fichiers CSV en Excel, chaque étape était expliquée de manière à éviter les erreurs courantes. Cela m’a permis de réaliser rapidement mes tâches sans inquiétude. Les astuces fournies à la fin du guide se sont avérées particulièrement utiles pour des manipulations avancées.
Par ailleurs, mes expériences sur mestransporteurs.fr ont été très positives. La plateforme offre non seulement des outils de conversion, mais également un support client réactif, ce qui fait toute la différence lorsque l’on rencontre un problème. Quand j’ai besoin d’assistance pour la gestion de mes données, je sais que je peux compter sur leurs services.
J’encourage tous ceux qui travaillent avec des fichiers de données à explorer ces ressources. La combinaison du guide sur la conversion et des fonctionnalités offertes par mestransporteurs.fr améliore non seulement la productivité, mais également la précision des données. C’est un réel investissement pour quiconque souhaite optimiser ses processus de travail.
Vous souhaitez optimiser la gestion de vos données VoIP et faciliter vos conversions? Notre guide vous offre des solutions concrètes pour transformer vos fichiers CSV en Excel en toute simplicité. Ne laissez pas vos données se perdre dans la complexité, agissez maintenant!
Pour des conseils personnalisés ou des questions concernant nos services, n’hésitez pas à visiter notre page de contact. Nos experts sont prêts à vous aider à réaliser vos ambitions en téléphonie VoIP et à améliorer vos taux de conversion. Cliquez ici : standard-telephonique-virtuel.com/contact
Ne perdez plus de temps et optimisez vos conversions dès aujourd’hui!
La conversion de fichiers CSV en Excel est une opération fréquemment réalisée dans le domaine de la gestion de données. Les fichiers au format CSV, ou « Comma-Separated Values », sont simples à manipuler, mais ils peuvent ne pas offrir toutes les fonctionnalités nécessaires pour une analyse approfondie. En procédant à leur conversion en Excel, vous pouvez bénéficier de la puissance des outils de calcul et de visualisation offerts par ce logiciel.
Pour débuter, il est important de comprendre les différences fondamentales entre ces deux formats. Un fichier CSV contient des données tabulaires sous forme de texte brut, où chaque ligne représente un enregistrement et chaque valeur est séparée par une virgule ou d’autres délimiteurs. En revanche, Excel permet une structuration avancée des données, l’ajout de formules, de graphiques et d’autres outils d’analyse. Cela rend la manipulation des données beaucoup plus efficace et intuitive.
La première étape pour convertir un fichier CSV en Excel consiste à ouvrir votre fichier CSV dans le logiciel Excel. Cela peut être fait en lançant Excel, en cliquant sur « Ouvrir » et en sélectionnant le fichier CSV. Excel détecte automatiquement le format et affichera les données de manière structurée. Si votre fichier ne s’ouvre pas correctement, vous pouvez utiliser l’option Importation de données pour sélectionner le bon délimiteur.
Une fois le fichier ouvert, vérifiez la disposition des données. Parfois, les données peuvent apparaître dans une seule colonne, ce qui nécessite un ajustement. Excel propose des outils efficaces pour diviser les colonnes. En utilisant l’option « Texte en colonnes », vous pouvez choisir le délimiteur approprié pour séparer correctement vos données.
Après avoir effectué les ajustements nécessaires, il est temps de procéder à la conversion. Allez dans l’onglet « Fichier » et choisissez « Enregistrer sous ». Dans le menu déroulant, sélectionnez « Classeur Excel (*.xlsx) » comme format. Ce format vous permettra de bénéficier de toutes les fonctionnalités d’Excel pour l’analyse et la manipulation des données.
Pour garantir que les données sont correctement conservées lors de la conversion, il est recommandé de vérifier la formatation des cellules. Les données numériques, les dates et les textes doivent être vérifiés pour s’assurer qu’ils s’affichent correctement et que toutes les informations sont présentes.
Excel offre également des outils pour effectuer des transformations de données après conversion. Vous pouvez utiliser des formules pour calculer des totaux, appliquer des filtres pour trier vos données, ou encore créer des graphiques pour une meilleure visualisation de vos informations.
Il peut également être judicieux de sauvegarder régulièrement votre travail. Les fichiers Excel peuvent être sauvegardés dans différents formats, y compris le format CSV pour une éventuelle réutilisation. Cela’aide à garder une cohérence dans la gestion des données à travers les différentes plateformes.
Enfin, il est à noter que la conversion de fichiers CSV en Excel est une compétence incontournable pour quiconque travaille avec des données. Que ce soit dans le cadre d’une analyse de marché ou de la gestion de données client, maîtriser cette conversion vous permet de tirer le meilleur parti des données qui vous sont disponibles.
Bonjour, je m’appelle Romane, j’ai 47 ans et je suis experte en téléphonie VoIP. Avec plus de 15 ans d’expérience dans le domaine, je mets mes compétences au service des entreprises pour optimiser leur communication. Passionnée par les nouvelles technologies, j’accompagne mes clients dans la mise en place de solutions adaptées à leurs besoins.
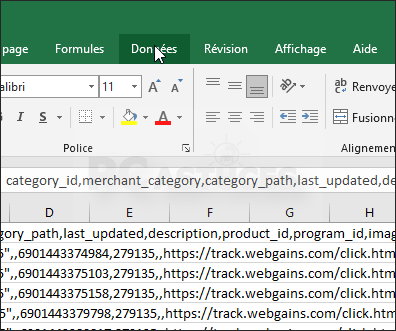

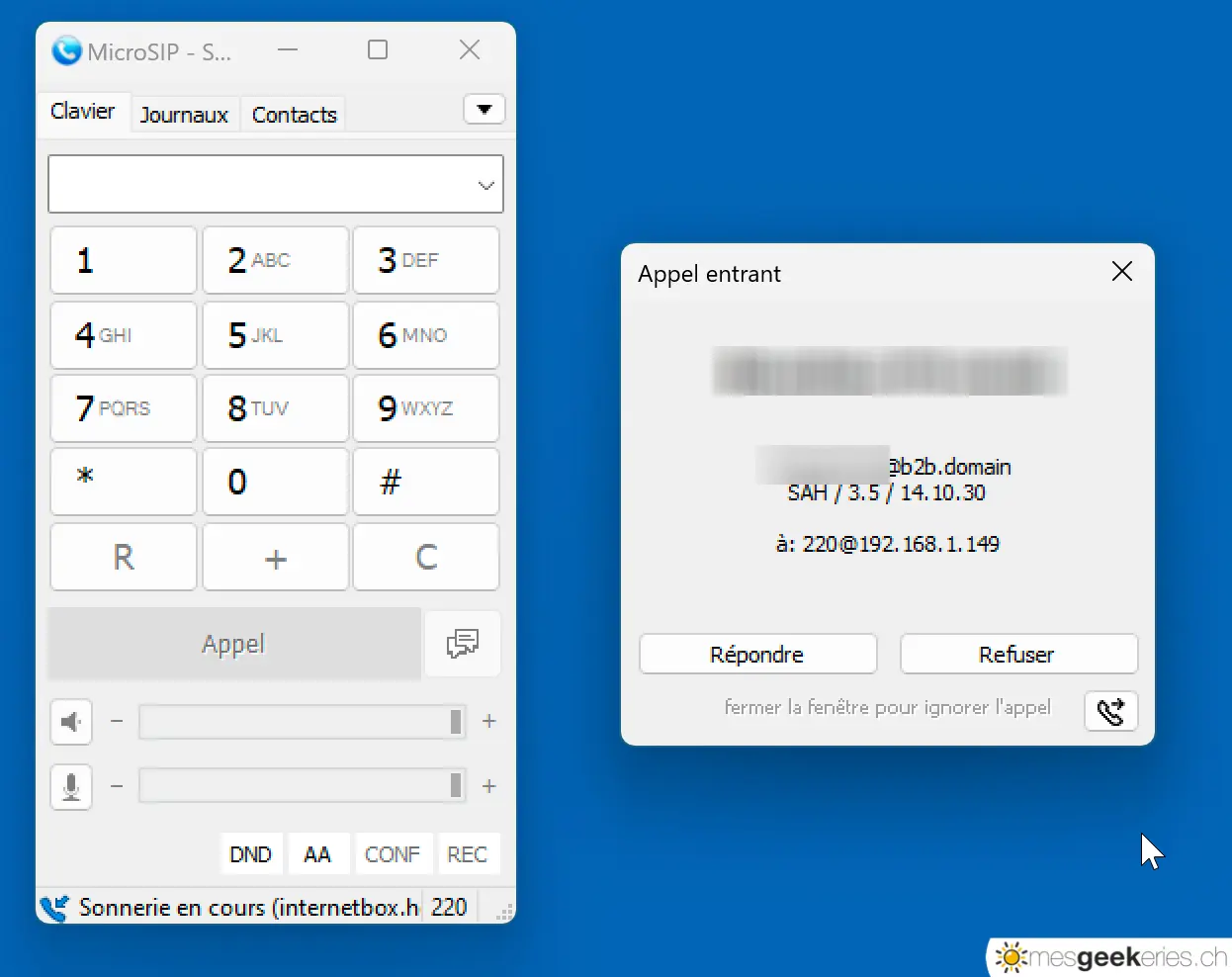
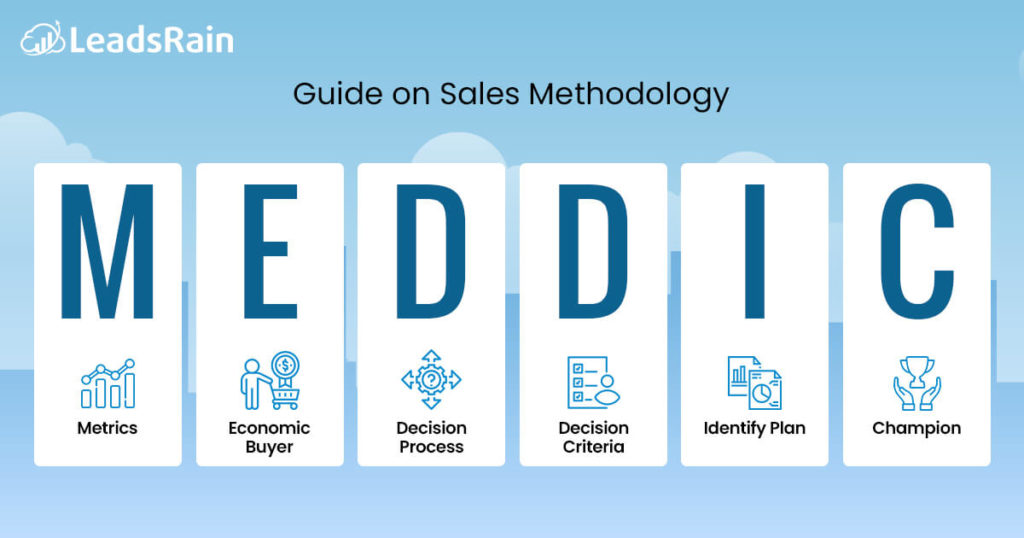


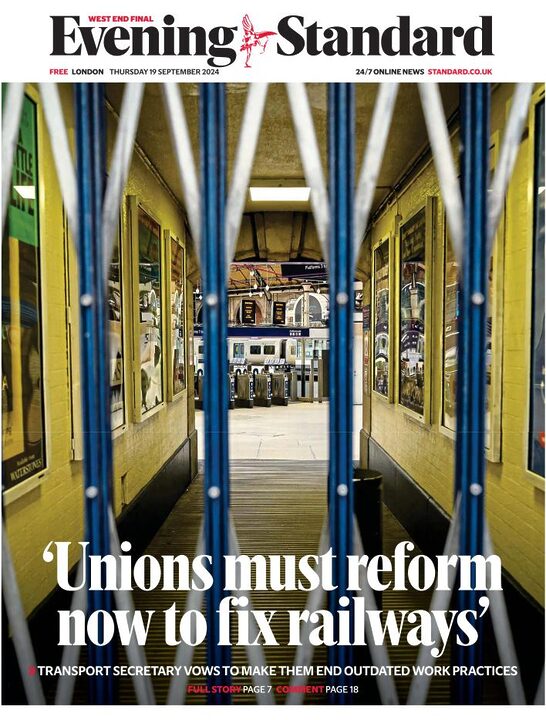
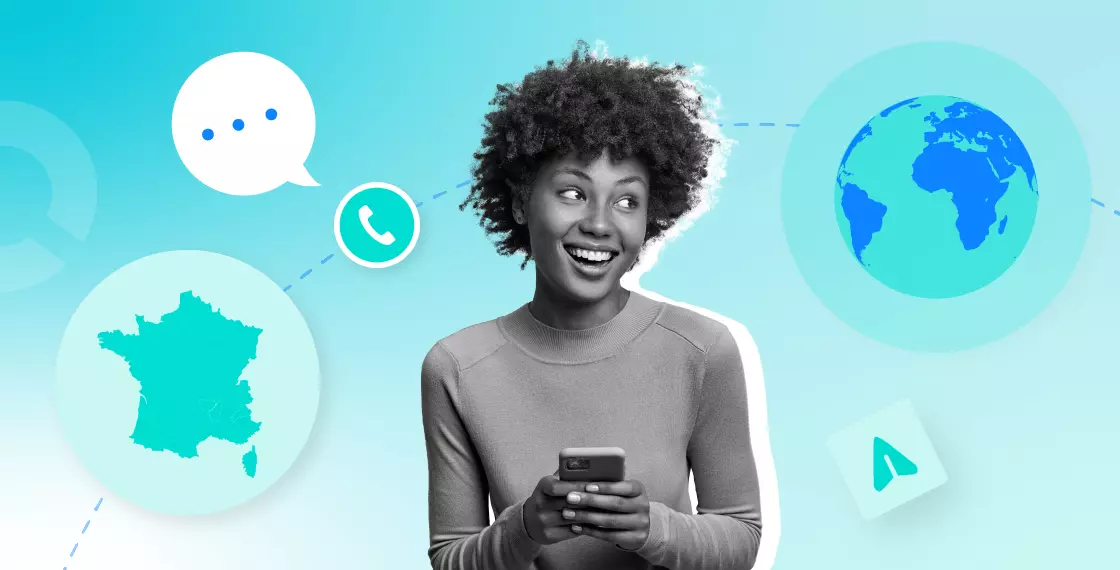
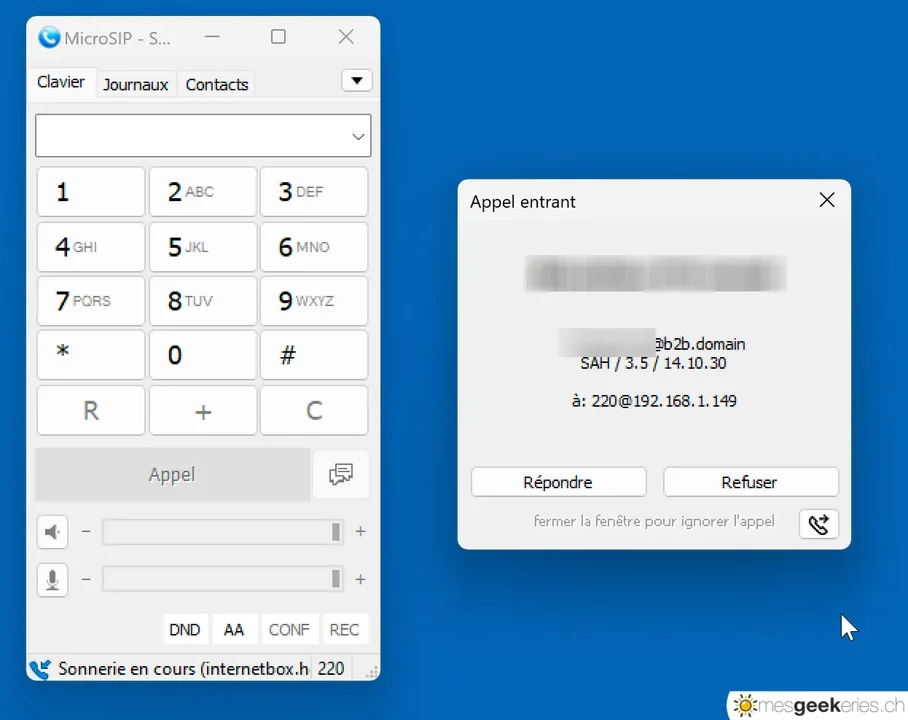
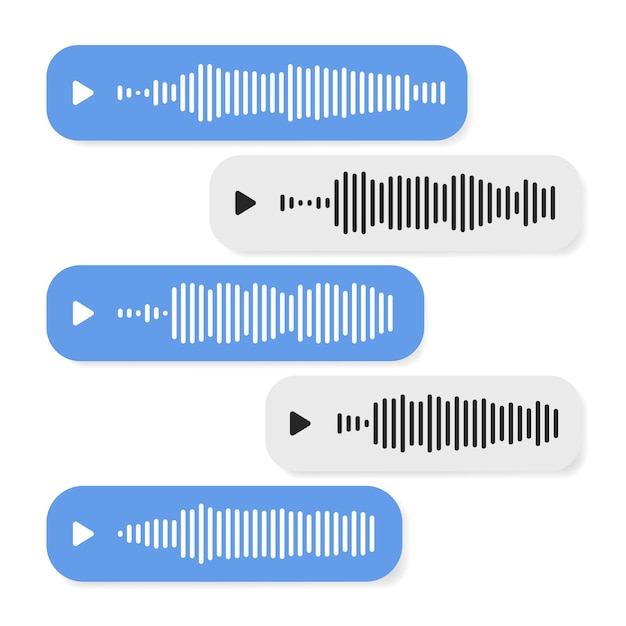

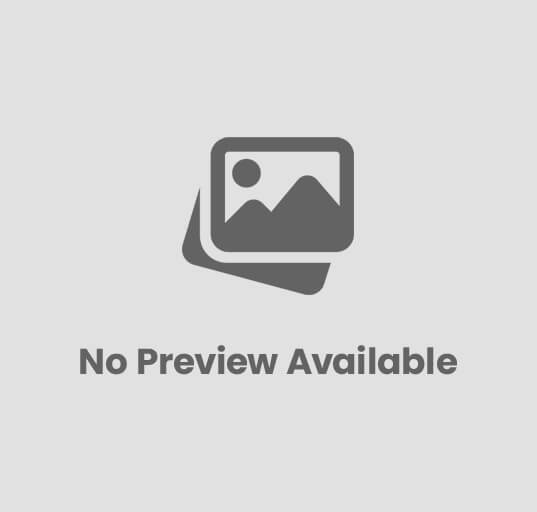
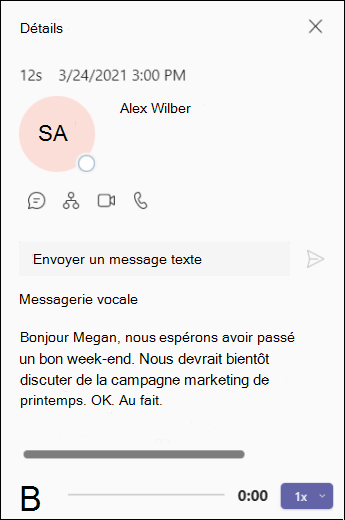
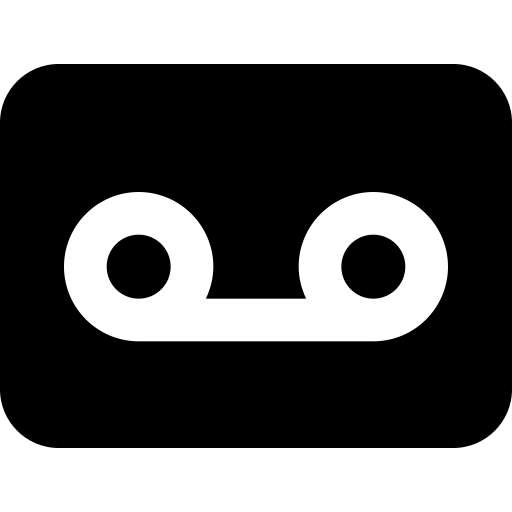
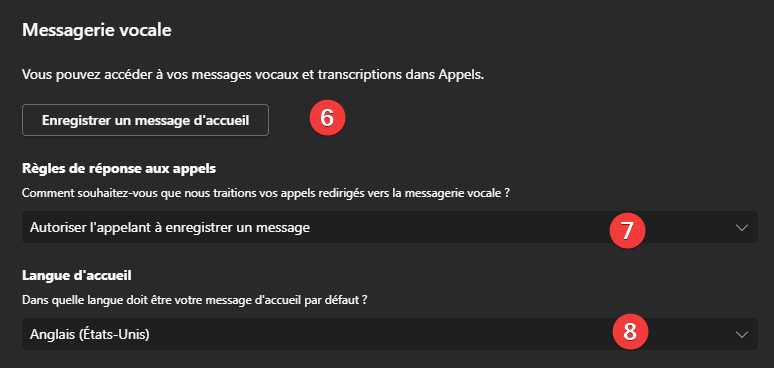

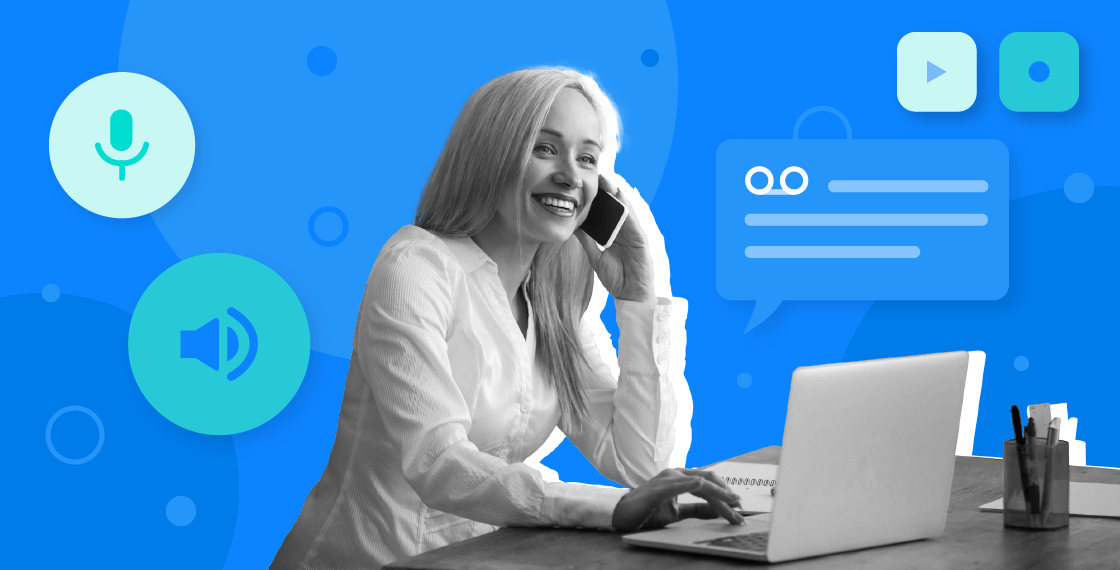
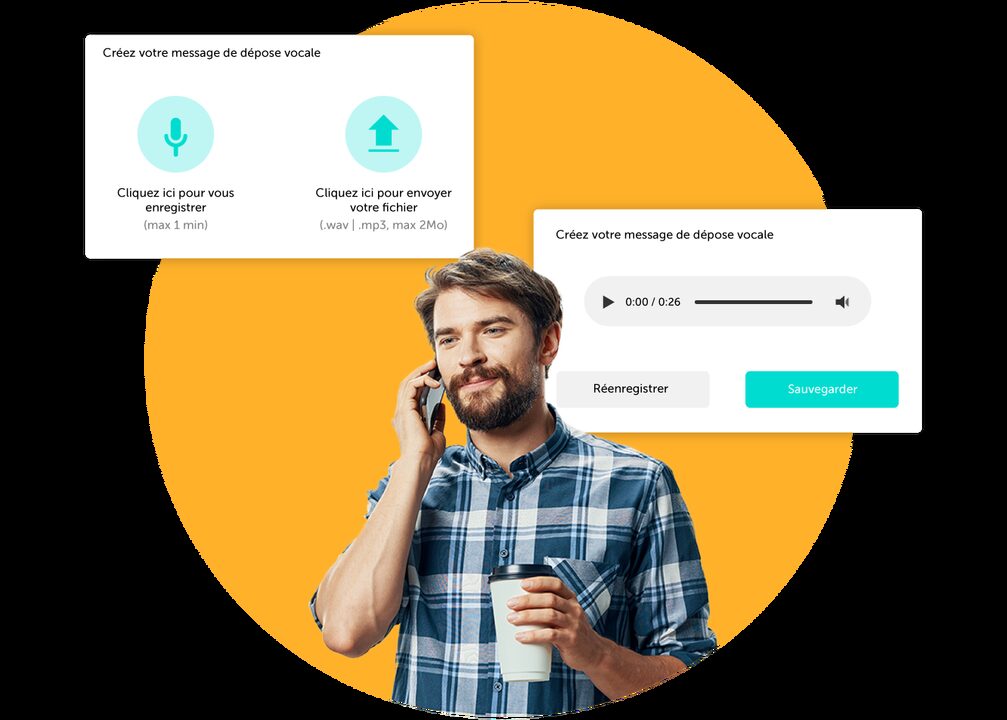
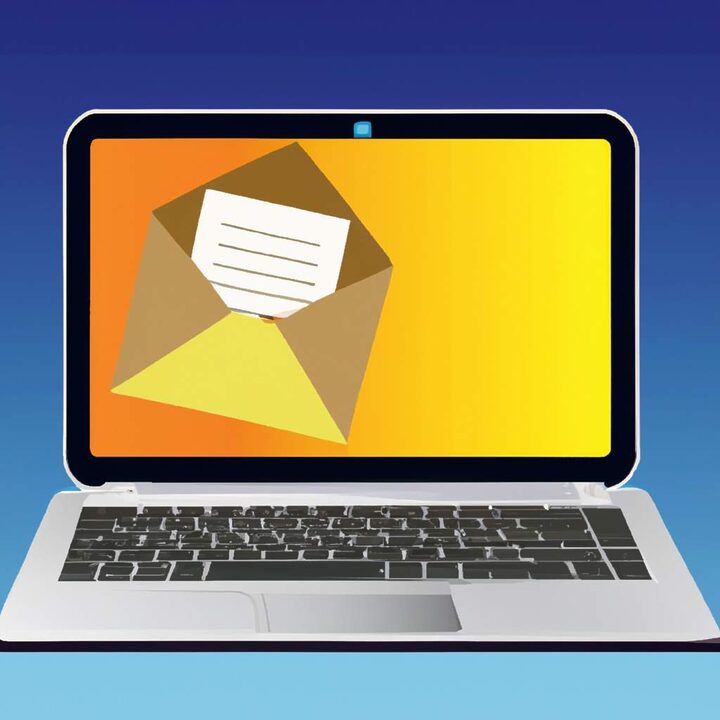


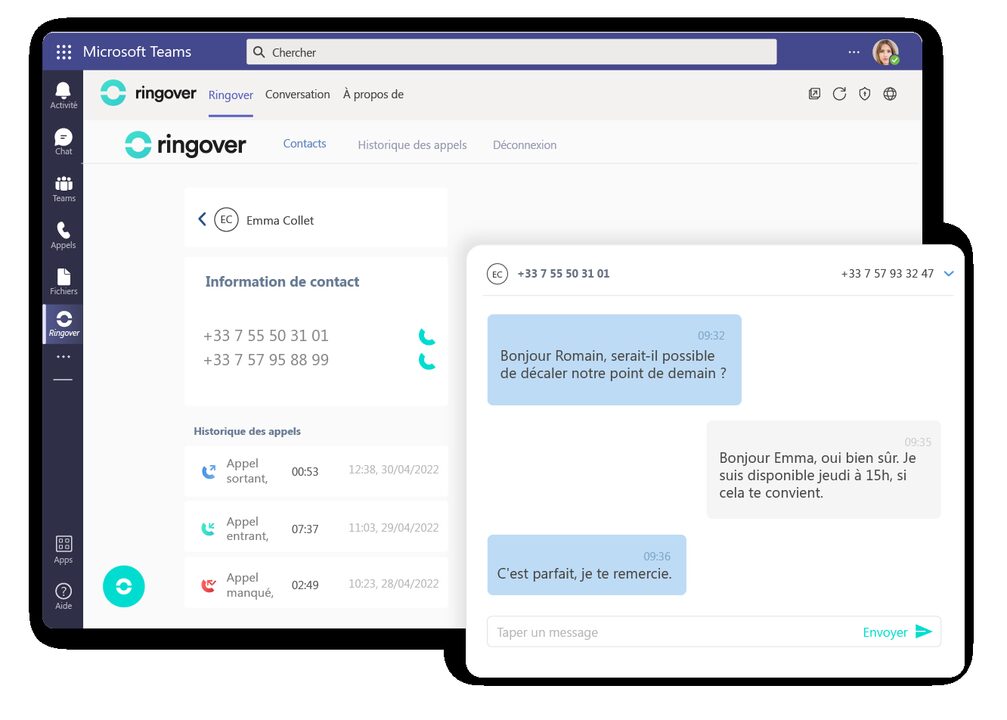

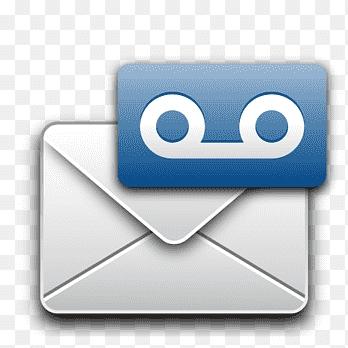
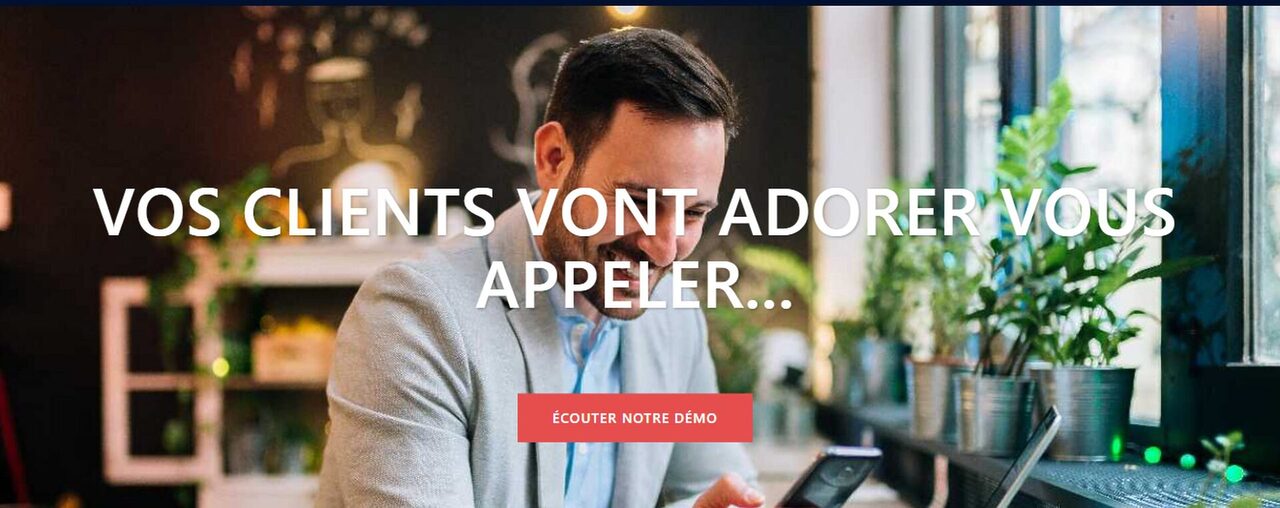
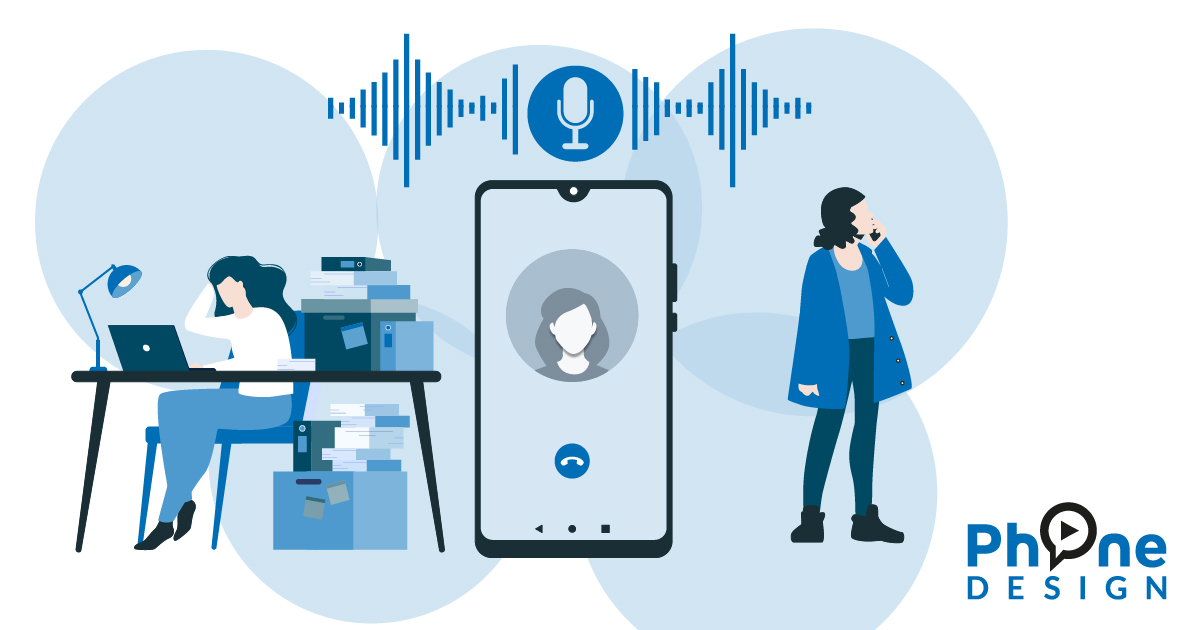

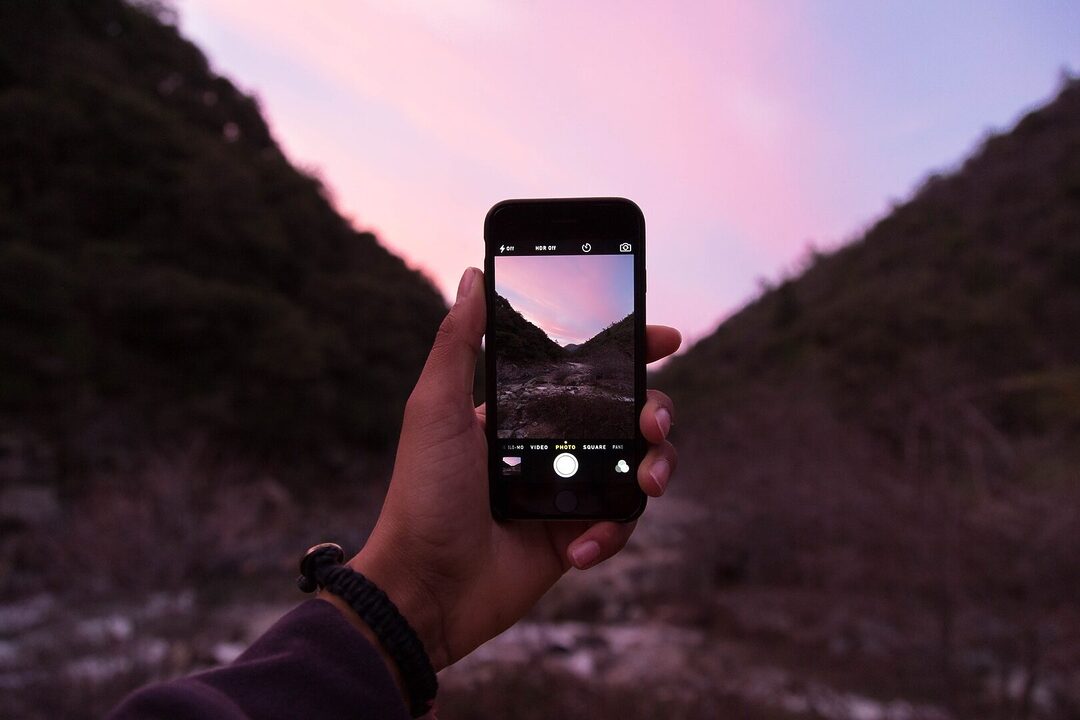
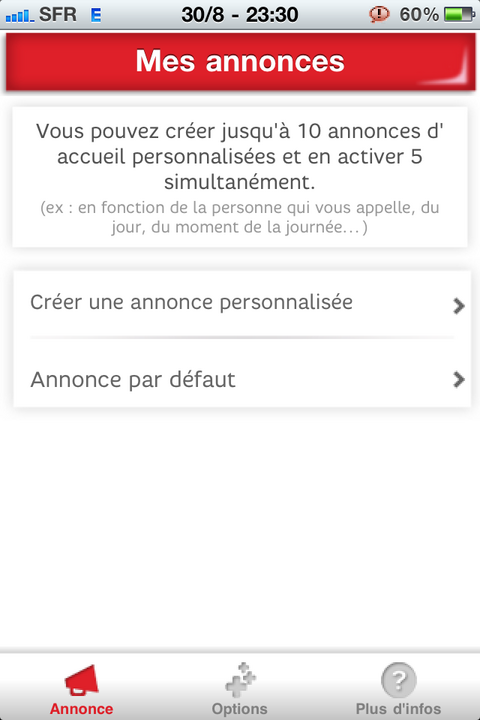





Laisser un commentaire