Comment ouvrir un fichier csv en excel facilement
Vous souhaitez optimiser votre travail avec des fichiers CSV et Excel ? Ne cherchez pas plus loin ! Découvrez toutes les étapes nécessaires pour gérer, convertir et utiliser vos fichiers avec aisance. Que ce soit pour convertir un fichier Excel en CSV, ou vice versa, notre expertise vous guide à chaque étape.
Pour toute question, n’hésitez pas à nous contacter. Notre équipe est prête à vous assister dans votre démarche. Visitez notre page de contact dès maintenant pour des conseils personnalisés et des solutions adaptées à vos besoins.
Engagez-vous dans une expérience simplifiée de gestion de fichiers en nous rejoignant !
Pour ouvrir un fichier CSV dans Excel, commencez par lancer l’application. Ensuite, dans le menu, sélectionnez l’option Fichier, puis Ouvrir. Naviguez jusqu’à l’emplacement de votre fichier CSV et sélectionnez-le. Assurez-vous de choisir l’option « Tous les fichiers » dans le type de fichier pour afficher les fichiers CSV. Une fois le fichier sélectionné, cliquez sur Ouvrir. Excel reconnaîtra automatiquement le format et affichera les données dans un tableau, facilitant ainsi la manipulation et l’analyse de vos informations.
L’ouverture d’un fichier CSV dans Excel est une tâche courante mais essentielle pour les professionnels qui manipulent des données. Grâce à la flexibilité d’Excel, ce logiciel permet d’importer facilement des fichiers CSV, ce qui facilite leur analyse et leur traitement. Cet article explore les avantages et les inconvénients de cette opération.
Avantages
Ouvrir un fichier CSV dans Excel présente plusieurs avantages. Tout d’abord, Excel offre une interface conviviale permettant de visualiser et de manipuler les données de manière intuitive. Les utilisateurs peuvent facilement organiser leurs informations, utiliser des formules et générer des graphiques pour une meilleure compréhension des données. De plus, l’importation des fichiers CSV dans Excel permet d’accéder à des fonctions avancées d’analyse de données, telles que les tableaux croisés dynamiques et les filtres.
Un autre point fort est la capacité de convertir les fichiers CSV en formats plus puissants, tels que XLS, facilitant ainsi l’intégration de données dans des systèmes plus complexes. Pour un guide détaillé sur la conversion, consultez ce lien.
Inconvénients
Malgré ses nombreux avantages, l’ouverture de fichiers CSV dans Excel peut également présenter des inconvénients. L’un des plus courants est la perte potentielle de données lors de l’importation, surtout si le fichier CSV contient des chiffres ou des formats spéciaux qui ne sont pas correctement interprétés par Excel. Cela pourrait entraîner des erreurs d’analyse.
De plus, certains utilisateurs peuvent rencontrer des difficultés à gérer de grands fichiers CSV. Excel a des limites en termes de volume de données qu’il peut traiter efficacement, ce qui peut ralentir le travail ou entraîner des plantages. Pour en savoir plus sur la conversion et l’utilisation des fichiers CSV dans Excel, n’hésitez pas à consulter ce guide pratique.
Vous avez des fichiers CSV à gérer et souhaitez les exploiter au mieux dans Excel? N’attendez plus pour optimiser votre gestion des données. Visitez notre page de contact pour obtenir des conseils d’experts et découvrir des astuces personnalisées qui vous aideront à manipuler facilement vos fichiers. Pour toute question ou besoin d’assistance, n’hésitez pas à nous contacter !
Contactez-nous dès aujourd’hui et transformez votre expérience avec les fichiers CSV en un jeu d’enfant !
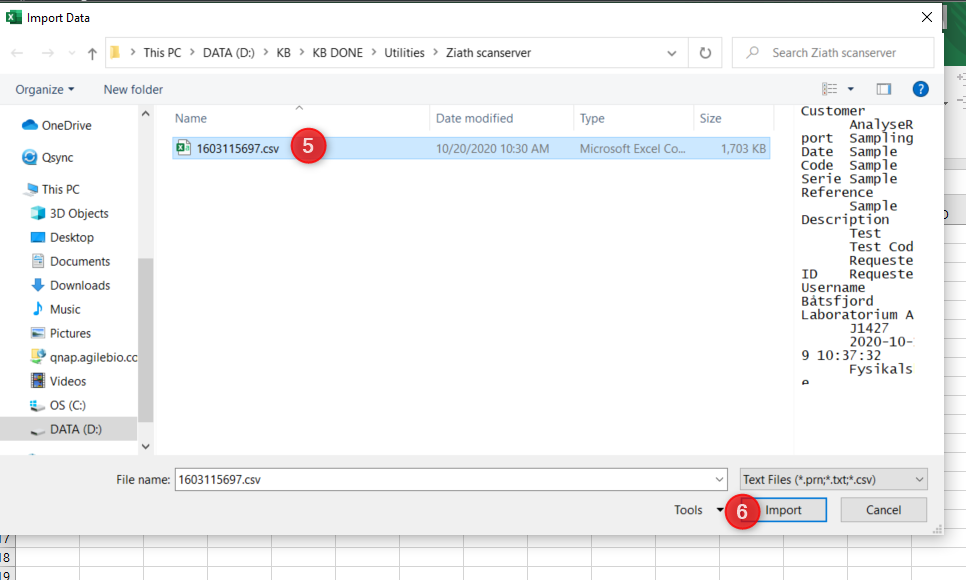
Options pour Ouvrir un Fichier CSV dans Excel
| Méthode | Description |
| Double-clique | Ouvre directement le fichier dans Excel si le format CSV est associé. |
| Importer | Utiliser l’option d’importation d’Excel pour sélectionner le fichier CSV. |
| Copier-coller | Ouvrir le CSV avec un éditeur de texte, copier et coller dans un fichier Excel. |
| Glisser-déposer | Faire glisser le fichier CSV dans une fenêtre ouverte d’Excel. |
| Assistant d’importation | Utiliser l’assistant d’importation pour une personnalisation avancée des colonnes. |
| Conversion via l’onglet « Données » | Accéder à l’onglet ‘Données’ puis ‘Obtenir des données à partir d’un fichier CSV’. |
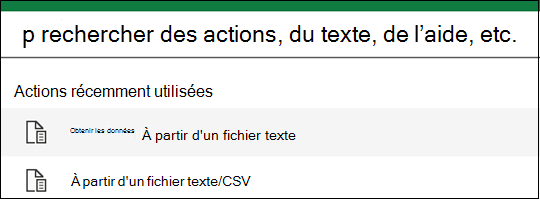
Les fichiers CSV (Comma Separated Values) sont des formats de données permettant de stocker des informations de manière structurée. Leur manipulation dans Excel est essentielle pour traiter, analyser ou exporter des données. Dans cet article, nous vous expliquerons comment ouvrir un fichier CSV en Excel facilement et efficacement, pour une gestion optimale de vos informations.
Étapes pour ouvrir un fichier CSV dans Excel
Pour ouvrir un fichier CSV dans Excel, commencez par lancer l’application. Ensuite, suivez ces étapes simples :
1. Cliquez sur l’onglet « Fichier », puis sélectionnez « Ouvrir ».
2. Dans la fenêtre de dialogue, choisissez « Parcourir » pour accéder à l’emplacement de votre fichier CSV.
3. Assurez-vous de sélectionner « Tous les fichiers » ou « .csv » dans le menu déroulant afin que votre fichier soit visible.
4. Une fois sélectionné, cliquez sur « Ouvrir ». Votre fichier sera alors chargé dans une nouvelle feuille de calcul Excel.
Manipuler un fichier CSV dans Excel
Une fois le fichier ouvert, il est possible d’effectuer plusieurs manipulations. Excel interprète les données séparées par des virgules et les affiche en colonnes. Si les données ne s’affichent pas correctement, vous pouvez utiliser l’option « Texte en colonnes » dans le menu souhaité pour définir comment Excel doit traiter les séparateurs.
Optimiser l’utilisation d’un fichier CSV
Pour une manipulation plus poussée, envisagez d’importer votre fichier CSV directement. Dans Excel, allez dans « Données » puis « Obtenir des données », sélectionnez « À partir du texte/CSV ». Cette méthode vous permettra de spécifier des options d’importation plus raffinées, optimisant ainsi votre tableau de données.
Convertir un fichier Excel en CSV pour une intégration VoIP efficace
Dans certaines situations, il peut être nécessaire de convertir un fichier Excel en format CSV. En effet, cela simplifie l’intégration de vos données dans des systèmes tels que les bases de données VoIP. Pour ce faire, ouvrez votre fichier dans Excel, cliquez sur « Fichier », puis « Enregistrer sous ». Sélectionnez le format CSV dans le menu déroulant, et sauvegardez votre travail.
Ressources supplémentaires
Pour approfondir vos connaissances sur l’ouverture et la manipulation de fichiers CSV dans Excel, vous pouvez consulter les liens suivants :
- Comment ouvrir et manipuler un fichier CSV en Excel
- Conversion de fichier CSV en Excel : Guide pratique
- Convertir un fichier CSV en Excel : guide étape par étape
- Comment convertir un fichier Excel en CSV facilement
- Comment utiliser un fichier CSV dans Excel pour optimiser vos données
Ouvrir un fichier CSV dans Excel est une tâche simple qui permet de manipuler des données de manière efficace. Ce format de fichier est couramment utilisé pour l’échange de données entre différentes applications, notamment dans le domaine de la téléphonie VoIP.
Étapes pour ouvrir un fichier CSV dans Excel
1. Lancer Microsoft Excel
Pour commencer, ouvrez le logiciel Excel sur votre ordinateur. Vous pouvez le trouver dans le menu Démarrer ou sur votre bureau.
2. Accéder à l’option d’importation
Une fois Excel ouvert, allez dans le menu « Fichier » puis sélectionnez « Ouvrir ». Choisissez l’option pour parcourir vos fichiers.
3. Sélectionner le fichier CSV
Dans le navigateur de fichiers, assurez-vous de sélectionner le type de fichier approprié pour voir les fichiers CSV. Choisissez « Tous les fichiers » ou « Fichiers CSV » pour localiser votre fichier facilement.
4. Ouvrir le fichier
Double-cliquez sur le fichier CSV que vous souhaitez ouvrir. Excel chargera alors les données, les affichant dans des colonnes et des lignes.
Manipulation des données dans Excel
1. Formatage des cellules
Après avoir ouvert votre fichier CSV, les données peuvent nécessiter un formatage approprié. Sélectionnez les cellules que vous souhaitez modifier et appliquez les formats nécessaires dans l’onglet « Accueil ».
2. Utiliser des fonctions Excel
Profitez des puissantes fonctions d’Excel comme les formules, les filtres et les graphiques pour analyser vos données. Cela vous permettra d’effectuer des calculs et des visualisations utiles pour votre projet.
Une fois votre fichier CSV ouvert et manipulé, vous pouvez facilement effectuer des sauvegardes ou des exports vers d’autres formats selon vos besoins, notamment en le convertissant en fichier XLS si nécessaire.
Le format CSV (Comma-Separated Values) est couramment utilisé pour le stockage et l’échange de données, surtout lorsqu’il s’agit de transférer des informations entre différentes applications. Excel permet d’ouvrir ces fichiers sans difficulté, mais il y a quelques étapes à suivre pour garantir une manipulation efficace des données. Cet article présente les méthodes pour ouvrir un fichier CSV dans Excel facilement, tout en préservant la structure initiale des données.
Ouvrir un fichier CSV directement avec Excel
La manière la plus simple d’ouvrir un fichier CSV dans Excel consiste à double-cliquer sur le fichier. Si Excel est installé sur votre ordinateur, le fichier s’ouvrira automatiquement dans l’application. Toutefois, pour les fichiers qui contiennent des caractères spéciaux ou des séparateurs différents (comme des points-virgules), cette méthode peut nécessiter des ajustements.
Importer un fichier CSV dans Excel
Si vous souhaitez avoir plus de contrôle sur le processus d’ouverture, vous pouvez utiliser la fonction d’importation d’Excel. Suivez ces étapes :
- Ouvrez Excel.
- Allez dans l’onglet Données.
- Cliquez sur Importer un fichier texte.
- Sélectionnez le fichier CSV et cliquez sur Importer.
Excel vous guidera à travers un assistant d’importation où vous pourrez choisir le bon séparateur pour vos données.
Convertir un fichier CSV en Excel
Pour ceux qui ont besoin de conserver des fonctionnalités d’Excel, comme les formules, il peut être judicieux de convertir le fichier CSV en format XLS ou XLSX. Voici comment procéder :
- Ouvrez le fichier CSV dans Excel.
- Une fois le fichier ouvert, allez dans Fichier puis Enregistrer sous.
- Choisissez le format XLS ou XLSX dans le menu déroulant.
Comment gérer les problèmes d’importation
Il est fréquent de rencontrer des problèmes d’affichage lors de l’ouverture d’un fichier CSV, notamment si des données sont mal interprétées. Pour résoudre ces problèmes, vérifiez le séparateur utilisé dans le fichier :
- Ouvrez le fichier avec un éditeur de texte (comme le Bloc-notes) pour voir quel séparateur est utilisé.
- Lors de l’importation dans Excel, assurez-vous de sélectionner le bon séparateur dans l’assistant.
Utiliser un fichier CSV dans Excel pour optimiser vos données
Une fois le fichier CSV ouvert dans Excel, vous pouvez le manipuler facilement. Utilisez les outils de filtrage, de tri et de mise en forme pour analyser et gérer vos données efficacement. Cela est particulièrement utile pour les projets qui impliquent des données volumineuses et complexes, comme la gestion d’appels dans un système VoIP.
Pour plus de détails sur la conversion de fichiers et d’autres pratiques, veuillez consulter ces guides : Comment convertir facilement un fichier Excel en CSV, Convertir un fichier CSV en Excel facilement et Guide pratique pour la conversion entre formats.
Manipuler des fichiers CSV dans Excel peut paraître complexe, mais grâce à une méthode simple et accessible, vous pourrez optimiser vos données en quelques étapes. Que vous souhaitiez convertir un fichier Excel en CSV ou Transformer un fichier CSV en Excel, nous avons les solutions qu’il vous faut.
Découvrez notre guide pratique qui vous montrera comment utiliser un fichier CSV dans Excel. Ce processus de conversion est indispensable, notamment pour une intégration VoIP efficace. Avec notre assistance, convertir vos fichiers devient un jeu d’enfant.
Si vous avez des questions ou si vous souhaitez en savoir plus sur le processus de conversion de fichiers CSV en Excel, n’hésitez pas à nous contacter. Notre équipe est prête à vous aider à simplifier la gestion de vos fichiers. Rejoignez-nous dès maintenant pour profiter de conseils d’experts et d’une assistance sur mesure!
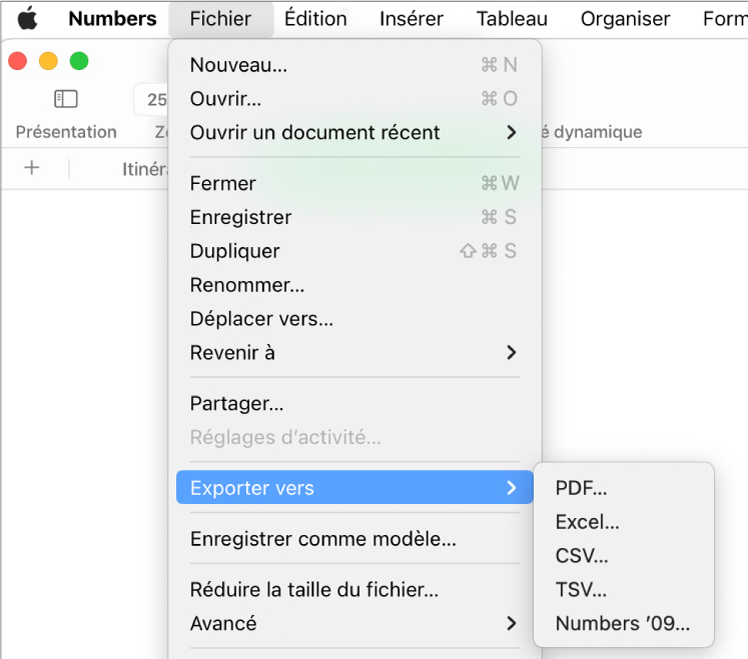
Dans le monde professionnel d’aujourd’hui, la gestion de données joue un rôle crucial. L’ouverture d’un fichier CSV dans Excel est une compétence essentielle qui vous permet d’analyser et de manipuler des données efficacement. Cet article vous guidera à travers les étapes simples pour ouvrir des fichiers CSV dans Excel, tout en vous fournissant des astuces pour optimiser votre expérience.
Comprendre le format CSV
Le format CSV (Comma-Separated Values) est utilisé pour représenter des données tabulaires. Chaque ligne d’un fichier CSV correspond à une ligne d’un tableau, et les colonnes sont séparées par des virgules ou d’autres délimiteurs. Ce format est prisé pour sa simplicité et sa compatibilité avec de nombreux logiciels, notamment Excel. L’ouverture d’un fichier CSV dans Excel vous permet d’exploiter pleinement ces données, facilitant ainsi leur traitement et leur analyse.
Ouvrir un fichier CSV dans Excel
Pour ouvrir un fichier CSV dans Excel, la méthode la plus directe consiste à utiliser la fonction d’ouverture standard d’Excel. Suivez ces étapes :
1. Lancez Microsoft Excel et allez dans le menu « Fichier ».
2. Sélectionnez « Ouvrir » et naviguez jusqu’à l’emplacement de votre fichier CSV.
3. Dans la boîte de dialogue, assurez-vous de sélectionner « Tous les fichiers » afin de voir le fichier CSV. Cliquez sur le fichier et choisissez « Ouvrir ».
Excel va automatiquement parser le fichier CSV et afficher les données en colonnes, vous permettant d’interagir avec les données comme si elles étaient dans un format Excel traditionnel.
Manipuler les données CSV dans Excel
Une fois le fichier CSV ouvert, vous pouvez le manipuler facilement. Par exemple, vous pouvez appliquer des filtres, effectuer des calculs ou encore créer des graphes pour visualiser vos données. Cela vous permet de rendre vos données plus exploitables et meilleures adaptées pour des présentations ou des analyses avancées.
Conseils pour optimiser vos fichiers CSV
Pour un travail encore plus efficace avec vos fichiers CSV, il est recommandé de vérifier les formats de colonnes après l’importation. Parfois, Excel peut interpréter certains champs, comme des dates, de manière incorrecte. Vous pouvez ajuster les formats directement dans Excel, en sélectionnant la colonne concernée et en utilisant l’option « Format de cellule ». Pour plus de conseils sur l’optimisation des fichiers, consultez cet article : Excel en CSV : comment optimiser vos fichiers.
De plus, si vous souhaitez intégrer un fichier Excel en tant que CSV pour un projet spécifique, il existe également des méthodes pratiques pour effectuer cette conversion. Pour une intégration VoIP efficace, par exemple, vous pouvez vous référer à ce guide : Convertir un fichier Excel en CSV pour une intégration VoIP efficace.
Pour des utilisateurs désireux d’explorer davantage, il est possible de transformer des fichiers CSV en Excel en utilisant des étapes simples. Ce processus est particulièrement utile pour une analyse approfondie, et vous trouverez une méthode détaillée ici : Transformer un fichier CSV en Excel : guide étape par étape.
En somme, comprendre comment ouvrir et manipuler des fichiers CSV dans Excel vous permettra non seulement d’optimiser votre efficacité, mais aussi d’améliorer la qualité de vos analyses de données. Ces compétences sont de plus en plus demandées, surtout dans des domaines techniques comme la téléphonie VoIP.
L’ouverture d’un fichier CSV dans Excel est un processus simple et compréhensible qui permet de visualiser et de manipuler facilement des données structurées. Que votre fichier CSV soit utilisé pour des tableaux de données, des informations clients ou des listes de produits, cette procédure vous assure une gestion efficace de vos données. Dans cet article, nous allons explorer les étapes nécessaires pour y parvenir aisément.
Comprendre le fichier CSV
Un fichier CSV (Comma-Separated Values) est un format texte qui utilise des virgules pour séparer les valeurs. Ce type de fichier est largement utilisé pour l’échange de données entre différentes applications, ouvrant ainsi la possibilité de transférer facilement des informations d’un logiciel à un autre. Les utilisateurs d’Excel peuvent tirer parti de ce format pour intégrer ces données au sein de leurs feuilles de calcul.
Étapes pour ouvrir un fichier CSV dans Excel
Utiliser l’option d’importation de données
Pour ouvrir un fichier CSV directement via Excel, commencez par ouvrir l’application. Ensuite, naviguez vers l’onglet Données, où vous trouverez l’option Obtenir des données. Choisissez À partir d’un fichier puis sélectionnez À partir d’un fichier texte/CSV. Une fois que vous avez localisé votre fichier, cliquez sur Importer. Cela vous permettra de voir un aperçu des données avant que vous ne les intégriez dans votre feuille de calcul.
Ouvrir le fichier CSV par un double-clic
Une autre méthode simple consiste à double-cliquer sur le fichier CSV. Si Excel est défini comme le programme par défaut pour ouvrir ce type de fichier, il s’ouvrira automatiquement dans Excel. Bien qu’il ne soit pas nécessaire de passer par des étapes supplémentaires, il est recommandé de vérifier que les données s’affichent correctement et que les colonnes sont bien alignées.
Manipuler les données après l’ouverture
Une fois le fichier CSV ouvert, il se peut que certaines données nécessitent des ajustements. Vous pouvez utiliser les fonctionnalités d’Excel pour trier, filtrer ou formater les données. Par exemple, il est possible de modifier le format de date pour qu’il soit cohérent ou de créer des formules pour effectuer des calculs directement sur les données importées.
Conversion entre CSV et Excel
Il est également courant que vous souhaitiez convertir des données entre CSV et Excel. Si vous envisagez de sauvegarder des modifications, assurez-vous de sauvegarder votre fichier sous le format XLSX ou XLS pour conserver toutes les fonctionnalités d’Excel. Pour convertir votre document, utilisez l’option Enregistrer sous et choisissez le format désiré dans le menu déroulant.
Références
Pour approfondir vos connaissances, vous pouvez consulter les articles suivants :
Comment convertir un fichier CSV en Excel facilement et
Convertir un fichier CSV en Excel : guide pratique.
Ouvrir un fichier CSV en Excel facilement
Ouvrir un fichier CSV dans Excel est une opération accessible qui permet de travailler avec des données structurées. Le format CSV, qui signifie « Comma-Separated Values », est fréquemment utilisé pour importer et exporter des données à partir de divers systèmes. Pour commencer, il suffit de lancer l’application Excel sur votre appareil.
Une fois le logiciel ouvert, vous pouvez choisir l’option « Ouvrir » dans le menu. Ensuite, naviguez vers l’emplacement où est sauvegardé votre fichier CSV. Il est essentiel de sélectionner le bon type de fichier dans la fenêtre d’ouverture, car Excel peut par défaut afficher uniquement les fichiers Excel. En vous assurant que « Tous les fichiers » ou « Fichiers CSV » est bien sélectionné, vous pourrez faire apparaître votre fichier dans la liste.
Après avoir ouvert votre document, il se peut que les données ne soient pas immédiatement affichées comme prévu. Dans ce cas, utilisez l’assistant d’importation d’Excel, en choisissant le bon délimiteur, qui est généralement une virgule. Ce choix est crucial pour garantir que chaque valeur soit placée dans sa propre colonne. Une fois cette étape validée, il vous suffira de cliquer sur « Terminer » pour visualiser toutes les données correctement formatées.
Pour mieux manipuler vos informations, pensez à formater les colonnes comme vous le souhaitez. Cela peut inclure des éléments comme les dates, les nombres, ou même l’ajout de filtres pour une analyse plus approfondie.
En somme, le processus d’ouverture d’un fichier CSV dans Excel est un moyen efficace pour visualiser et analyser des données. Avec quelques étapes simples, vous pourrez transformer vos fichiers CSV en tableaux interactifs dignes d’un véritable travail de reporting.
FAQ : Ouvrir un fichier CSV en Excel facilement
Comment puis-je ouvrir un fichier CSV dans Excel ? Pour ouvrir un fichier CSV, lancez Excel, puis cliquez sur « Fichier » et sélectionnez « Ouvrir ». Ensuite, choisissez le format CSV pour afficher vos fichiers CSV disponibles.
Existe-t-il une méthode directe pour ouvrir un fichier CSV sans passer par l’option ‘Ouvrir’ ? Oui, vous pouvez également faire un clic droit sur le fichier CSV et choisir « Ouvrir avec » puis sélectionner Excel.
Pourquoi mes données apparaissent-elles mal formatées lorsque j’ouvre un fichier CSV ? Cela peut arriver si votre fichier CSV utilise un séparateur différent de celui attendu par Excel. Vérifiez s’il s’agit de virgules, de points-virgules ou d’un autre caractère.
Peut-on modifier un fichier CSV directement dans Excel ? Oui, une fois ouvert, vous pouvez modifier le fichier comme n’importe quel autre fichier Excel. N’oubliez pas de le sauvegarder au format CSV pour conserver les modifications.
Est-il possible de convertir un fichier CSV en un format Excel une fois ouvert ? Oui, vous pouvez enregistrer le fichier sous un format Excel (.xlsx) après l’avoir ouvert, en sélectionnant « Enregistrer sous » dans le menu « Fichier ».
Comment utiliser les données d’un fichier CSV dans Excel ? Une fois que vous avez ouvert le fichier CSV, vous pouvez utiliser toutes les fonctionnalités d’Excel pour analyser, trier et filtrer vos données.
Que faire si je ne parviens pas à ouvrir un fichier CSV dans Excel ? Assurez-vous d’avoir installé Excel correctement et vérifiez que le fichier CSV n’est pas corrompu. Essayez d’ouvrir le fichier avec un éditeur de texte pour diagnostiquer le problème.
Témoignages sur l’ouverture des fichiers CSV en Excel
Ouvrir un fichier CSV dans Excel est une compétence essentielle pour quiconque travaille avec des données. Grâce à une méthode simple, j’ai pu accéder à mes fichiers CSV avec une grande aisance. En un rien de temps, j’ai utilisé Excel pour visualiser mes données, ce qui a facilité leur manipulation et leur analyse.
La première étape que j’ai suivie était d’ouvrir Excel et de cliquer sur « Fichier », puis « Ouvrir ». J’ai sélectionné le fichier CSV dans mon ordinateur, et l’interface d’Excel a immédiatement reconnu le format. J’ai été impressionné par la rapidité avec laquelle mes données sont apparues dans les cellules appropriées.
Il est également important de noter que l’utilisation de mestransporteurs.fr a simplifié la gestion de mes fichiers. En intégrant les fichiers que j’avais précédemment convertis en CSV, j’ai pu automatiser le transfert de données pour mes clients. Cela m’a permis de gagner du temps et de me concentrer sur d’autres tâches importantes.
La conversion d’un fichier Excel en CSV est tout aussi simple. En quelques clics, je peux transformer mes tableaux en un format lisible par d’autres logiciels, ce qui est particulièrement utile pour les projets de téléphonie VoIP où une intégration fluide est cruciale. Grâce à ces fonctionnalités, gérer mes fichiers est devenu un jeu d’enfant.
En cas de besoin d’utiliser des données pendant mes déplacements, il est rassurant de savoir que je peux rapidement convertir un CSV en Excel ou vice versa. Les étapes sont claires et accessibles, ce qui élimine le stress souvent associé à la gestion de fichiers de données.
Découvrez la simplicité de manipuler vos fichiers CSV avec Excel. Suivez notre guide pratique et apprenez à transformer vos fichiers CSV en Excel en quelques étapes. Que ce soit pour optimiser vos données ou pour faciliter l’intégration dans vos projets, nos conseils vous aideront à maîtriser cet outil essentiel.
Vous souhaitez aller plus loin ? N’hésitez pas à nous contacter pour toute question ou pour obtenir des précisions sur l’utilisation de fichiers CSV et Excel. Visitez notre page de contact dès maintenant, et faites le premier pas vers une gestion efficace de vos données !
Ouvrir un fichier CSV en Excel facilement
Le format CSV (Comma-Separated Values) est un type de fichier texte qui permet de stocker des données tabulaires sous une forme facilement lisible et accessible. Ce format est largement utilisé pour l’échange de données entre diverses applications, y compris les logiciels de tableur tels qu’Excel. Pour ouvrir un fichier CSV dans Excel, suivez ces étapes simples.
Tout d’abord, localisez le fichier CSV sur votre ordinateur. Généralement, les fichiers CSV portent l’extension .csv. Une fois que vous avez trouvé le fichier, faites un clic droit dessus. Dans le menu contextuel, sélectionnez Ouvrir avec et choisissez Excel dans la liste des programmes disponibles. Cela ouvrira directement le fichier dans Excel.
Si Excel n’est pas spécifié dans le menu, vous pouvez également ouvrir l’application Excel, puis aller dans Fichier > Ouvrir. Naviguez vers le dossier où le fichier CSV est stocké, sélectionnez Tous les fichiers ou Fichiers CSV pour le trouver plus rapidement, puis ouvrez-le. Excel reconnaît automatiquement le format CSV et les colonnes de données s’afficheront correctement.
Une fois le fichier ouvert, il se peut que la présentation initiale des données ne vous convienne pas. Pour modifier l’affichage des colonnes, vous pouvez ajuster leur largeur en positionnant votre curseur entre deux en-têtes de colonne. Double-cliquez lorsque le curseur change pour redimensionner automatiquement la colonne.
Dans le cas où les données ne s’affichent pas correctement séparées par des colonnes, vous pouvez utiliser l’outil Convertir. Sélectionnez la colonne où les données sont placées, allez dans l’onglet Données, puis cliquez sur Texte en colonnes. Suivez les instructions de l’assistant pour définir le séparateur correct, généralement une virgule dans un fichier CSV.
Lorsque vous avez réussi à ouvrir le fichier CSV et à organiser les données, vous pouvez également être amené à faire des modifications. Cela inclut la possibilité de trier et filtrer les données, d’effectuer des calculs ou d’appliquer des formules. Excel met à votre disposition une multitude d’outils pour la gestion de vos données.
Une autre question fréquente concerne la conversion de fichiers Excel en CSV. Pour ce faire, ouvrez le fichier Excel que vous souhaitez convertir. Cliquez sur Fichier > Exporter ou Enregistrer sous, puis choisissez l’option CSV dans le menu déroulant des formats de fichiers. Cela vous permettra de sauvegarder votre fichier sous forme de CSV tout en maintenant la structure de données intacte.
Pour une gestion efficace de vos appels VoIP, il est souvent nécessaire de convertir des fichiers Excel en CSV. Cette conversion permet d’intégrer facilement des listes de contacts ou des numéros de téléphone dans des systèmes de téléphonie. Suivez les étapes de conversion mentionnées ci-dessus pour optimiser votre gestion de données.
En résumé, ouvrir et manipuler un fichier CSV dans Excel est un processus accessible grâce aux outils disponibles dans le logiciel. Que vous souhaitiez simplement visualiser des données ou les manipuler pour des besoins spécifiques tels que l’intégration de services VoIP, Excel offre des fonctions pratiques pour faciliter ces tâches.
Bonjour, je m’appelle Romane, j’ai 47 ans et je suis experte en téléphonie VoIP. Avec plus de 15 ans d’expérience dans le domaine, je mets mes compétences au service des entreprises pour optimiser leur communication. Passionnée par les nouvelles technologies, j’accompagne mes clients dans la mise en place de solutions adaptées à leurs besoins.
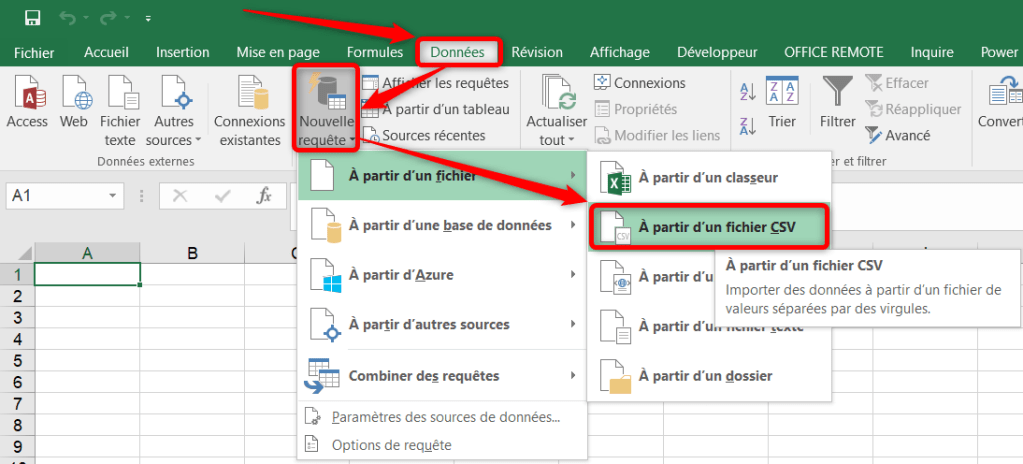

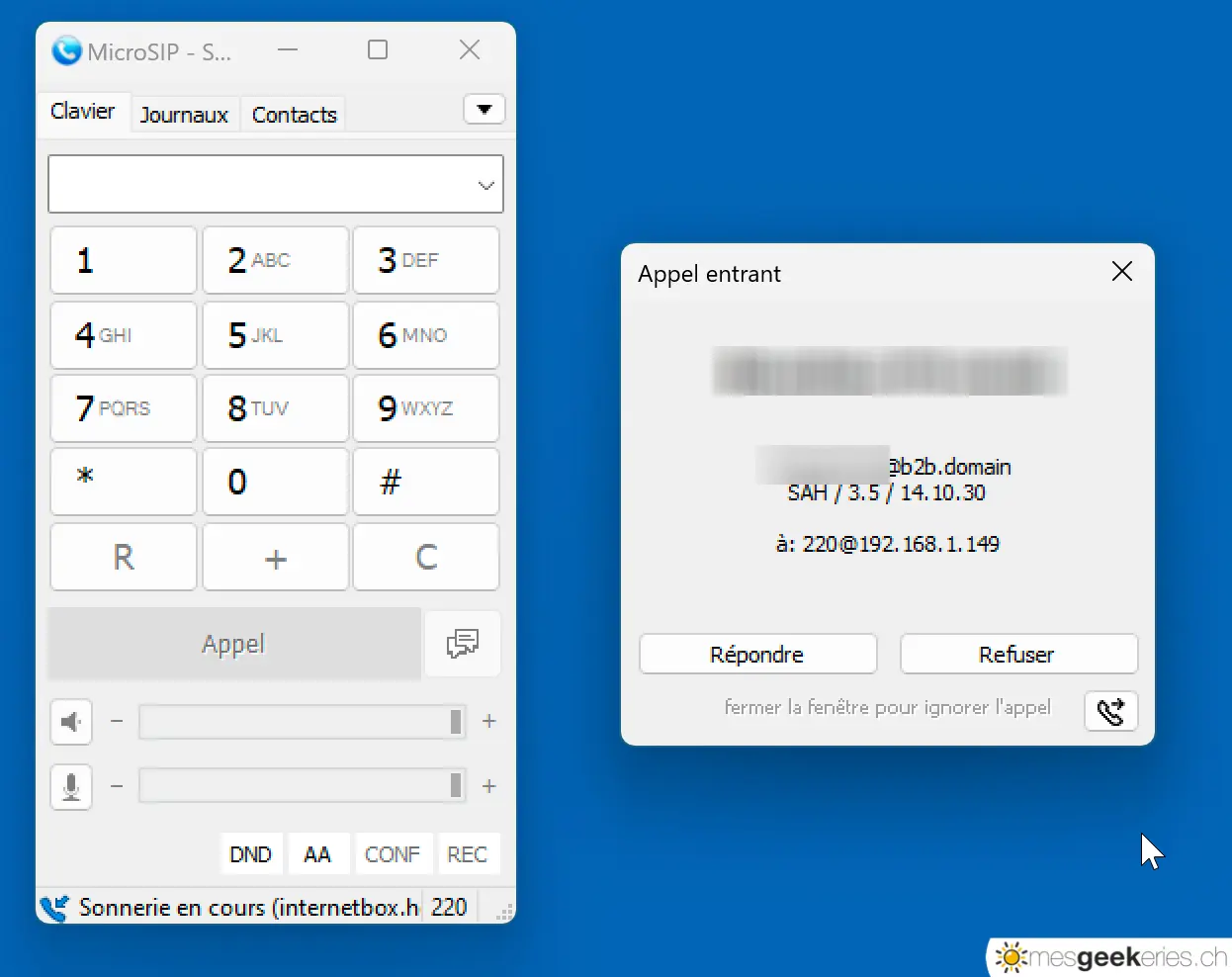
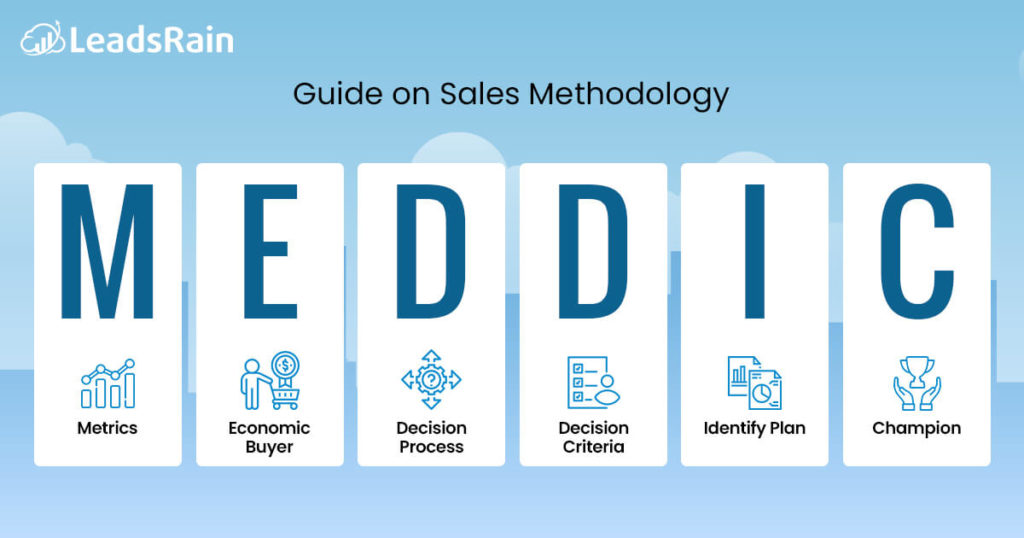


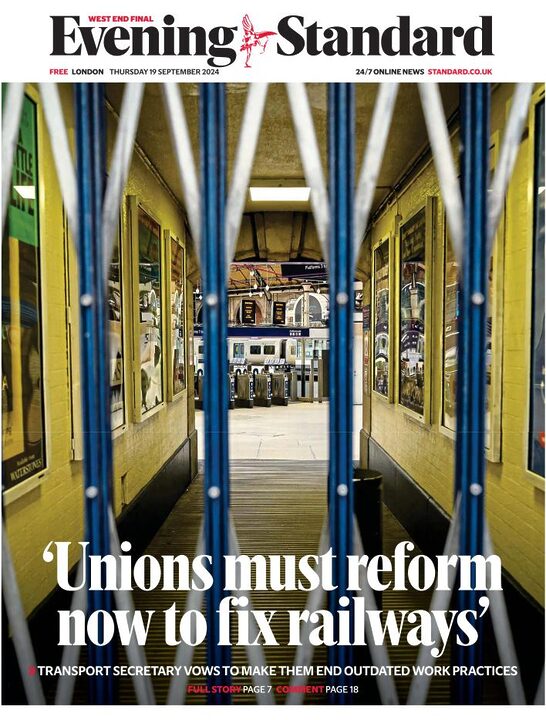
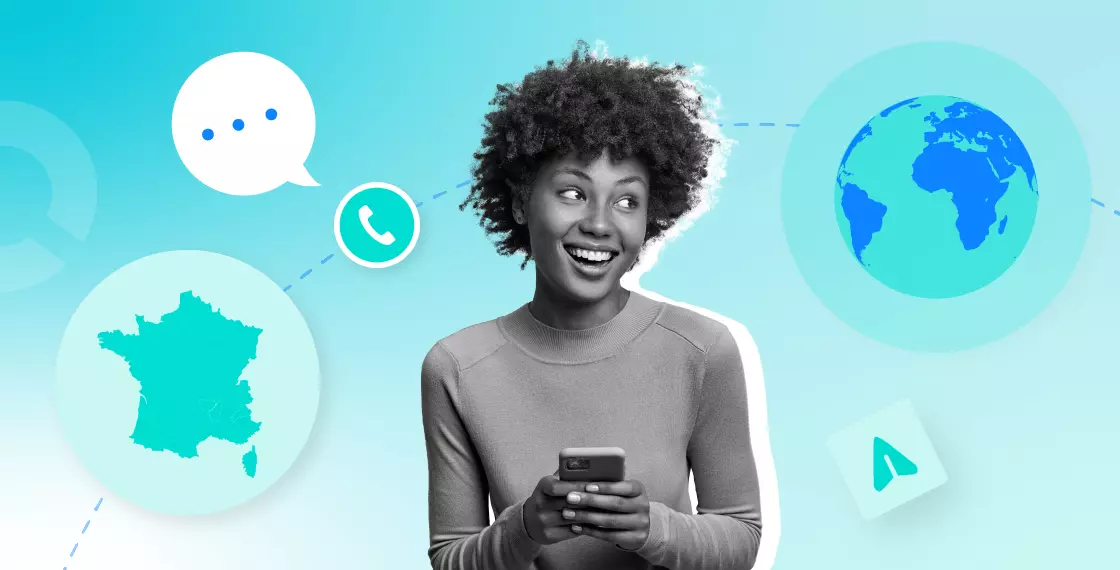
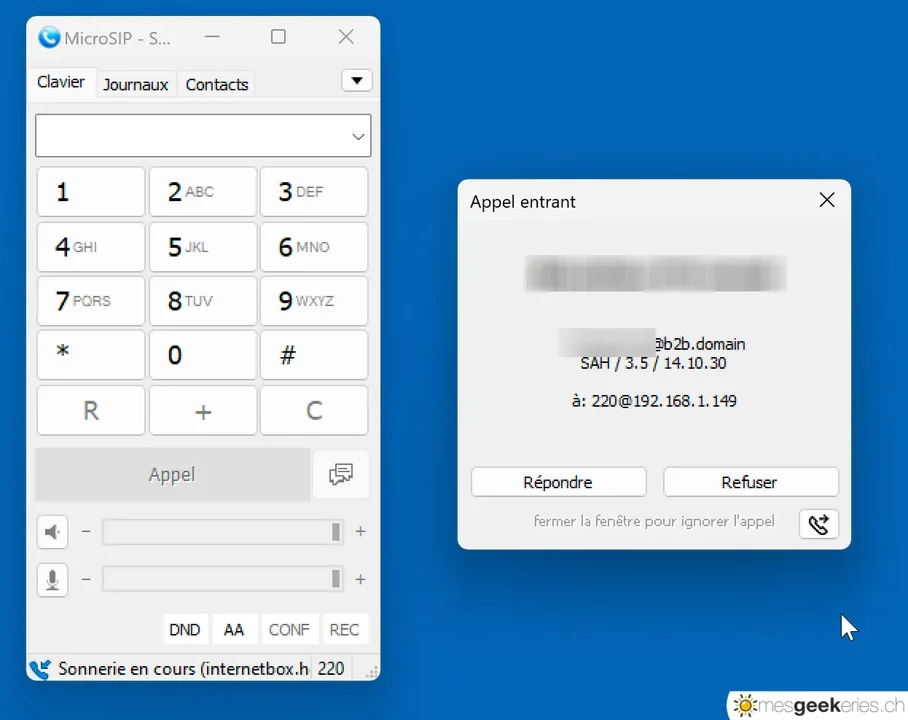
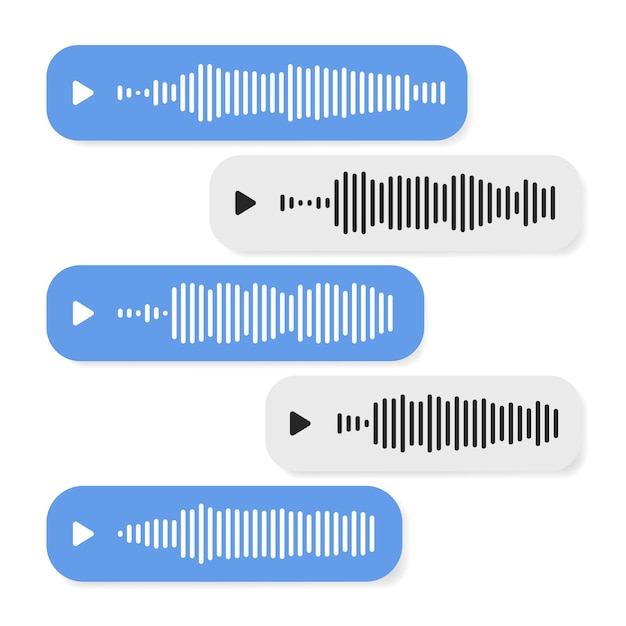

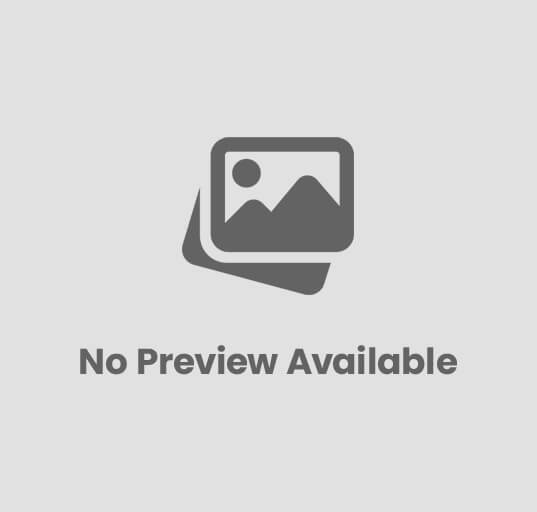
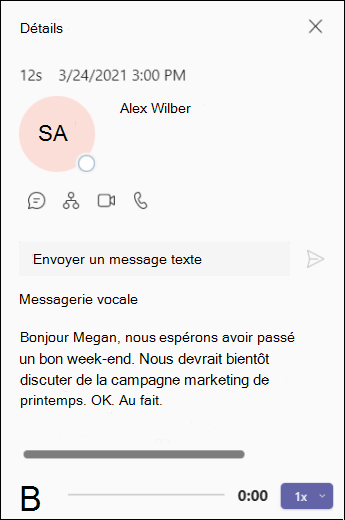
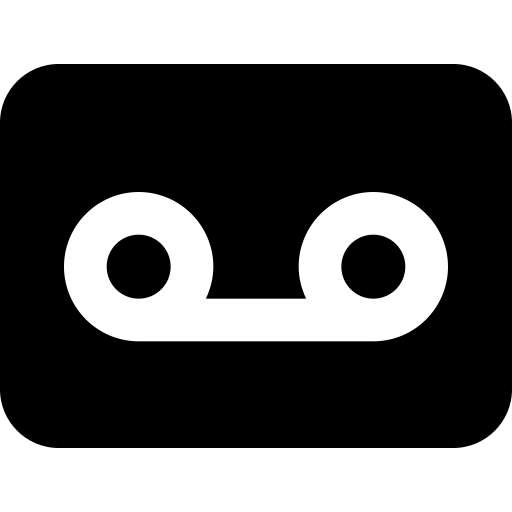
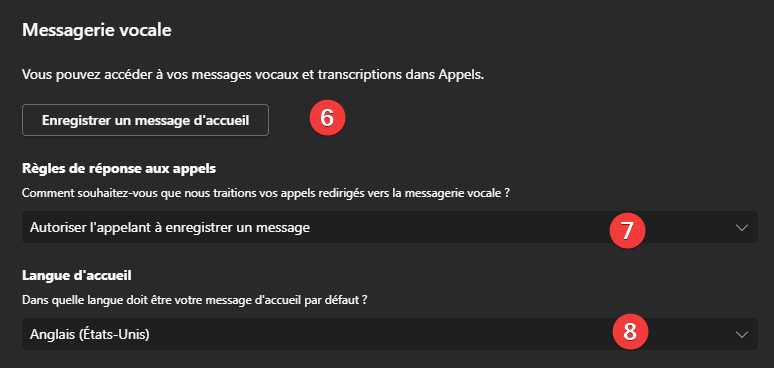

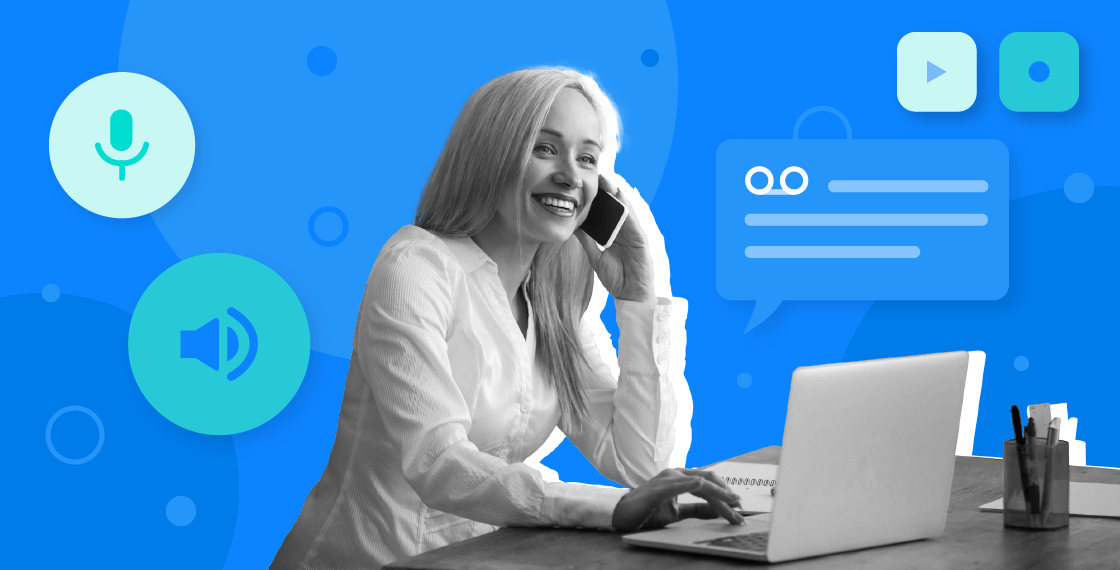
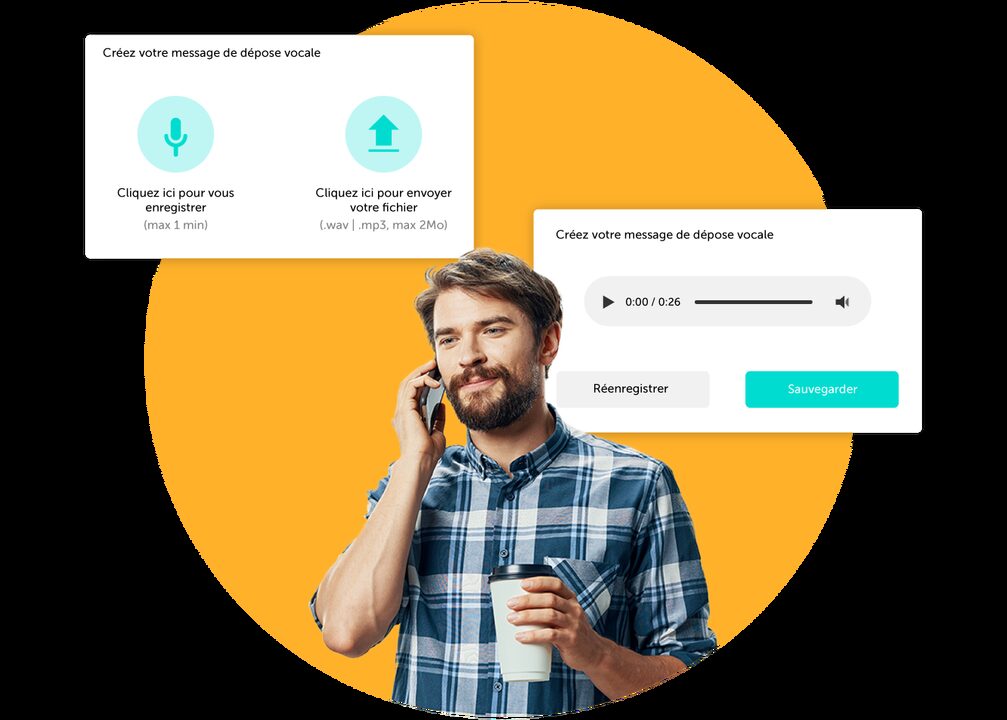
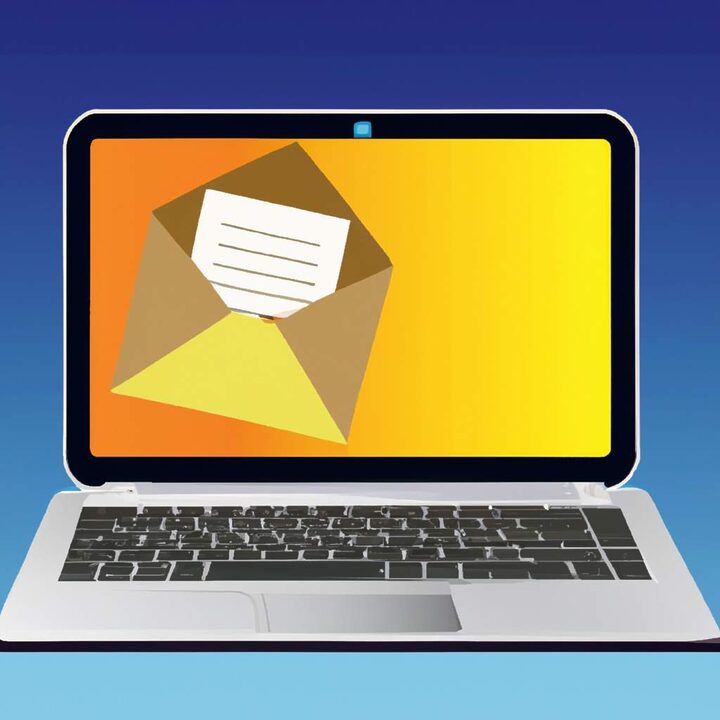


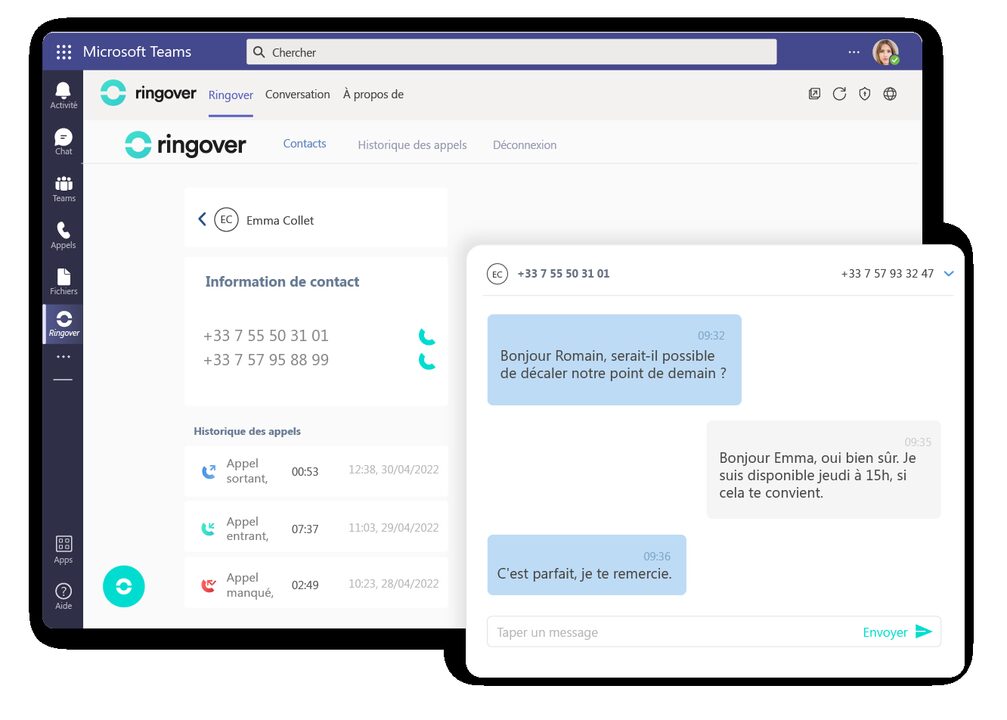

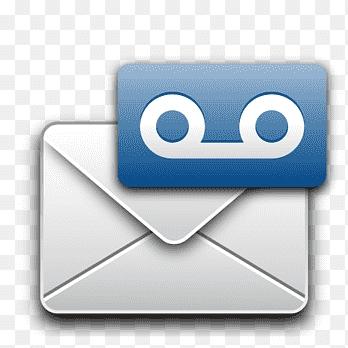
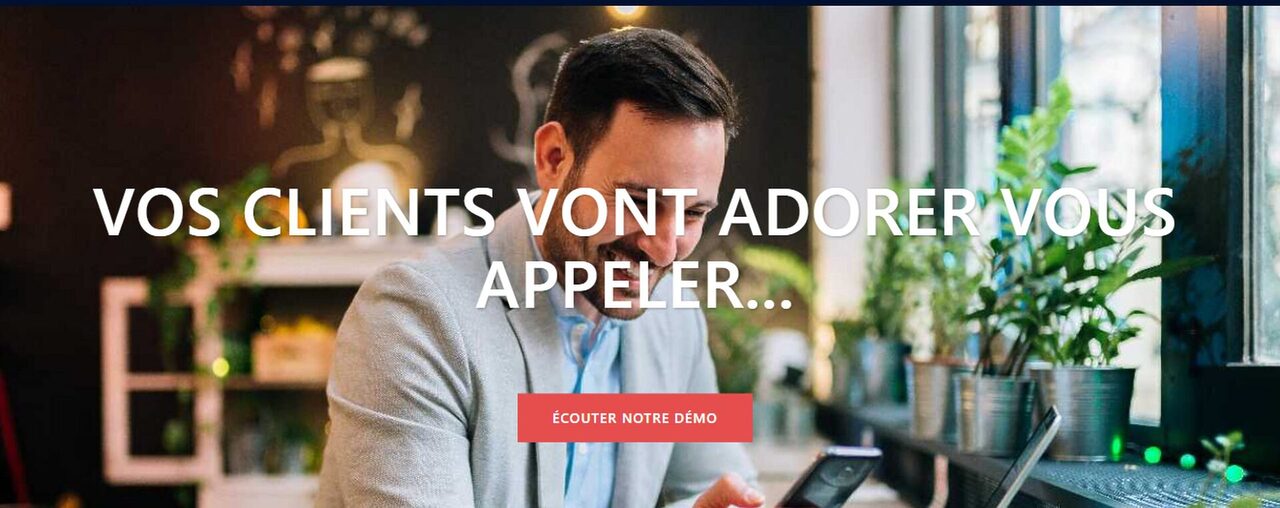
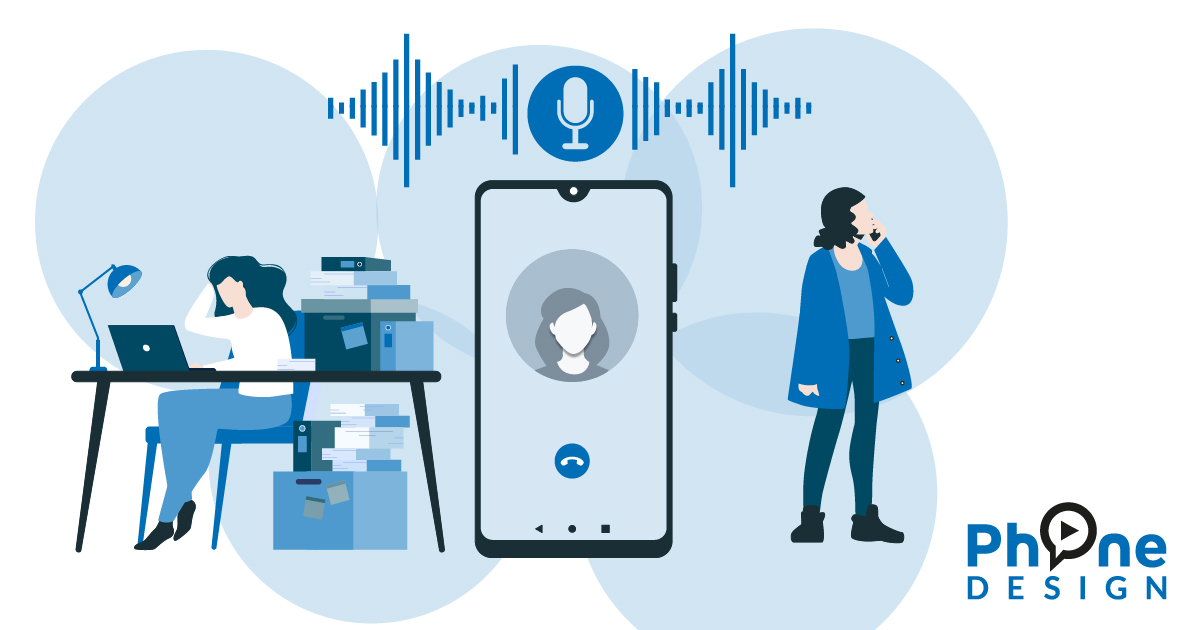

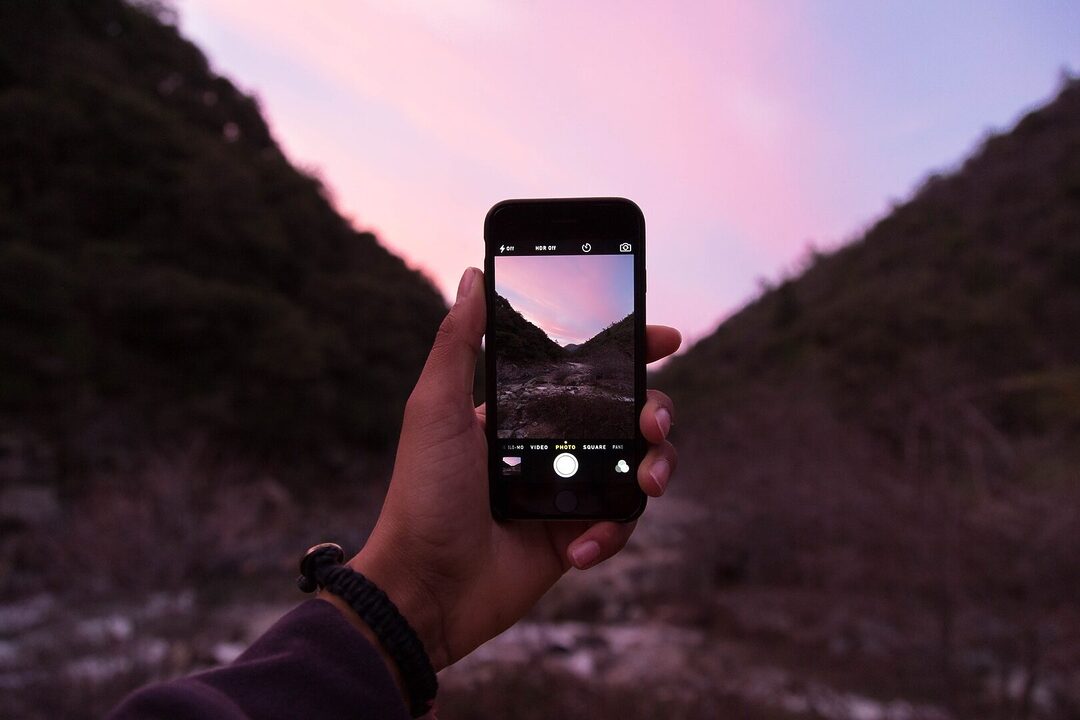
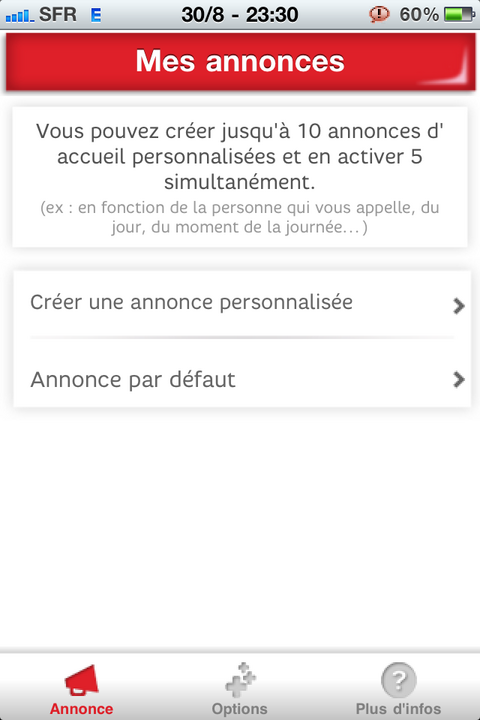





Laisser un commentaire